Bár a Windows gyakran követ el hibákat, a Windows széles körben használt platform.
Az elmúlt hónapokban a notebook-felhasználók egyik igen gyakori hibája a „csatlakoztatás, töltés nélkül” probléma.Ebben a cikkben elmagyarázom Hogyan lehet megoldani a "töltés nélküli csatlakoztatás" problémáját a Windows 10 vagy akár a Windows 7, Windows 8 és más verziókban.
Mi az a "csatlakoztassa, ne töltse fel" hiba?
A laptop csatlakoztatása után a laptop képernyője a szokásos töltésjelzővel világít, és az akkumulátorjelző LED világítani kezd.Amikor azonban egyes laptopfelhasználók Windows 10-re frissítik az operációs rendszert, laptopjaikon a következő problémák jelentkeznek:
"XX% elérhető (csatlakoztatva, nincs feltöltve)
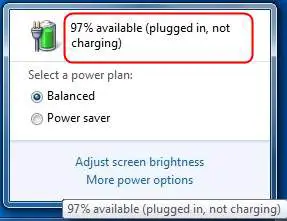
Ez a probléma megakadályozza a laptop töltését.Azt gondolhatja, hogy a problémát a laptop valamely belső részének meghibásodása okozza, de ez nem így van.
Először is, ha ezzel a problémával találkozik, nincs egyedül.Sokan szembesülnek ugyanezzel a problémával, amikor laptopjukat Windows 10-re frissítik.Hasonlóképpen azt is gondolták, hogy a laptop akkumulátorával van probléma, és vettek egy új akkumulátort.Az új szerver néhány napig normálisan működött, de aztán ugyanaz a probléma jelentkezett.
A „csatlakozva, nem töltődik” okai a Windows 10 rendszerben
A laptopok akkumulátorának meghibásodásának számos oka lehet.A Windows 10 rendszerre való frissítéskor a következők a releváns szolgáltatások:
● Elavult, sérült vagy helytelenül konfigurált eszközillesztők.
● Interferencia rendszer beállításai.
● Vírus, rosszindulatú vagy kémprogram.
●Egyes szoftverek vagy hardverek megszakították az akkumulátor normál működését.
Hogyan lehet kijavítani a csatlakoztatott nem töltés hibát
ezMegoldásWindows 10, 8, 7 laptopokon jelenik meg的"Csatlakoztasd töltés nélkül"的5 legjobb munkamódszer.Az októl függetlenül megpróbálhatja az alábbi módszerek bármelyikét a probléma megoldására.Csak kövesse az említett rövid lépéseket a probléma megoldásához.
1. Indítsa újra a laptopot
Ez a legelterjedtebb, de széles körben használt módszer.Íme a követendő lépések:
1. lépés:bezárásLaptop ésKihúztápkábel.
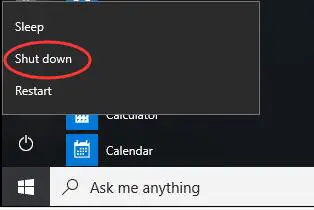
2. lépés:kivinniAkkumulátor és tedd ráVáltakozó áram vagy hűtő közelében3 perc.

3. lépés: Helyezze vissza az akkumulátort a helyéreÚjrakezdrendszer.még egyszerbetéttápkábelt, majd ellenőrizze, hogy a probléma megoldódott-e.
Ez az.Ez megoldhatta a problémát.Ha a probléma továbbra is fennáll, görgessen le a következő módszerhez.
2. Frissítse az akkumulátor illesztőprogramját a töltési probléma megoldásához
Ez a leghatékonyabb módszer.A Windows 10-es laptop töltése helyett meg kell próbálnia ezt a csatlakoztatási probléma megoldásához.Ez a követendő lépés.A kényelem érdekében a lépéseket két részre osztjuk:
első rész
1. lépés: Először kattintson a jobb gombbal"Ablakok"Ikon a helyi menü kibontásához.Ezután keresse meg és kattintson rá"Eszközkezelő".Ezzel megnyílik az "Eszközkezelő" nevű ablak.
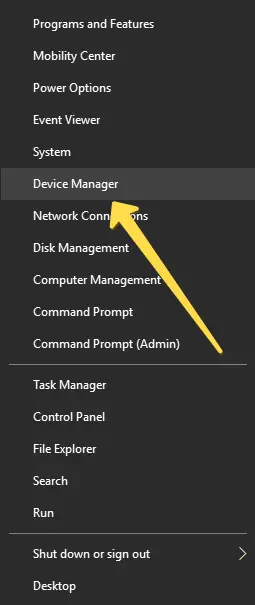
2. lépés: Be"Eszközkezelő"Az ablakban,A megfelelő oldalsó nyílra kattintvaterjeszkedés"Akkumulátor"Lehetőségek.
3 lépés: Most kattintson a jobb egérgombbal"A Microsoft ACPI vezérlési módszerének megfelelő akkumulátor", Majd kattintson"Eltávolítás"Lehetőségek.
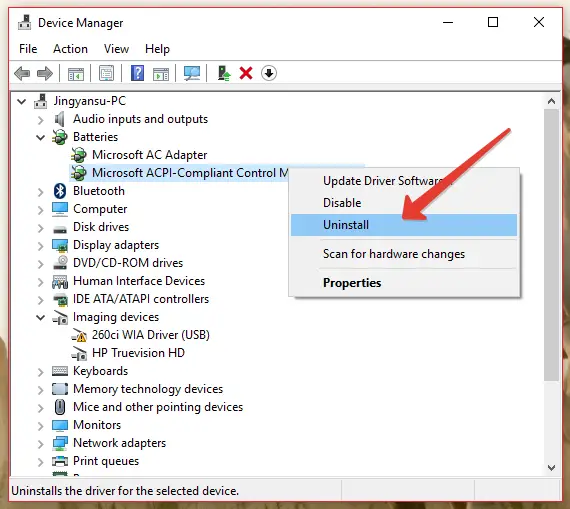
a második rész
1. lépés: Mozgassa kissé felfelé a szemét, majd kattintson"A "Fájl" mellettműködtet"Lehetőségek.Ezután kattintson"Hardvermódosítások keresése"Lehetőségek.
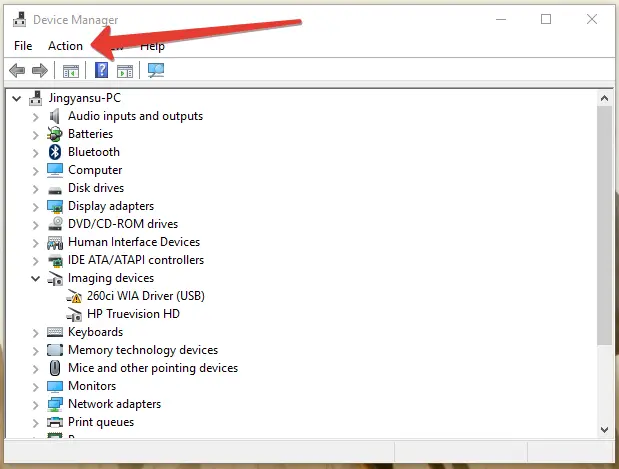
2. lépés: Most, Mint korábban, ismétterjeszkedés"Akkumulátor"Lehetőségek.Ezután kattintson újra a jobb gombbal"Microsoft ACPI Compatible Control Method Battery",Ezután kattintson"Illesztőprogram -szoftver frissítése"Lehetőségek.
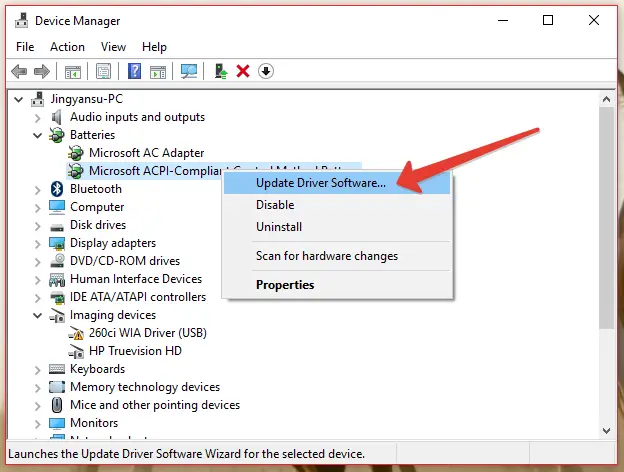
3. lépés: Ha a rendszerben megvan a szükséges illesztőprogram, kattintson a gombra"Tallózás a számítógépen az illesztőprogramok keresése érdekében"Opciót, majd válassza ki az illesztőprogramot.Ha nem, engedje meg a Windowst "Frissített illesztőprogram automatikus keresése".
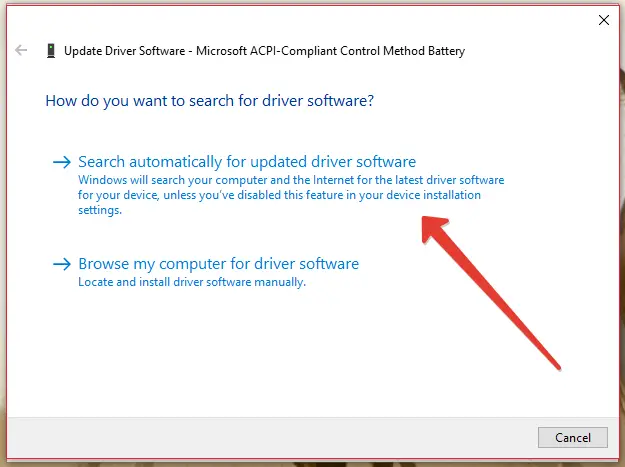
4. lépés: Várjon türelmesen, amíg a folyamat befejeződik.azután,Újrakezdlaptop.
befejezett Ez a legjobb módja annak, hogy megoldja a laptop "töltés nélküli csatlakoztatása" problémáját.Mostantól annyit használhatja laptopját, amennyit csak akar, anélkül, hogy aggódnia kellene az akkumulátor miatt.
3. Vizsgálja meg és törölje a vírusokat
Ha egy vírus vagy rosszindulatú program megfertőzte a rendszert, és az akkumulátor meghibásodását okozta, ez a módszer tökéletes az Ön számára.Ezenkívül növeli a rendszer biztonságát.Íme a követendő lépések:
1. lépés:Töltse le és telepítse a víruskereső programotUgyanez a laptopodonÁlljon meg,Norton,360 általános biztonság,Ha még nincs telepítve, hátha szüksége van rá.
2. lépés:Ha a víruskereső szoftver már telepítve van a rendszeren, akkorAz 1. lépés kihagyása.Nyisd kiVírusirtó szoftver.
3. lépés:Laptoponszállj fel"Átfogó vizsgálat"ésjavításMinden fenyegetés.
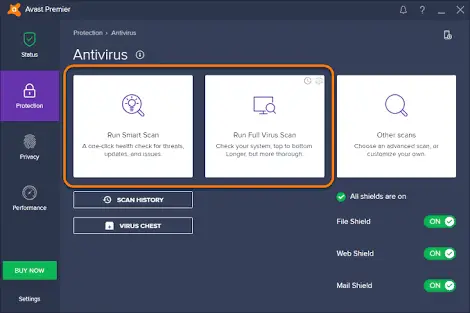
4. lépés:Újrakezdlaptopot, majd ellenőrizze, hogy a probléma megoldódott-e.
4. Futtassa az sfc /scannow parancsot a töltési probléma megoldásához
Javasoljuk, hogy ezt a módszert használja a laptop rendszerfájljainak javítására, mivel ezek a fájlok "töltés nélkül csatlakoztatható" problémákat okozhatnak a Lenovo, Toshiba, Sony, Dell és HP laptopokon.Kérjük, kövesse az alábbi lépéseket:
1. lépés: Nyomja meg egyszerreWindows + X billentyűA haladó felhasználói menü eléréséhez.
2. lépés: Most válasszon"Parancssor (adminisztrátor)"Az SFC futtatásához.
3. lépés: BeParancssor, Írja be a következő parancsot, majd nyomja meg a gombotbelép:
sfc / scannow
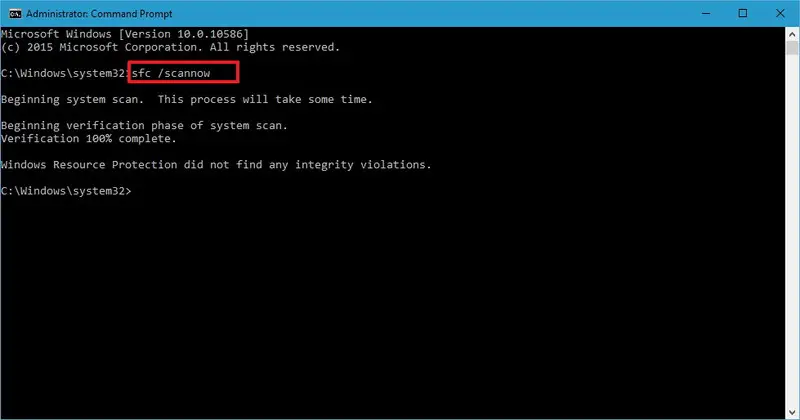
4. lépés: Várjon türelmesen, amígA folyamat befejeződött.
Ez kijavítja a laptop rendszerfájljait, amelyek akkumulátorhibát okozhatnak.Ha valamilyen módon mégis más megoldásra van szüksége a probléma megoldására, görgessen tovább a továbbiakért.
5. Állítsa vissza az alapértelmezett beállításokat
Néha a laptop beállításaiban végrehajtott módosítások „töltés nélkül csatlakoztatva” problémát okozhatnak.Ez a módszer úgy oldja meg a problémát, hogy visszaállítja a beállításokat az alapértelmezett értékekre.Íme a követendő lépések:
1. lépés: Lépjen a következőre:"kezelőpanel"És akkor nyisd ki"Energiaellátási lehetőségek".
2. lépés: Nyissa megTerv beállításaÉs ellenőrizze, hogy minden beállítás megfelelően van-e konfigurálva.
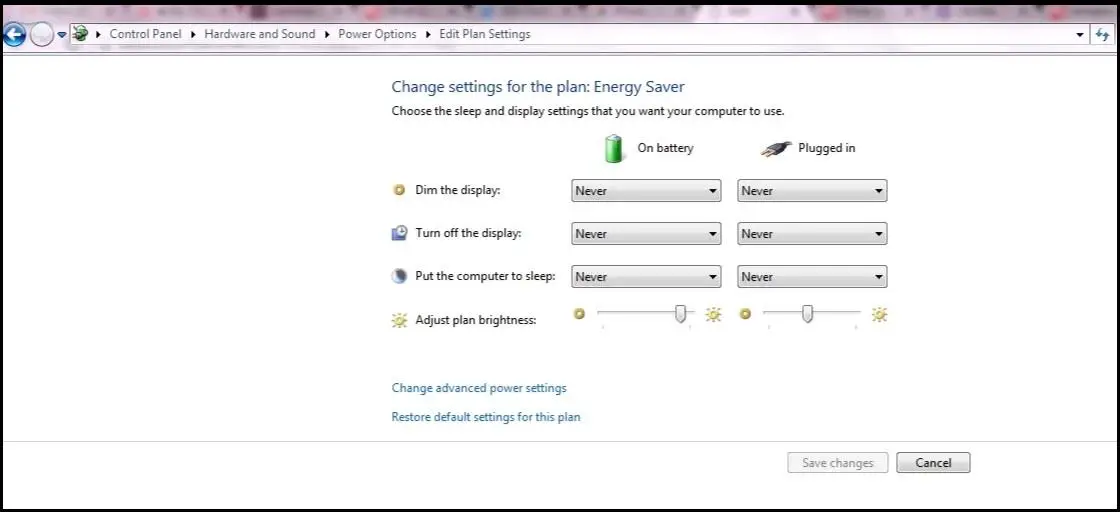
3. lépés: Keresse meg"A terv alapértelmezett beállításainak visszaállítása"Lehetőséget, és kattintson rá.
befejezett Ezzel visszaállítja a beállításokat az alapértelmezett értékekre, akárcsak a laptop vásárlásakor.Most már nem kell aggódnia az akkumulátorproblémák miatt, szórakozhat laptopja használata közben.
következtetés
Ez az 10 kísérlet és legjobb munkamódszer a Windows 5 rendszeren futó laptopok „csatlakoztatva, de nem töltve” problémájának megoldására.Ha továbbra is problémákat tapasztal az akkumulátorral, akkor problémák lehetnek az akkumulátorral, a kábellel vagy a készülék más részeivel.Jobb lesz, ha nem rontja el a laptop belső funkcióit, és mielőbb felveszi a kapcsolatot a szervizzel.Remélem, tudok segíteni valamilyen módon.Mindenkinek jó napot!


![A Windows verzió megtekintése [nagyon egyszerű]](https://infoacetech.net/wp-content/uploads/2023/06/Windows%E7%89%88%E6%9C%AC%E6%80%8E%E9%BA%BC%E7%9C%8B-180x100.jpg)

