A Windows operációs rendszer által vezérelt számítógépen hosszú ideje létezik a tálca elrejtésének funkciója.Hogy pontos legyek,Ez a funkció a Windows XP korszaka óta létezik.
Sokan azonban ehhez a generációhoz nem tudják, hogy létezik-e ez a funkció.Csak azért, mert a tálcán található a kedvenc és leggyakrabban használt szoftvere, nem jelenti azt, hogy mindig láthatónak kell lennie, igaz?Láthattad, hogy játék közben eltűnikAkarod tudni holCsak asztali számítógép használatakorHogyan lehet elrejteni a tálcát a Windows 10 rendszerben?Ezután tegye a megfelelő helyre.
Megtalálhatja a tálca végleges vagy ideiglenes elrejtésének módjait.
Mi az a "Tálca automatikus elrejtése" funkció?
Amikor az asztal előtt vagyunk, nem kattintunk folyamatosan a tálcára, hanem csak arra használjuk, hogy elérjük a szoftvert, majd kis méretben visszaállítjuk.Ahogy a funkció neve is sugallja, a tálca automatikus elrejtése a Microsoft által biztosított lehetőség a Windows operációs rendszerében.A tálcát rejtse el vagy csúsztassa lefelé, ha éppen nem használja.
Amikor a felhasználó az egérkurzort a képernyő aljára viszi, újra megjelenik a tálca.
Ha elmozdítja a kurzort a képernyő szélétől, a tálca automatikusan eltűnik/elrejti.Két megoldás létezik, az egyik átmeneti, a másik pedig végleges.A következő két módszert mutatjuk be a tálca elrejtésére a Windows 10 rendszerben.
Hogyan lehet automatikusan elrejteni a tálcát a Windows 10 rendszerben [ideiglenes]
Minden Windows 10 felhasználó számára nagyon egyszerű a tálca elrejtése az asztalon.Csak kövesse az alábbi lépéseket, és jól tudja használni a Microsoft eme kiváló szolgáltatását.
1. lépés:Ezután navigáljon a képernyő aljáraJobb klikkmisszió testület.
2. lépés:Válassza ki a nevet"Tálca beállításai"Lehetőségek.
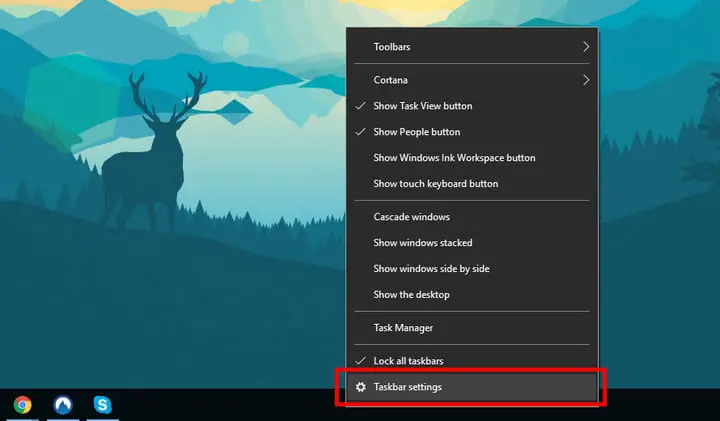
3. lépés:pont most,"beállít"Megnyílik a panel, és számos lehetőséget fog látni.Az oldalon említett összes lehetőség közül két lehetőséget talál, nevezetesen – "A tálca automatikus elrejtése asztali módban– És egy másik lehetőség…A tálca automatikus elrejtése táblagép módban”.A tálcának a megfelelő módban való elrejtéséhez közvetlenül a lehetőség alatt kiválaszthatja a kapcsolót.
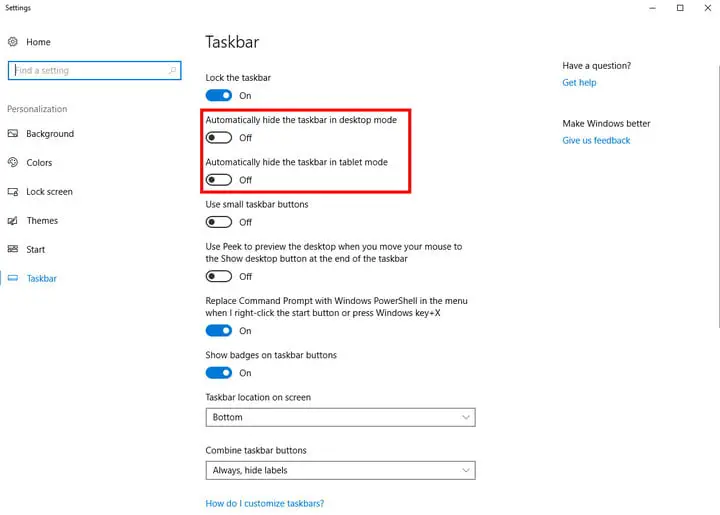
4. lépés:Ha végzett, látni fogja, hogy a tálca automatikusan el lesz rejtve.Így rejtheti el a tálcát a Windows 10 rendszerben.
Most, hogy a tálca automatikus elrejtése funkció engedélyezve van, gratulálunk.Most egyszerűen mozgassa az egérkurzort a képernyő/kijelző aljára a tálca eléréséhez, és a tálca automatikusan újra megjelenik.
Ha vissza szeretné állítani a javított tálcát, mindössze annyit kell tennie, hogy ismételje meg a tálca beállítási paneljére lépést, majd válassza a korábban engedélyezett opciók bezárását.
A tálca végleges elrejtése a Windows 10 rendszerben [véglegesen]
A fentebb tárgyalt módszer elsősorban az ideiglenes elrejtés, mert amikor az egérmutató a képernyő aljára kerül, a tálca normál módon jelenik meg.Ha nem szeretné, hogy a tálca akkor is látható legyen, ha az egeret a képernyő aljára vagy a képernyő aljára mozgatja, akkor harmadik féltől származó eszközt kell használnunk.
A Windows 10 operációs rendszerben nincs olyan lehetőség, amely lehetővé teszi a végleges letiltást vagy elrejtéstAsztali vagy laptop számítógépbenTálca.Harmadik féltől származó, erre a célra tervezett alkalmazásokat kell használnunk.
A felhasználók számára egy adott feladat elvégzéséhez megfelelő szoftver kiválasztása unalmas feladat.Ezért választunk neked.Javasoljuk a név használatátTálca Hider szoftver.Ez az egyik legjobb eszköz a tálca végleges elrejtésének feladatához a Windows 10 rendszerben.
A szoftver lehetővé teszi billentyűparancsok alkalmazását a tálca láthatóságának engedélyezéséhez és letiltásához.Ezért, ha billentyűparancsokat kell használnia a tálca néhány másodpercen belüli használatához, bekapcsolhatja a láthatóságot.Miután befejezte a műveletet a tálcával, csak meg kell ismételnie a műveletet a billentyűzeten a tálca ismételt elrejtéséhez.
Hadd mutassam meg ennek az alkalmazástálcát elrejtő programnak a felületét, amely véglegesen elrejti a tálcát a Windows 10 rendszerben.
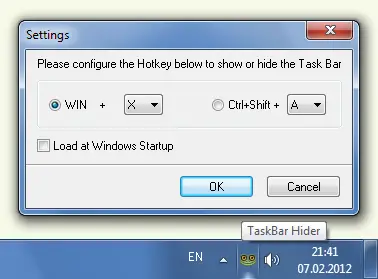
A fenti ábrán látható módon beállíthatja, hogy a billentyűparancsokat a felhasználó szándéka szerint engedélyezze vagy tiltsa le.Az opciók két kombinációja áll rendelkezésre, az egyik aWindowsGomb kapcsolódik, a másik kapcsolódikCtrl és ShiftGombhoz kapcsolódó.Mindkét opció a felhasználó által tetszőleges kulccsal párosítható.Egy lehetőség kiválasztása után kattintson a "Biztos"Gomb.
A szoftver használatának legjobb része az,Még akkor is, ha az egérmutatót a képernyő aljára viszi,Még a tálcát sem látja.Kérjük, egy dolgot tartson szem előtt az alkalmazás telepítésekor és használatakor.Más szavakkal, engedélyeznie kell a "Betöltés a Windows indulásakor"Opció, hogy az alkalmazás az asztal elindítása után automatikusan fusson.
következtetés
Tehát, ha játék közben elrejtheti a tálcát, elrejtheti a tálcát teljes képernyős módban, vagy egyszerűen elrejtheti a tálcát minden képernyőn, akkor ez a cikk segíthet.
A Windows 10 rendszerben a tálca letiltására vagy elrejtésére használható módszer nagyon könnyen megvalósítható.A fent említett két módszer teljesen eltérő használati esetekkel rendelkezik, és a használat preferenciákon alapul.Válassza ki azt a módszert, amelyről úgy gondolja, hogy a legjobban megfelel felhasználói igényeinek.Az első módszer lehetővé teszi, hogy több képernyőterületet érjen el, és a lehető legtöbbet hozza ki a helyből.De sajnos ezt a módszert csak a tálca ideiglenes elrejtésének nevezhetjük, mert az egeret a képernyő aljára mozgatva újra megjelenik.
Másrészt a második módszer inkább állandó megoldás a tálca elrejtésére a Windows 10 rendszerben.Ha valóban szeretné véglegesen elrejteni a tálcát az asztalon, használhat harmadik féltől származó szoftvereket, például a Taskbar Hidert.


![A Windows verzió megtekintése [nagyon egyszerű]](https://infoacetech.net/wp-content/uploads/2023/06/Windows%E7%89%88%E6%9C%AC%E6%80%8E%E9%BA%BC%E7%9C%8B-180x100.jpg)

