Az otthoni számítógép a tiédideálisválaszt.Teljesen testreszabott az Ön pontos igényei szerint.Futtassa az összes szükséges és kívánt alkalmazást, és mentsen el minden fontos fájlt, amelyhez hozzá kell férnie.Ez minden, amire szüksége van a munkában vagy a szabadidőben.
Néha olyan helyzetekbe ütközik, amikor máshonnan kell elérnie otthoni számítógépét.Vagy csak egy teljesen más helyen elhelyezett számítógépet szeretne használni.Ebben az esetben megtehetiHasználja a „Távoli asztali kapcsolat".
Ebben a cikkben megteszemNéhány egyszerű lépésen keresztülDemóHogyan csatlakozhat egy Windows 10 számítógéphez távoli asztal használatával.
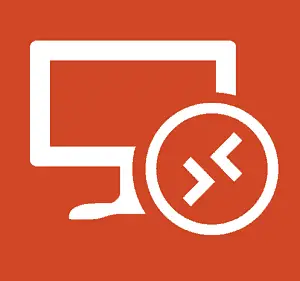
Mi az a távoli asztali kapcsolat?
自XP Pro時代Távoli asztali kapcsolat(RDP)mindigWindows operációs rendszerFunkciója.Ez a funkció lehetővé teszi a Windows számára, hogy egyik számítógépről vagy eszközről csatlakozzon egy másik számítógéphez vagy eszközhöz fájlok letöltéséhez vagy számítógépes támogatás biztosításához.Számos ingyenes program áll rendelkezésre a távoli kapcsolat beállításához.A legnépszerűbb az Csatlakozz hozzám, TeamViewer和 Chrome távoli asztal.Ezek a funkciók különösen hasznosak különböző platformok közötti kapcsolódáskor.
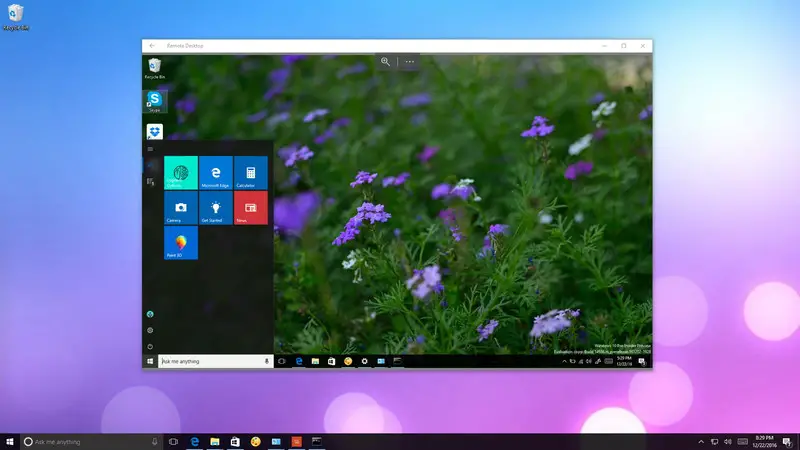
De amikorWindows 10, a Microsoft új távoli asztalt mutatott beAlkalmazás.Kezdheti onnanWindows StoreTöltsd le.Ennek az alkalmazásnak az a fő célja, hogy megkönnyítse bárki számára, hogy helyi hálózaton vagy internetkapcsolaton keresztül csatlakozzon egy másik számítógéphez.habárAz alkalmazás nem kevesebb, mint egy kirakós játék.Ha sikeresen szeretne távolról csatlakozni más Windows-eszközökhöz, megfelelően be kell állítania az elérni kívánt számítógépet, és továbbítania kell az útválasztó megfelelő portját.A helyes beállítás után,Távoli asztali alkalmazás használataCsodálatos élmény lesz.
Hogyan állíthatok be távoli asztalt Windows 10 PC-n?
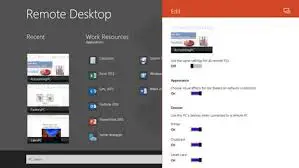
Távoli asztal használataAlkalmazásEz egy egyszerű folyamat, de a szükséges beállítások attól függnek, hogy megpróbálja-e átadniHelyi hálózat或InternetIndítsa el a távoli asztali kapcsolatot.E két helyzet alapján két módszer áll rendelkezésre.Az egyik magyarázat a helyi hálózaton keresztül, míg a másik útmutató az interneten keresztül csatlakozik.Bemutatom őket lépésről lépésre szóló útmutatójukon keresztül.Csak kövesse a megfelelő lépéseket, és megtanulja, hogyan kell használni a távoli asztali alkalmazást Windows 10 rendszerű számítógépén.
Hogyan állíthatok be távoli asztali kapcsolatot helyi hálózaton keresztül?
Ha távoli kapcsolatot szeretne kezdeményezni a helyi hálózaton belül, csak meg kell győződnie arról, hogy az elérni kívánt számítógép úgy van beállítva, hogy lehetővé tegye a távoli asztalok feldolgozását.
Megjegyzés: A Windows 10 Home Edition nem támogatja a távoli asztali kapcsolatot. Ez a funkció csak a Windows 10 Pro rendszeren és az operációs rendszer kereskedelmi verziójában engedélyezhető.
Ilyen sorrendben:
1. lépés:Először nyissa meg a " kezelőpanel".Kattintson Rendszer és biztonság.Később kattintson Távoli hozzáférés engedélyezése.
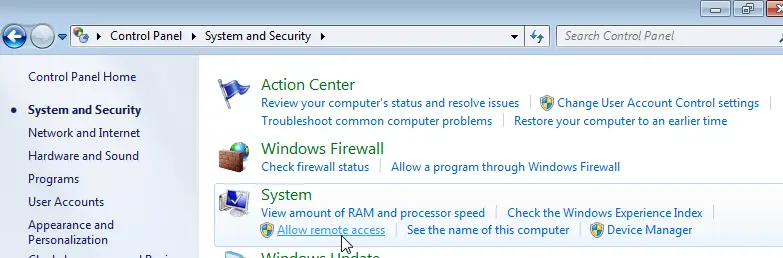
2. lépés:Váltson a „Távirányítóra"Tab.A „Távoli asztal” alatt válassza a „Távoli asztal” lehetőséget Távoli kapcsolatok engedélyezése ehhez a számítógéphez".
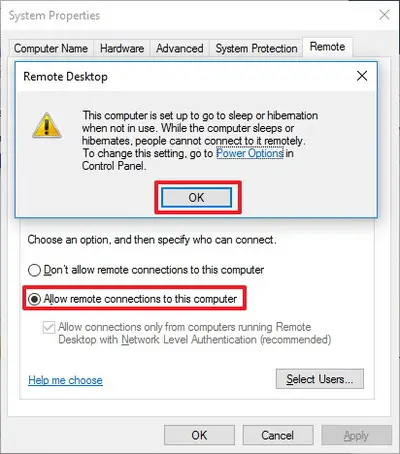
3. lépés:KattintsonOK,AzutánKattintsonalkalmaz.Végül kattintsonHatározzukA módosítások mentéséhez.
A lépések végrehajtása után a számítógép engedélyezi a távoli asztali kapcsolatokat.Hasonlóképpen, a Windows 10 még a szükséges szabályokat is hozzáadja a tűzfalhoz.
Hogyan állíthatok be távoli asztali kapcsolatot az interneten keresztül?
Ha a távoli asztalt internetkapcsolaton keresztül szeretné beállítani és használni, akkor a rendszertulajdonságok konfigurálása mellett szüksége vanÁllítson be egy helyi útválasztót a távoli kapcsolatok engedélyezéséhezátmegy.Ezen kívül szüksége vanIsmerje nyilvános IP-címét,Annak érdekében, hogy az interneten keresztül kommunikálhasson készülékével ésTovábbítási router port.Ne aggódjon, mindezt egyszerű lépésekkel elmagyarázom.
Megjegyzés: Ha nem az interneten keresztül kíván beállítani, közvetlenül a következő részre ugorhat, hogy megtanulja a távoli asztali kapcsolat használatát.
Hogyan konfiguráljunk statikus IP-címet?
Ha rendszeresen kell használnia a távoli asztalt, ajánlott statikus IP-címmel konfigurálni a számítógépet.Így nem kell minden alkalommal újrakonfigurálnia a porttovábbítási beállításokat, amikor az eszköz új IP-címet kap.Ilyen sorrendben:
1. lépés:Először menj a " kezelőpanel".Kattintson Hálózat és internet.Ezután kattintson a " Hálózati és megosztási központ".
2. lépés:A bal oldali ablaktáblában kattintson a gombra Az adapter beállításainak módosítása Link.pont most,Jobb klikka hálózati adaptert, majd válassza a "Tulajdonságok ".
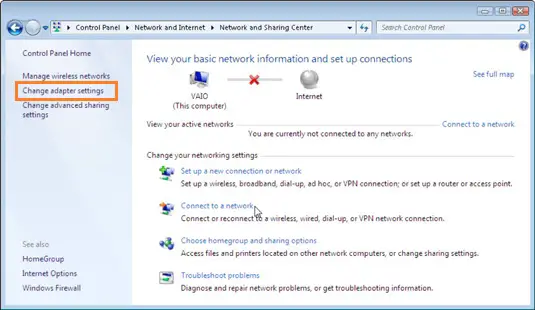
3. lépés:válassza Internet Protocol 4 -es verzió (TCP/IPv4) , Majd kattintson Tulajdonságok Gomb.
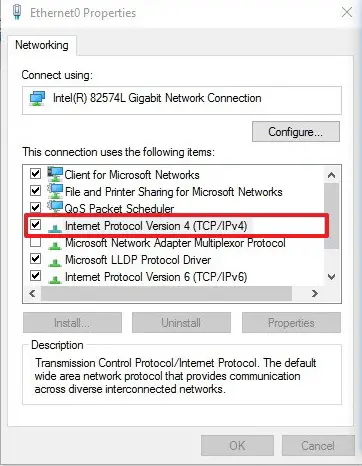
4. lépés:在hagyományosA lap alatt válassza ki a lehetőséget Használja a következő IP-címet.
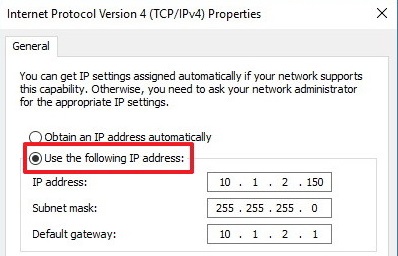
5. lépés:belépDHCPHatályKívülÉrvényes helyiIP-cím,Az IP-cím ütközések elkerülése érdekében a hálózatban.Például 10.1.2.150.(Ezt az információt az útválasztó DHCP beállítások részében találja meg).
6. lépés:belépAz internet的Alhálózati maszk.A legtöbb otthoni hálózaton az alhálózati maszk általában az 255.255.255.0.
7. lépés:belépAlapértelmezett átjáróInformáció, vagyis a router IP-címe.Például 10.1.2.1.
8. lépés:Válasszon most"Használja a következő DNS-kiszolgáló címét".
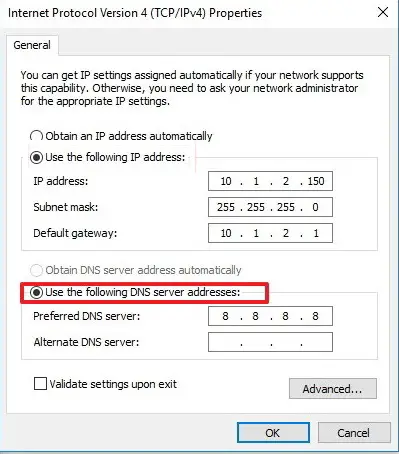
XNUMX. lépés:belépIP-cím,a teDNS szerver, Ez a legtöbb esetben az útválasztó IP-címe.(Ha nem tud csatlakozni az internethez, próbálkozzon a Google nyilvános DNS-címével: 8.8.4.4 和 8.8.8.8. )
10. lépés:Kattintson a "Biztos",AzutánKattintson a "bezárás"A művelet befejezéséhez.
Honnan tudhatja meg nyilvános IP-címét?
Ha az interneten keresztül távolról próbál meg számítógépet használni, ismernie kell a nyilvános IP-címet az eszköz eléréséhez.Kérjük, kövesse az alábbi lépéseket:
1. lépés:Nyitott hálózatBöngésző.Használatát javaslomkróm.
2. lépés:A keresősávba írja be: "Mi az IP-m".Keressen, az első eredmény az Öné leszNyilvános IP-cím.
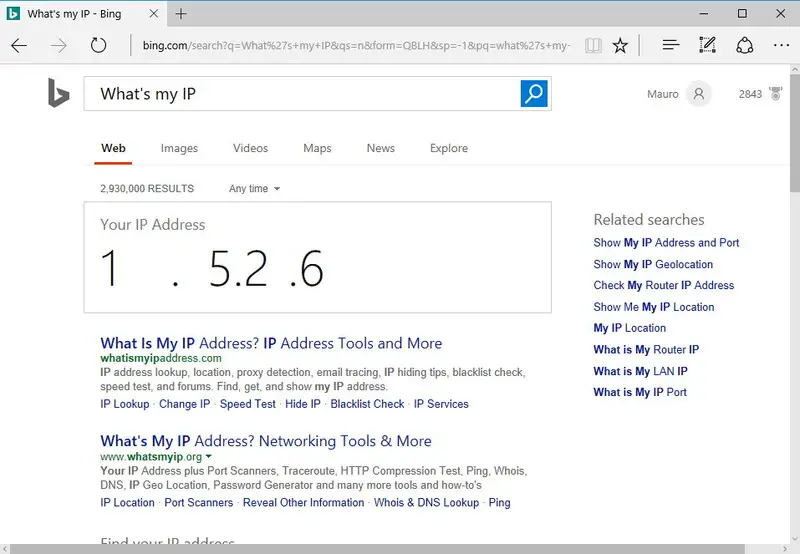
Megjegyzés: Ne feledje, hogy a legtöbb internetszolgáltató dinamikus nyilvános IP-címeket biztosít a lakossági ügyfelek számára.Ez azt jelenti, hogy nyilvános IP-címe időről időre változhat.
Hogyan lehet portokat továbbítani a helyi routeren?
Továbbítania kell az útválasztó 3389-es TCP-portját, hogy lehetővé tegye a távoli kapcsolatokat a magánhálózat bizonyos számítógépeihez az interneten keresztül.Ilyen sorrendben:
1. lépés:Először nyissa meg a " Parancssor".belépAkkor a következő parancs nyomd meg az Entert:
ipconfig
2. lépés:Írd le most IPv4-cím Információ, az információ a számítógép címének azonosítására szolgál a helyi hálózaton.Továbbá kérjük, vegye figyelembe Alapértelmezett átjáró, Ez az útválasztó IPv4-címe.
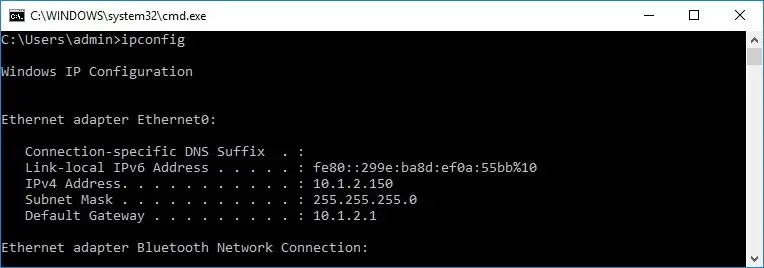
3. lépés:Nyitott hálózatBöngésző.belépRouter的IPv4-cím, majd nyomja meg a gombot belép.Azután,Használja felhasználónevét és jelszavát登錄A routerhez.
4. lépés:Böngésszen az elérhető beállítások között, és keresse meg a " Port átirányítás" szakasz.győződjön meg róla aktívPort továbbítás.
5. lépés:Adja hozzá a következő információkat a porttovábbítási listához:
szolgáltatás neve: Ez a név csak tájékoztató jellegű, bármilyen nevet használhat.
Port tartomány: Adja meg a TCP port számát 3389.
Helyi IP: Adja meg a számítógép IPv4-címét.Például 10.1.2.150.
Helyi kikötő: Írja be ugyanazt a TCP-portszámot 3389.
jegyzőkönyv: válassza TCP.
6. lépés:Ne felejtse el hozzáadni az új szabályt az útválasztóhoz.Végül mentse a konfigurációt az új beállítások alkalmazásához.
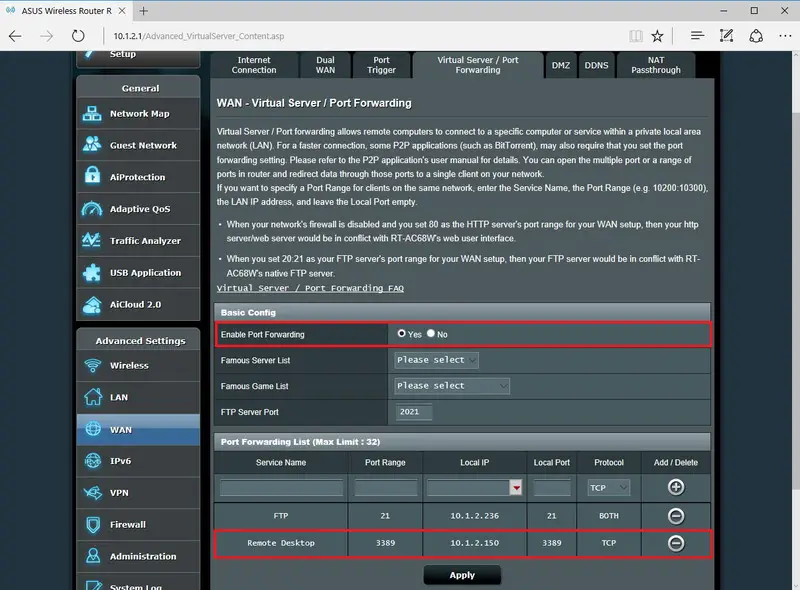
Megjegyzés: A legtöbb útválasztó saját interfésszel rendelkezik.Tekintse meg az útválasztó felhasználói kézikönyvét, hogy megtudja, hol módosíthatja a porttovábbítási beállításokat.
Hogyan kell használni a távoli asztali kapcsolatot?
Most megfelelően beállította a távoli asztalt.Itt az ideje a távoli asztali kapcsolat használatának.Kérjük, kövesse az alábbi egyszerű lépéseket:
1. lépés:Azon az eszközön, amelyet a számítógéphez való távoli csatlakozáshoz használnakNyissa meg a "Távoli asztalt"Alkalmazás .Ha nem rendelkezik az alkalmazással.Tól tőlitt下载.
2. lépés:Az alkalmazásban kattintson a jobb felső sarokban Hozzáadás (+) Gomb.Ezután kattintson a " asztali " Lehetőségek.
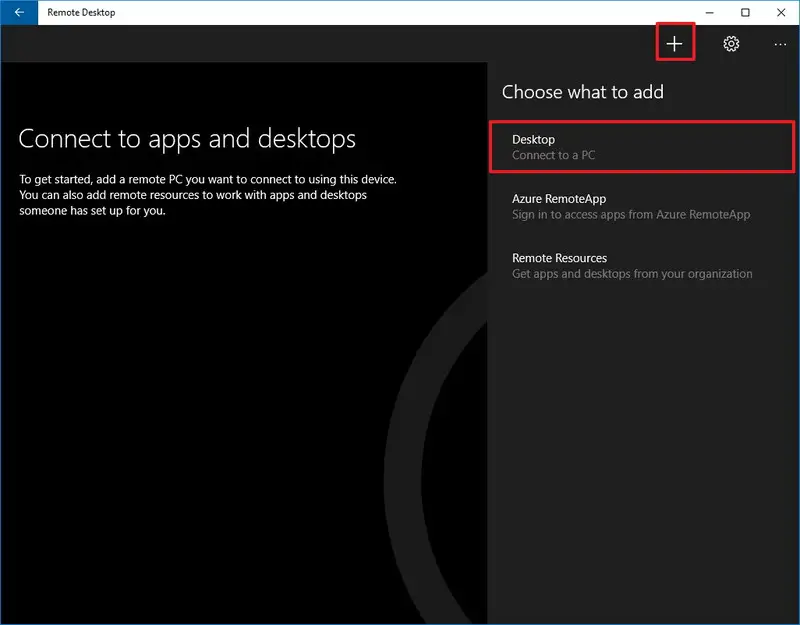
3. lépés:belépIP-cím(Ajánlott) illPC, amelyet csatlakoztatni szeretne的név.emlékezik:
- Ha megpróbál csatlakozniPrivát hálózatPC ,kérlek lépj be PC, amelyet csatlakoztatni szeretne的 Helyi IP-cím.
- Ha megpróbálodAz interneten keresztülCsatlakoztassa a számítógéphez ,kérlek lépj bePC, amelyet csatlakoztatni szeretne 的 Nyilvános IP-cím .
4. lépés:Most kattintson Fiók hozzáadása.
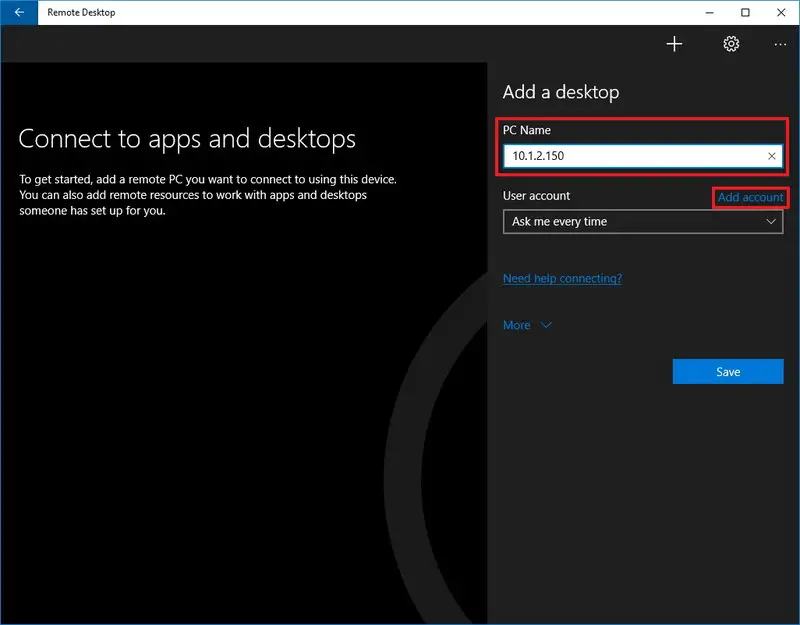
5. lépés:Adja meg az információkatJelentkezzen be a távoli számítógépre.emlékezik:
- Ha a távoli számítógép Microsoft-fiókot használ, adja meg a Microsoft-fiók bejelentkezési adatai.
- Ha a távoli számítógép helyi fiókot használ, írja be Helyi felhasználónév és jelszó Bejelentkezés.
6. lépés:Miután ezt megtette, kattintson mentés Gomb.akkor még egyszerKattintson a " megment"Gomb a kapcsolat hozzáadásához a listához.
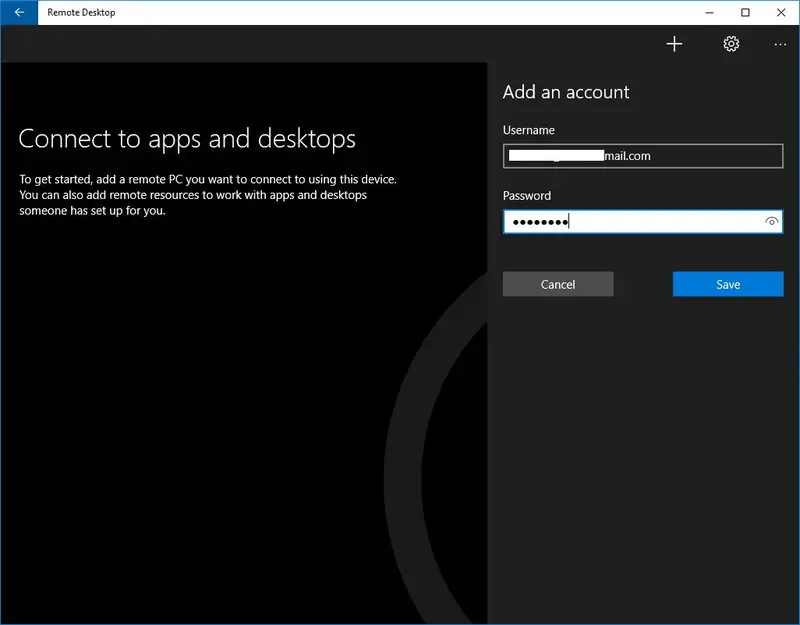
7. lépés: Az elérhető kapcsolatok listájábólKattintson A csatlakoztatandó számítógép,A távoli asztali kapcsolat elindításához.
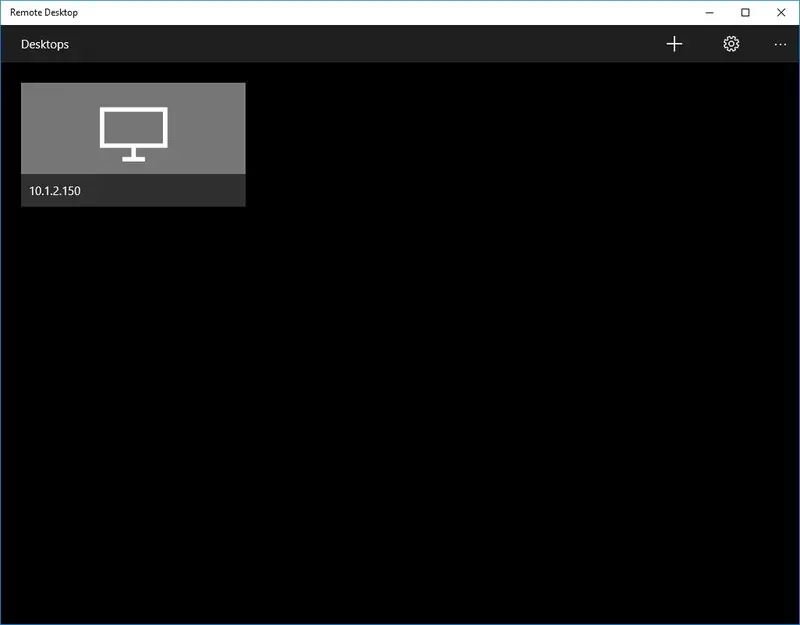
8. lépés: Amikor tanúsítvány figyelmeztetést kap egy megbízható számítógéptől, válassza a lehetőséget "Ne kérje még egyszer ezt az igazolást" Lehetőségek.
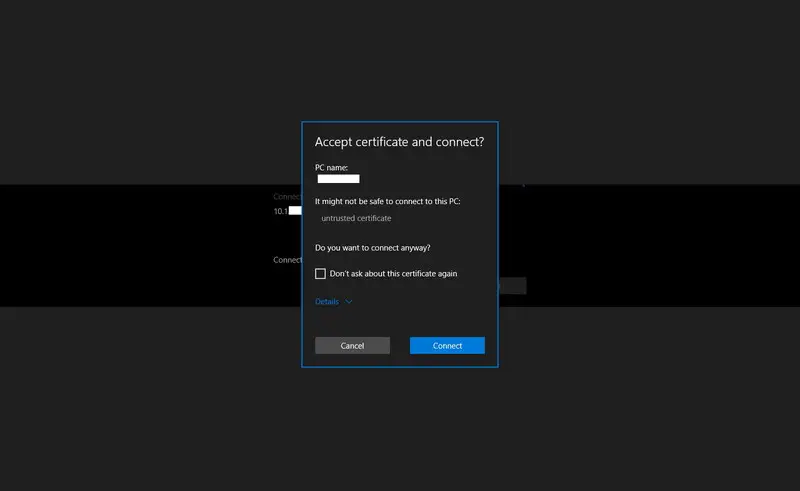
9. lépés:Végül kattintson a " csatlakozni" A feladat elvégzéséhez.
Most már használhatja a távoli asztali kapcsolatot a Windows 10 rendszerű számítógépén.

概要
A távoli asztalonAlkalmazásKényelmes eszközWindows 10Számítógép.A távoli asztali kapcsolat használatához azt megfelelően be kell állítani.A fenti útmutató elvezeti Önt a beállítás megfelelő végrehajtásához.A beállítás befejezése után a távoli asztali kapcsolat használata gyerekjáték.


![A Windows verzió megtekintése [nagyon egyszerű]](https://infoacetech.net/wp-content/uploads/2023/06/Windows%E7%89%88%E6%9C%AC%E6%80%8E%E9%BA%BC%E7%9C%8B-180x100.jpg)


