A magas CPU-használat egyike azoknak a bosszantó problémáknak, amelyekkel néha mindenki szembesül.Ha elhatároztad Runtime broker(Runtime Agent) az a szolgáltatás, amely a CPU-használat növekedését okozza, akkor sikeresen megoldotta a problémát.
Mi az a Runtime Broker?
Bár a Runtime Broker neve egy elfoglalt, öltönyös kisfiút sejtet, ez csak egy szolgáltatás, amely az alkalmazások engedélyeit kezeli a Windowsban.Mindig a háttérben fut, de az univerzális alkalmazások használatakor előtérbe kerül.Ezek az alkalmazások bármely Microsoft-eszközön futhatnak.
Mi okozhatja a Runtime Broker magas CPU-használatát?
A magas CPU-használatnak több oka is lehet, többek között:
- A víruskereső funkció ütközik a futásidejű ügynökkel
- Különböző (és látszólag független) Windows-szolgáltatási ütközések
- Szerviz belső hiba
Összeállítottunk egy listát a probléma megoldásának sikeres módjairól.Próbálja ki mindegyiket, és kommentben mondja el, melyik működik!
Ellenőrizze a víruskereső szoftvert
A futásidejű ügynök interferenciájának leggyakoribb oka a víruskereső szoftver.Próbáljon meg néhány funkciót kikapcsolni, és ellenőrizze, hogy csökken-e a CPU-használat.Ha ez nem működik, próbálja meg ideiglenesen teljesen letiltani a víruskereső szoftvert.Ha ez megoldja a problémát, érdemes lehet más víruskereső megoldásokat is kipróbálni.Pontosan ezért a BitdefenderÚgy tűnik, a legnépszerűbb: nem zavarja a rendszert.
Fejezze be a Runtime Broker feladatot
Néha ez olyan egyszerű, mint a kérdéses szolgáltatás leállítása.Bár a futásidejű ügynök letiltása a biztonsági funkciói miatt nem javasolt, a feladat leállítása megoldhatja a problémát.
- 按Ctrl + más + DelNyisd kiFeladatkezelő.
- megtalálható a listábanFutásidejű bróker, válassza ki és válassza kiUtolsó feladat.
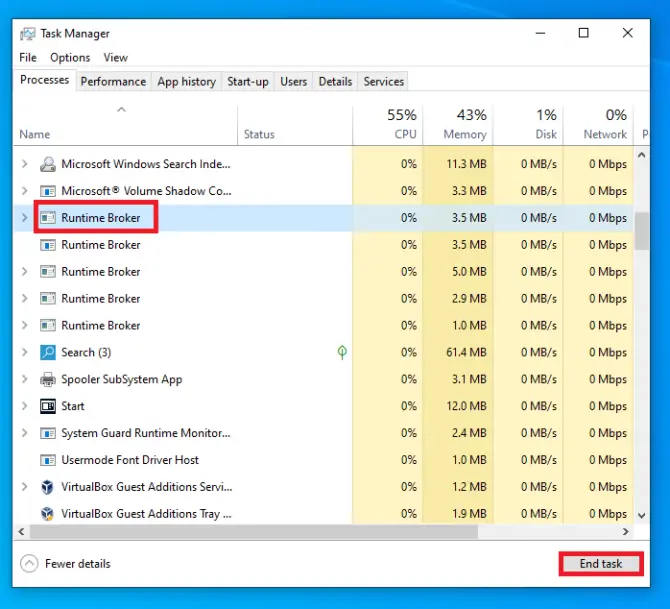
Nyilvántartási beállítások
Sok felhasználó arról számolt be, hogy a magas CPU-használat egy egyszerű beállításjegyzék-módosítással eltűnt.
- 按Windows + RNyisd kifuss, majd írja be a " regedit ”.按belépNyisd kiRendszerleíróadatbázis -szerkesztő.
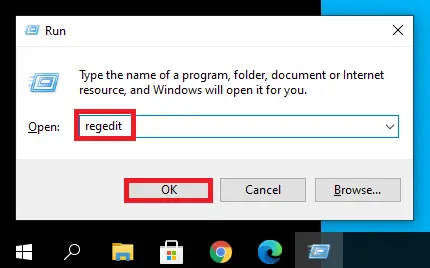
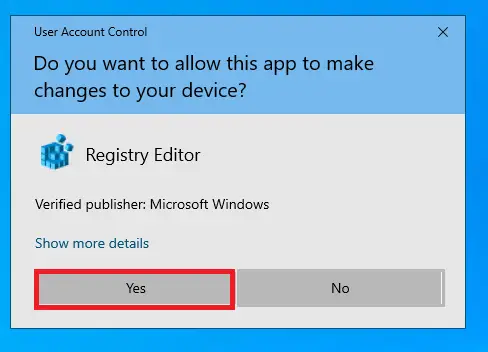
-
- Navigáljon ideHKEY_LOCAL_MACHINE/SYSTEM/CurrentControlSet/Services/TimeBrokerSvc.
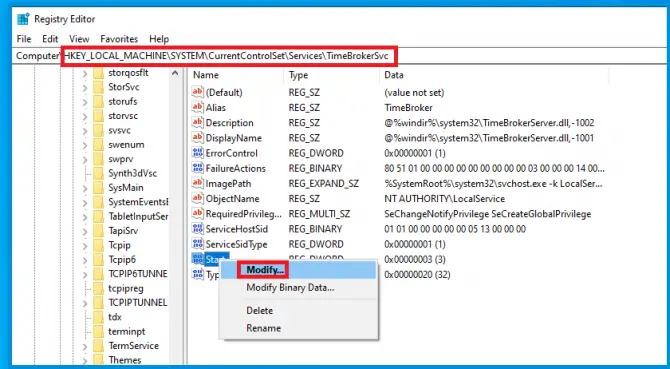
- Jobb klikkIndítsa el a DWORD-otbelépés, kiválasztásmódosítés módosítsa az adatokat erre00000004.
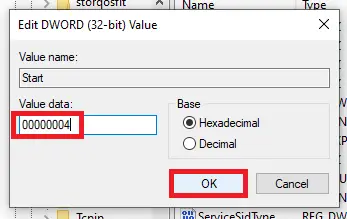
Ez állítólag optimalizálja a teljesítményt, de hatással van néhány Cortana riasztásra is.
Ellenőrizze, hogy a probléma megoldódott-e.Ha továbbra is fennáll, megpróbálhatja letiltani a futásidejű ügynökhöz kapcsolódó számos különböző Windows-szolgáltatást.
Tiltsa le a Windows rendszerrel kapcsolatos figyelmeztetéseket
- 按Windows + INyisd kibeállítÉs válasszon系統.
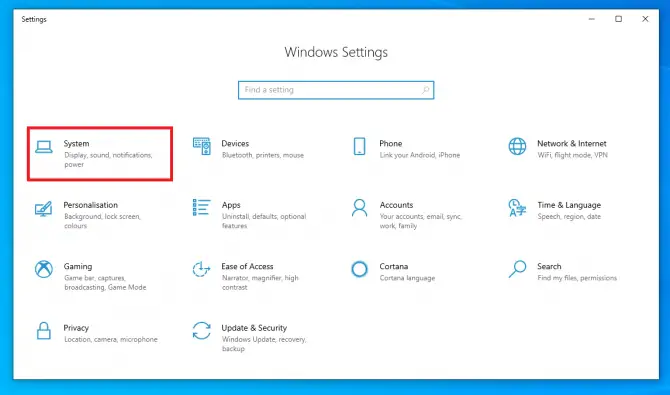
-
- KattintsonÉrtesítések és műveletek, majd tiltsa leTippeket, trükköket és tanácsokat kaphat a Windows használatához.
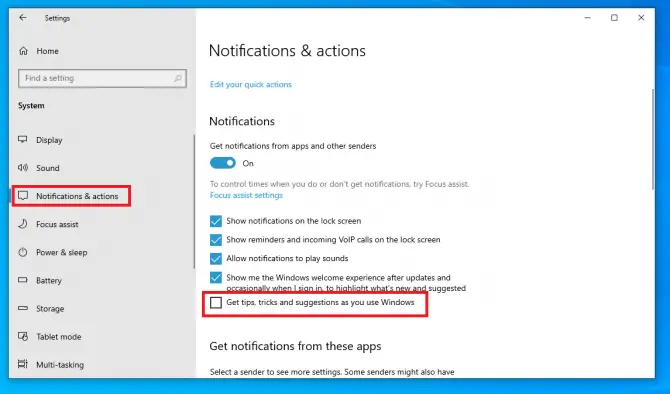
Most ellenőrizze a CPU-használatot.Ha még mindig magas, próbáljon ki néhány további módszert alább.
A lezárási képernyő hátterének módosítása képre
Úgy tűnik, hogy a lezárási képernyő diavetítési háttere okozhatja ezt a problémát.
- 按Windows + INyisd kibeállítÉs válasszonszemélyre szabni.
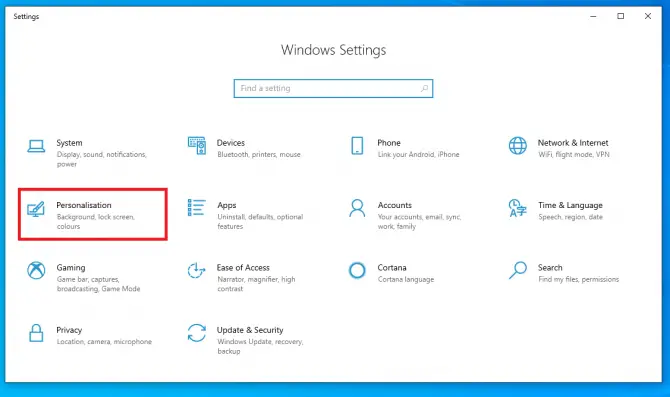
- KattintsonbalZárja le a képernyő részt, majdháttérBeállítvakép.
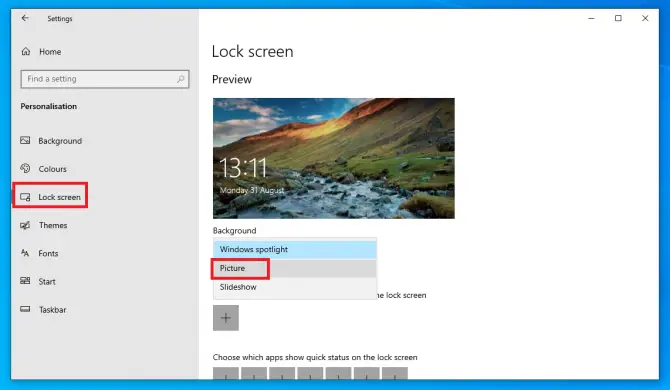
Ellenőrizze, hogy ez megoldja-e a problémát.Ha nem, próbálja meg módosítani a frissítési beállításokat.
A peer frissítések letiltása
A peer-to-peer frissítések hasznosak, mert lehetővé teszik a frissítések letöltését más számítógépekről.Ez a funkció azonban növeli a futásidejű közvetítő CPU-használatát.A probléma megoldásához tegye a következőket:
- 按Windows + INyisd kibeállításokÉs válasszonFrissítés és biztonság.
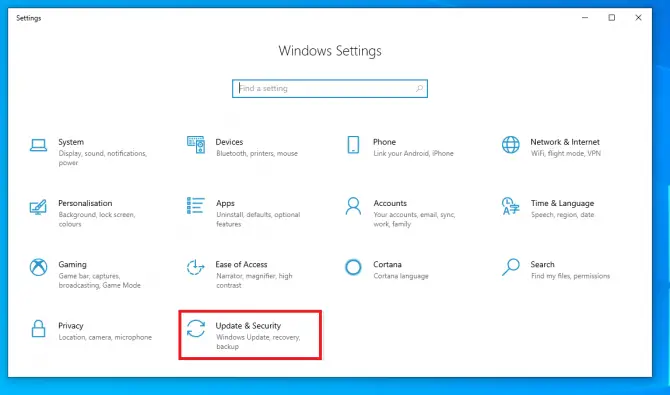
-
- KattintsonSzállítás optimalizálása.LetiltásLetöltés engedélyezése más számítógépekről.
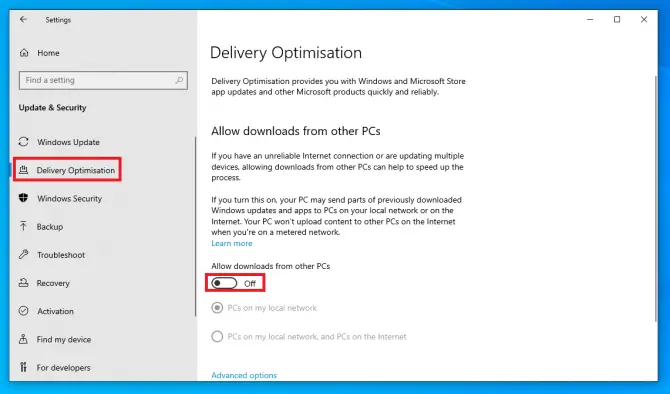
Ez azt jelenti, hogy csak a Microsoft által letöltött frissítésekhez férhet hozzá.Ellenőrizze, hogy ez megoldja-e a magas CPU-használat problémáját.Ha nem, még mindig van néhány lehetőség, amelyet kipróbálhat.
A háttéralkalmazások letiltása
A háttéralkalmazások néha a magas CPU-használat okai.Próbálja meg letiltani őket az alábbi egyszerű lépések végrehajtásával:
- 按Windows + INyisd kibeállítÉs válasszonmagánélet.
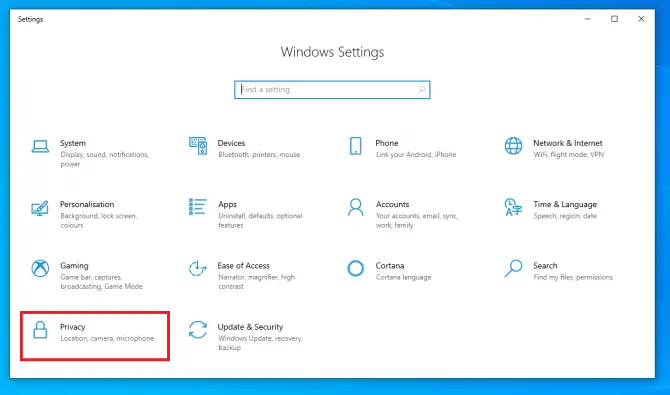
- Kattintsonbalháttéralkalmazás, majdHagyja futni az alkalmazást a háttérben kapcsolóvalbezárni.
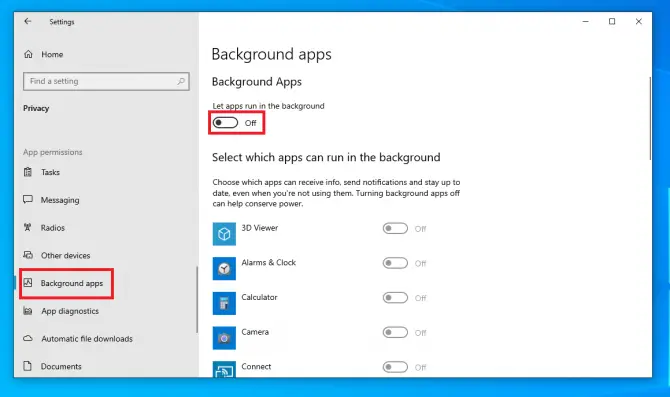
Letiltotta a háttérben futó alkalmazásokat.Ez azt jelenti, hogy bizonyos univerzális alkalmazások értesítései is le lesznek tiltva.
Ha továbbra is magas CPU-problémákat tapasztal, még mindig van néhány lehetőség.Próbálja ki a következő módszereket.
Törölje a Groove Music-ot a Powershell segítségével
A Groove Music korábban a Microsoft zenei streamelő alkalmazása volt.Leállították a szolgáltatást, miután alkut kötöttek a Spotify-val, és arra ösztönözték a felhasználókat, hogy helyezzék át oda lejátszási listáikat.Ez az alkalmazás azonban továbbra is létezik, és ismert, hogy növeli a futásidejű ügynök CPU-használatát.Mivel ez egy univerzális alkalmazás, a Powershell segítségével távolíthatja el.
- Írja be a keresősávba" powershell", és kattintsonFuttatás rendszergazdaként.
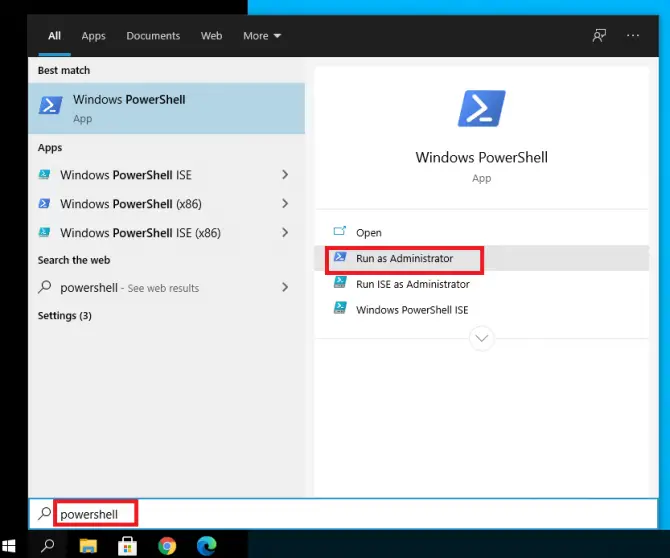
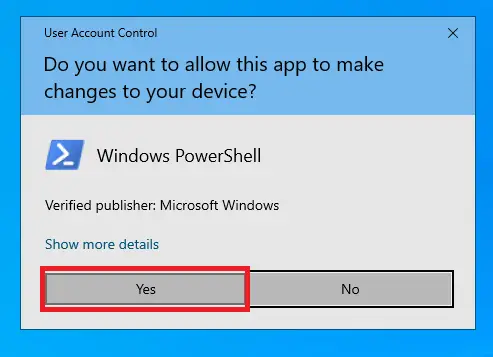
-
- Típus " get-appxpackage *Microsoft.ZuneMusic* | Remove-appxpackage ",Azutánnyomd meg az Entert.
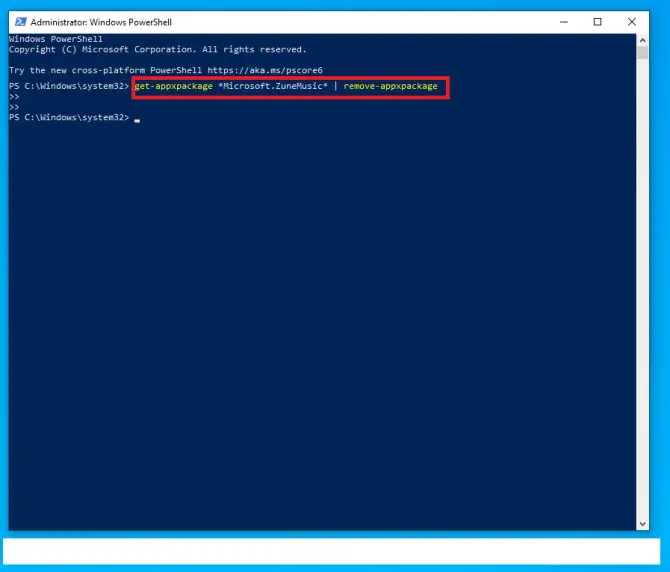
Törölte a Groove Music alkalmazást.Nézd meg, hogy ez megoldja-e a problémát.Ha nem, próbálkozzon a OneDrive törlésének következő módszerével.
Törölje a OneDrive-ot
A OneDrive a Microsoft felhőalapú tárolási megoldása.Magas CPU-használatot okozhat, ezért érdemes letiltani, hátha ez a hibás.
- Írja be a keresősávba" cmd", majd kattintsonFuttatás rendszergazdaként.
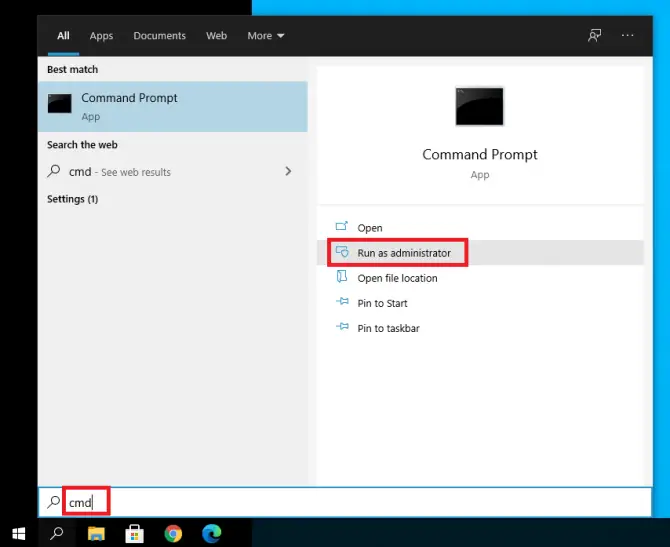
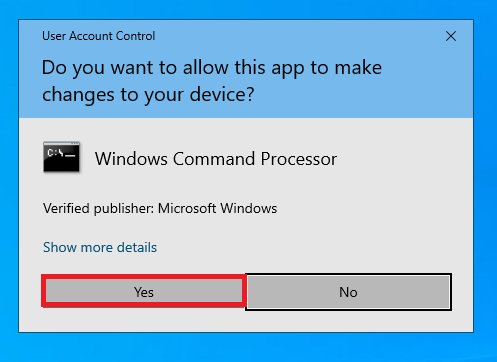
-
- Típus " taskkill / f / im OneDrive.exe ",Azutánnyomd meg az Entert.
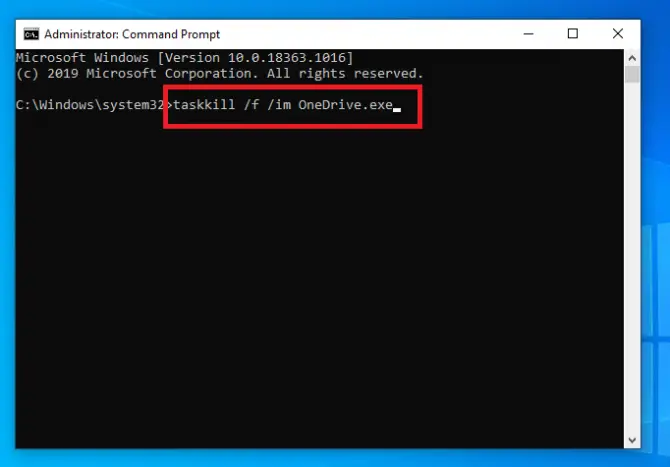
Ezzel leállítja az összes folyamatot a OneDrive-ban.Ha ez nem elég, előfordulhat, hogy el kell távolítania a OneDrive-ot.Ezt a következő lépésben teheti meg.
- Ha 32 bites rendszere van, írja be: " % SystemRoot% System32OneDriveSetup.exe / uninstall ",Azutánnyomd meg az Entert.64 bites rendszerek esetén írja be a " % SystemRoot% SysWOW64OneDriveSetup.exe / uninstall ",Azutánnyomd meg az Entert.
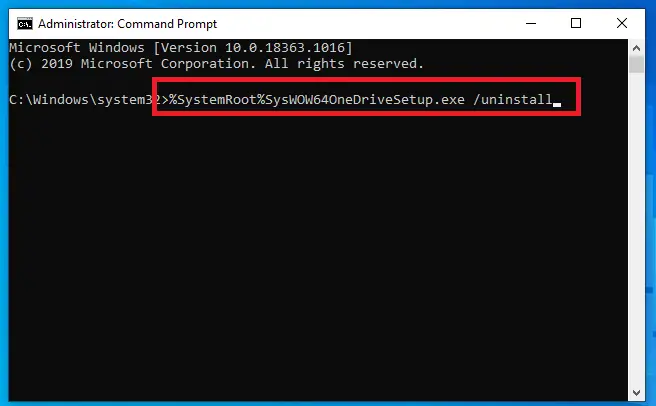
Ennek meg kellett volna oldania a magas CPU-használat problémáját.
következtetés
Reméljük, hogy a fenti megoldások valamelyike működik az Ön számára, és számítógépe ismét zökkenőmentesen működik.










![A Windows verzió megtekintése [nagyon egyszerű]](https://infoacetech.net/wp-content/uploads/2023/06/Windows%E7%89%88%E6%9C%AC%E6%80%8E%E9%BA%BC%E7%9C%8B-180x100.jpg)


