Kevés dolog bosszantóbb, mint a lassú internet.Mivel felhasználóinkat egyre inkább vonzza a technológia, amely a lehető leggyorsabban biztosítja a keresett tartalmat, még a legkisebb váratlan késedelem is nehezen képzelhető el.
Ha ez ismerősnek tűnik a Windows 10 operációs rendszerében, akkor biztosan nem vagy egyedül.Az operációs rendszer a világ egyik legszélesebb körben használt operációs rendszerévé vált, több mint 4 millió telepítéssel, és a felhasználók jelentős része különféle hibaelhárítási fórumokon keresi a bevált módszereket a lassú internet felgyorsítására a Windows 10 rendszeren.
Honnan tudod, hogy az internet sebessége hirtelen lelassult?
Mindenki tudja, hogy az internet sebessége lassú, de a számítógépe nem ad ki kifejezetten erre utaló hibaüzenetet.Ezzel szemben, ha olyan hivatkozásra kattint, amelynek betöltése néhány másodpercnél tovább tart, a kapcsolat sebessége magától megszűnhet.Vagy megbámulja azt az állandóan forgó kereket, amikor a YouTube-videók ismétlődően pufferolnak.Lehet, hogy éppen telefonálsz, és mindenki lefagy, és azt mondják neked: "Az internetkapcsolatod nem stabil."
Ezektől a jelektől függetlenül gyorsanhálózati sebesség tesztMindkettő mérhető mérőszámokat ad a kapcsolat stabilitására vonatkozóan.Ez a sebesség attól függ, hogy a kapcsolata másodpercenként mennyi adatot képes letölteni vagy feltölteni, bit per másodpercben (bps).Az internetkapcsolatok több ezer bitet (a legkisebb adategységet) továbbítanak másodpercenként, és a k, M és G előtagokat használjuk a nagyobb bitszámok jelölésére.
Ami az internet sebességét illeti, észreveheti, hogy az Mbps szabványosabb, mint a kbps vagy Gbps, ha a letöltési vagy feltöltési sebességről van szó.szélessávú kapcsolat,Országos internet "sebességkorlátozásnak" tekinthető, 25 Mbps minimális letöltési sebességgel és Mbps minimális feltöltési sebességgel.
Míg a szélessávú sebesség lehet a norma, tudd, hogy a jó internetsebesség általában 25 Mbps vagy nagyobb, ami lehetővé teszi, hogy megszakítások és megszakítások nélkül élvezze a böngészést, a zeneletöltést, az online játékokat és a streamelést HD minőségben.
Lassíts的ok
A Windows 10 először 2015-ben jelent meg, és rengeteg új funkcióval indult.Bár a használhatóság és a funkcionalitás szempontjából vonzó régebbi Microsoft operációs rendszerekkel szomszédos, elfoglaltsága jelentős rendszererőforrást és hálózati sávszélességet igényel.
A Windows 10 ügyesen futtat számos háttérfolyamatot és szolgáltatást egyidejűleg, és az értékes internetes sávszélesség egy részét olyan kisegítő lehetőségek számára tartja fenn, amelyekre esetleg soha nem lesz szüksége.
A lassú Windows 10 számítógép nem megoldhatatlan probléma.Olvasson el néhány hibaelhárítási tippet előre, hogy újra felgyorsítsa a kapcsolatot.
A lassú internetsebesség javítása Windows 7 rendszeren 10 egyszerű lépésben
1. Zárja be a futó háttéralkalmazásokat
Ha több alkalmazás van nyitva a háttérben, akkor nem csak az internetes sávszélesség, hanem az akkumulátor is sokkal gyorsabban lemerül a szokásosnál.A Skype, a víruskereső szoftver vagy akár egy elakadt böngészőlap futtatása játék, streamelés vagy bármilyen más, nagy sávszélességet igénylő tevékenység közben befolyásolhatja számítógépe működését.
Bár kiléphet az összes megnyitott háttéralkalmazásból, kifejezetten kiszűrheti azokat az alkalmazásokat, amelyek a leginkább lassítják az internetet:
- Miután beírta a Windows 10 keresősávjábaválaszt"Feladatkezelő".
- Menj "性能"Tab.
- Kattintsonalsó"Nyílt erőforrásfigyelő".
- választ"Az internet"Tab.
- Kattintson jobb gombbal egy magas küldési/fogadási kéréssel rendelkező alkalmazásra vagy programra, és válassza kifolyamat befejezése”.
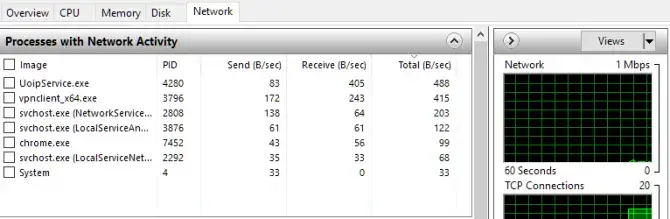
2. Módosítsa a hálózati sávszélesség beállításait
A Windows 10 a teljes internetes sávszélesség körülbelül egyötödét automatikusan lefoglalja a rendszerrel kapcsolatos programok számára.Szerencsére van mód az alapértelmezett beállítások testreszabására, hogy a legjobban megfeleljenek az internetes szörfözési igényeinek:
- Írja be a Windows 10 keresősávjába"Az alkalmazás futtatása után válassza ki.
- belép" gpedit.msc "és nyomja meg a " OK ”.
- választ"számítógép konfigurálása”.
- Keresse meg és nyissa meg"adminisztratív sablonok"
- választ"Az internet, majd válassza ki QoS csomagütemező"
- választ"Korlátozza a lefoglalható sávszélességet”.
- Ha a radiális engedélyezve van, állítsa be a sávszélesség-korlátot innentől100% és 0% között.
- Kattintson a "Határozzuk”.
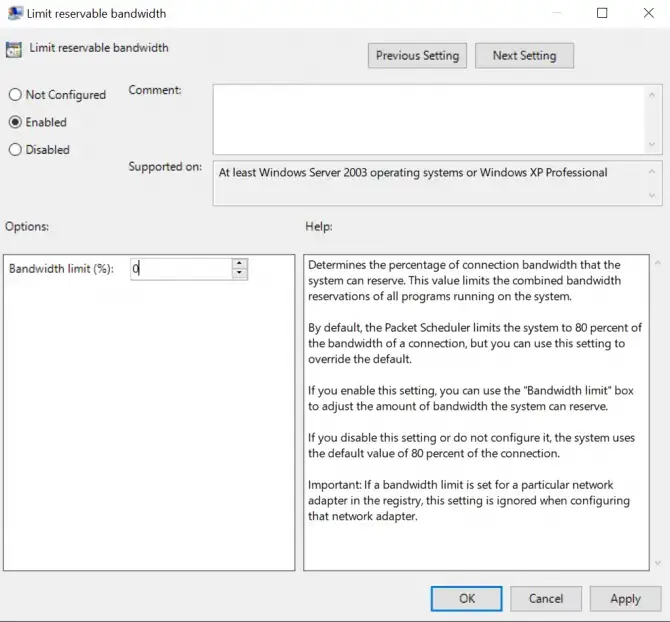
3. Ütemezze vagy szüneteltesse a Windows 10 frissítéseit
A Windows 10 automatikus frissítési funkciója ugyan segít a feledékenységben, de egy másik program, amely aktív maradhat a háttérben, és értékes hálózati sávszélességet fogyaszthat.Természetesen az operációs rendszer naprakészen tartása fontos a számítógép elsődleges funkciója szempontjából, de ez a funkció ideiglenesen letiltható, hogy elkerülje a szükségtelen frissítések ellenőrzését és letöltését:
- A Windows 10 keresősávjába beírva"Beállítások" lehetőséget a bekapcsoláshoz.
- Kattintson a "Frissítés és visszaállítás", majd kattintson a" Windows Update”.
- Ha nem szeretné, hogy a Windows frissítést hajtson végre, beállíthatja az aktív időt ezen a képernyőn, vagy akár teljesen szüneteltetheti a frissítést néhány napra.
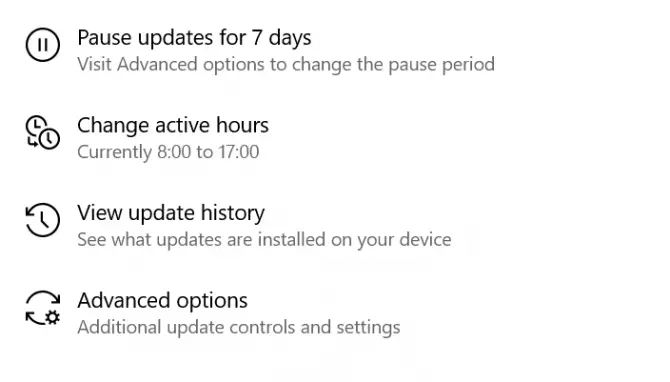
4. Kapcsolja ki a Large Send Offload (LSO) szolgáltatást
A Large Send Offload (LSO) a Windows 10 legújabb funkciója, amelyet az általános hálózati teljesítmény javítására terveztek.Ironikus módon a funkció lehetővé teszi a háttérben futó alkalmazások számára a hálózati sávszélesség futtatását és fogyasztását, ami végső soron lelassítja a kapcsolatot.Azonban a lista többi eleméhez hasonlóan ez is letiltható:
- A Windows keresősávjába beírva"Eszközkezelő" elemet a megnyitásához.
- Az ikon melletti nyílra kattintvaKiterjed"hálózati adapter".
- Válassza ki azt, amelyet az internethez való csatlakozáshoz használ網卡És kattintson rá duplán.
- Menj "fejlettfülre, majd kattintson a listábanNagy Send Offload V2 (IPv4) "tétel.
- Tedd a " Érték "beállítás megváltozott" mozgássérült ”.
- Ha elérhető, igenNagy Send Offload V2 (IPv6)Ugyanazt csinálni.
- Kattintson a "Határozzuk"változtatások mentése.
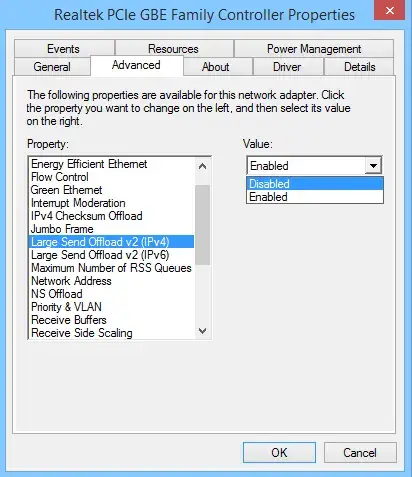
5. Tiltsa le a peer-to-peer (P2P) frissítési folyamatot
A Large Send Offload (LSO) funkcióhoz hasonlóan a peer-to-peer (P2P) frissítési folyamat jelentősen lelassíthatja az internetkapcsolatot.Ez lehetővé teszi, hogy számítógépe megossza a Windows frissítéseit más számítógépekkel ugyanazon a kiszolgálón keresztül, miközben befolyásolja a sebességet a legutóbbi frissítés után.
Érdekes funkció azonban... de a következőképpen kapcsolhatja ki:
- Írja be a Windows 10 keresősávjába"Nyissa ki a beállítás után.
- választ"Frissítés és biztonság”.
- Kattintson a "haladó beállítások", majd kattintson a"Szállítás optimalizálása”.
- "Lehetővé teszi a letöltést más számítógépekről"” a kék váltókapcsoló be- és kikapcsolt állapotba kapcsol.
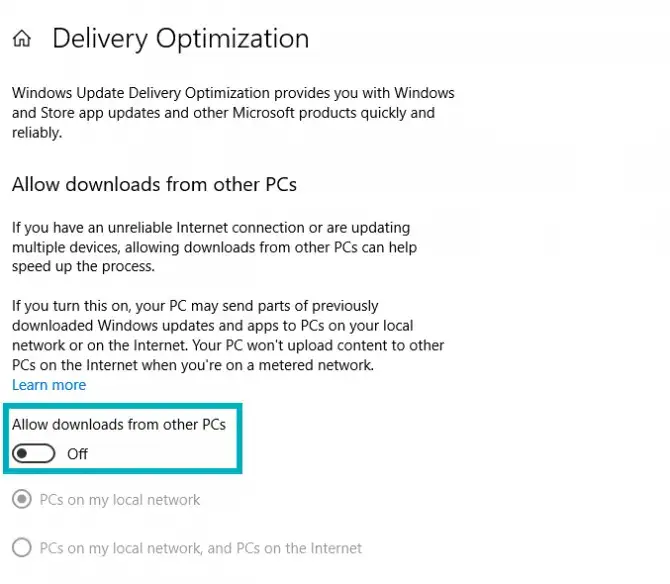
6. Frissítse WiFi illesztőprogramját
Az illesztőprogram olyan szoftver, amely lehetővé teszi a számítógép hardverének együttműködését, de hibásan vagy elavultként használják WiFi Az illesztőprogramok lassú kapcsolatokat okozhatnak.
Ennek manuális elvégzése ijesztő és időigényes feladat lehet annak, aki nem rendelkezik műszaki szakértelemmel, így számos online program segítségével automatikusan is elvégezhető.Ha azonban készen áll a kihívásra, itt vannak a szükséges lépések:
- Nyisd kiParancssor(Win + R, írja be a "cmd" parancsot).
- írja be a parancsot:netsh wlan show sofőrök
- Határozza meg, hogy melyik vezeték nélküli illesztőprogram fut a számítógépen, beleértve a dátumot és a verziót.
- Másolja ki az illesztőprogram nevét, és illessze be a Google keresősávjába.
- A gyártó weboldalárólHelyezze el a Wifi-adapter legfrissebb elérhető illesztőprogramját fájlként下载az asztalra.
- futtassa a telepítőtés telepítse az illesztőprogramot.
- A telepítés befejezése utánIndítsa újra a számítógépet.
7. Tiltsa le a Windows automatikus hangolását
A Windows 10 automatikus hangolása egy másik új funkció, amely hatékonyabb adatátvitelt tesz lehetővé, ugyanakkor zavarja a stabil kapcsolatokat.A következőképpen kapcsolhatja ki:
- Nyomja meg a Windows logó billentyűt, és írja be a " cmd ”.
- Jobb klikkParancssor, Majd kattintson a "Futtatás rendszergazdaként"
- Amikor megerősítést kérválaszt"Igen".
- Írja be a következő parancsot, és nyomja meg az enter billentyűt:netsh interfész tcp globális megjelenítése
- ha" Az ablak automatikus hangolási szintjének fogadása "BeállítvaNormál, ki kell kapcsolnia.
- Írja be ezt a parancsot, és nyomja meg az Enter billentyűt:
netsh int tcp globális készlet autotuninglevel = letiltva
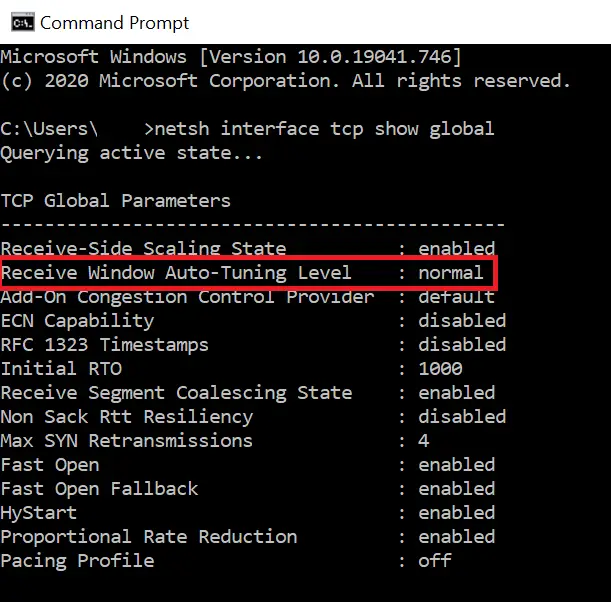
következtetés
A technikai problémák gyakran megfélemlítik a különösen lassú internetsebességű embereket;De türelemmel és a részletekre való odafigyeléssel könnyen visszatérhet a normál internetkapcsolati sebességhez.
Akár olyan egyszerű, mint az adott időpontban futó programok számának válogatása, vagy a számítógép belső működésébe való beleásás az elavult illesztőprogramok frissítésével, számtalan mód van az újonnan frissített operációs rendszerrel járó problémák megkerülésére.
A hibaelhárítás folytatásakor feltétlenül olvassa el a praktikus részthálózati sebesség teszt, mint a problémamegoldás megbízható mutatója.

![A Cox e -mail beállítása a Windows 10 rendszeren [a Windows Mail alkalmazás használatával] A Cox e -mail beállítása a Windows 10 rendszeren [a Windows Mail alkalmazás használatával]](https://infoacetech.net/wp-content/uploads/2021/06/5796-photo-1570063578733-6a33b69d1439-150x150.jpg)
![A Windows Media Player problémáinak javítása [Windows 8 / 8.1 útmutató] A Windows Media Player problémáinak javítása [Windows 8 / 8.1 útmutató]](https://infoacetech.net/wp-content/uploads/2021/10/7576-search-troubleshooting-on-Windows-8-150x150.jpg)
![A 0x800703ee számú Windows frissítési hiba javítása [Windows 11/10] A 0x800703ee számú Windows frissítési hiba javítása [Windows 11/10]](https://infoacetech.net/wp-content/uploads/2021/10/7724-0x800703ee-e1635420429607-150x150.png)




![Indítsa el a parancssort a Windows rendszerben [7 módszer] Indítsa el a parancssort a Windows rendszerben [7 módszer]](https://infoacetech.net/wp-content/uploads/2021/09/%E5%95%9F%E5%8B%95%E5%91%BD%E4%BB%A4%E6%8F%90%E7%A4%BA%E7%AC%A6-150x150.png)

![A Windows verzió megtekintése [nagyon egyszerű]](https://infoacetech.net/wp-content/uploads/2023/06/Windows%E7%89%88%E6%9C%AC%E6%80%8E%E9%BA%BC%E7%9C%8B-180x100.jpg)


