Kétségtelen, hogy a Windows 10 valóban kiváló operációs rendszer a Microsoft számára.A legtöbb felhasználó azonban panaszkodik, hogy a billentyűzete nem használható Windows 10 rendszeren.
Ez akkor fordulhat elő, ha 2018 februárja óta telepítette a Windows Update szolgáltatást.A felhasználók azt állítják, hogy a frissítés után a billentyűzet kivételével az összes többi eszköz normálisan működik.
Mivel ezt a problémát meg kell oldani, több megoldásunk is van az Ön számára.Ha bármilyen olyan probléma van a szoftverrel, amely megakadályozza a Keypan megfelelő működését, ez a cikk segíthet a probléma megoldásában, Hacsak nem magával a billentyűzettel van probléma.Ebben az esetben előfordulhat, hogy ki kell cserélnie a billentyűzetet.
Megjegyzés: Ha kifejezetten laptopon vagy a Windows más verzióján találkozik ezzel a problémával,Kérjük, tekintse át ezt a cikket.
Itt a megoldás!
A nem működő billentyűzet probléma megoldása Windows 10 rendszeren
Számos módszert felsorolunk a billentyűzet javítására a Windows 10, 8 és 7 laptopokon.Próbáld meg egyesével, remélem a billentyűzeted újra működni fog.
1. módszer: Hardver és berendezés hibaelhárítása.
1. lépés: Először is meg kell nyitnia a vezérlőpultot.Kattintson a "Start" gombra, és írja be a vezérlőpultot.Válassza ki a legjobban megfelelő lehetőséget.Vagy egyszerűen nyomja meg a Windows billentyű + R billentyűket. Megnyílik a "Futtatás" párbeszédpanel.Írja be a „Control” parancsot, és nyomja meg az Enter billentyűt.Megnyílik a "Vezérlőpult" ablak.
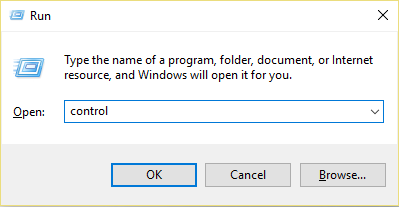
2. lépés: Írja be a hibaelhárító szót a keresősávba, és keresse meg a „Hibaelhárító” lehetőséget.kattints rá.
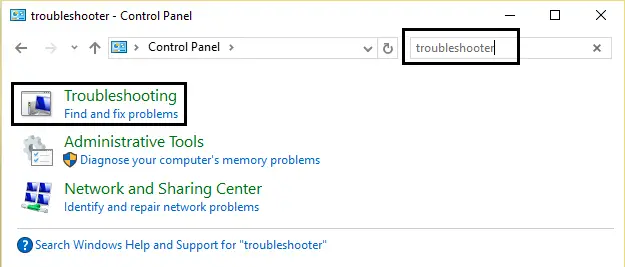
3. lépés: Most kattintson az "Összes megtekintése" lehetőségre.A bal oldali ablaktáblában találja.
4. lépés: Ezután vigye a kurzort a "Hardver és eszközök" elemre, és kattintson.
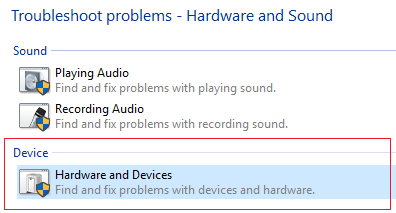
5. lépés: Most elindul a hibaelhárító.Automatikusan észleli és megoldja a problémát.Ez a legegyszerűbb megoldás, amivel megoldható a Keypan nem megfelelő működése.
2. módszer: Kapcsolja ki a szűrőkulcs opciót
A FilterKeys a Microsoft Windows szolgáltatása.Könnyen elérhető helyen található.Ez a funkció leegyszerűsítheti a gépelést.Ha a szűrő billentyű engedélyezve van, akkor a billentyűzetnek figyelmen kívül kell hagynia az ismételt billentyűleütéseket.Egyes felhasználók azonban úgy találják, hogy a billentyűzetük nem működik az opció bekapcsolása után.Ezért ennek az opciónak a kikapcsolásával a billentyűzettel kapcsolatos problémák megoldhatók.Így csinálod
1. lépés: Az asztalon kattintson a képernyő jobb alsó sarkában található műveleti központ ikonra.Ezután kattintson az Összes beállítás elemre.
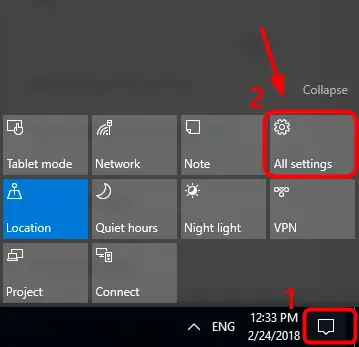
2. lépés:Most kattintson az egyszerű hozzáféréshez
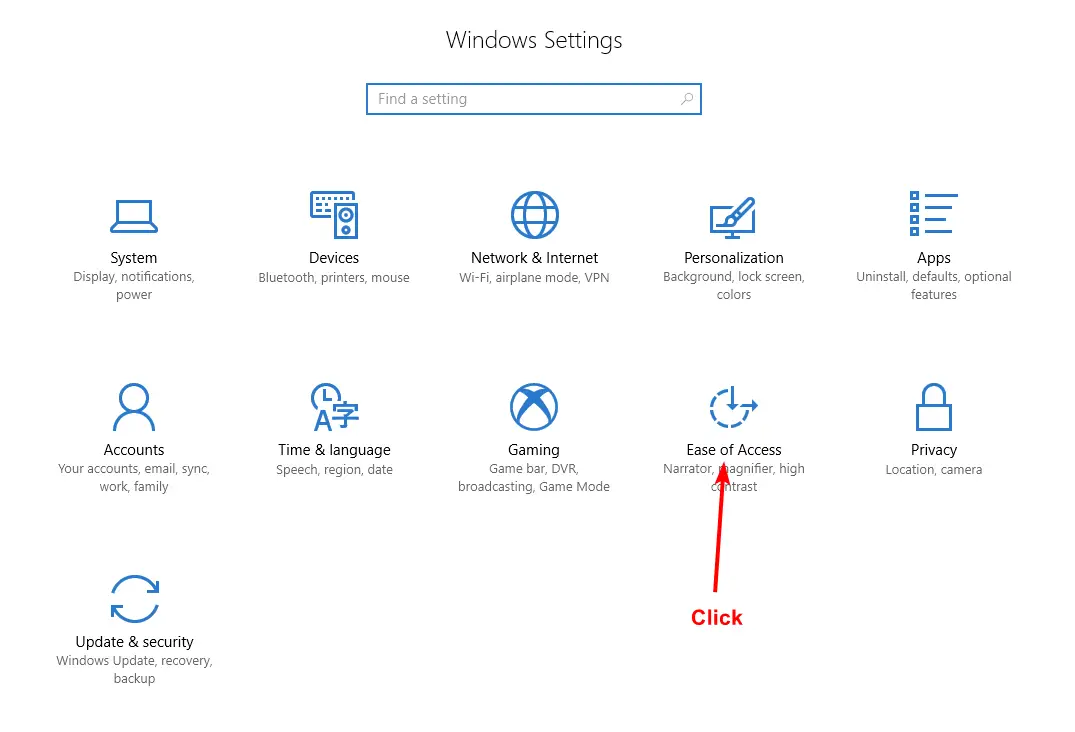
3. lépés: Itt talál egy Billentyűzet nevű lehetőséget.kattints rá.
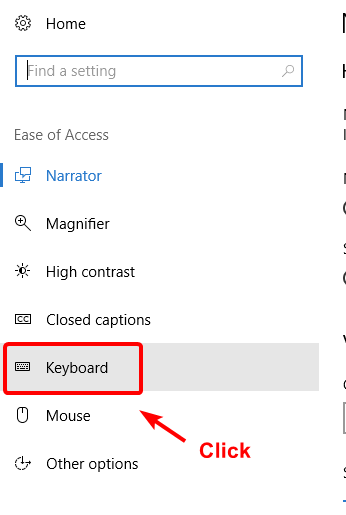
4. lépés: Ha a „Szűrőkulcs” opció nincs letiltva, kapcsolja ki.
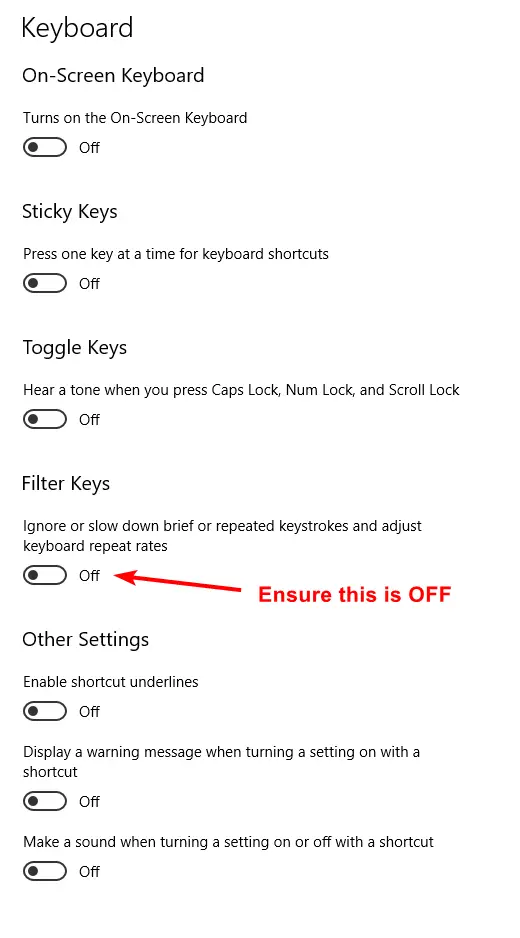
3. módszer: Távolítsa el a billentyűzet illesztőprogramját
A billentyűzet meghibásodásának oka lehet a sérült billentyűzet-illesztőprogram.Ezért ezek eltávolításával az alapértelmezett billentyűzet-illesztőprogram telepítve marad a rendszerre.
1. lépés:Mutasson a kurzorral a képernyő jobb alsó sarkában lévő start gombra, majd kattintson rá jobb gombbal.Válassza az "Eszközkezelő" lehetőséget a listából.
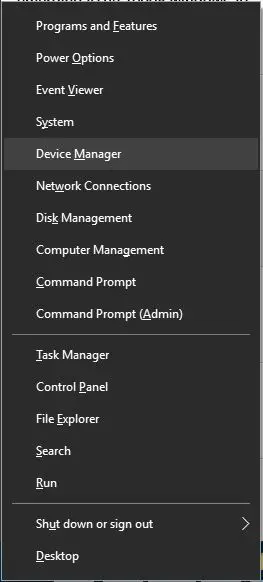
2. lépés: Az „Eszközkezelő” megnyitása után bontsa ki a „Billentyűzet” opciót a telepített illesztőprogramok ellenőrzéséhez.Kattintson a jobb gombbal a felsorolt illesztőprogramra, és válassza az "Eltávolítás" lehetőséget.
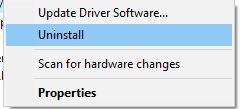
3. lépés:Az eltávolítás befejezése után indítsa újra a rendszert, hogy visszatérjen az alapértelmezett billentyűzet-illesztőprogramhoz.
4. módszer: Frissítse a billentyűzet illesztőprogramját
Csakúgy, mint egy sérült illesztőprogram, az illesztőprogram nagyon régi verziója is okozhatja a billentyűzet működésének leállását.Ezért a probléma az illesztőprogram frissítésével megoldható.Ennek három módja van.Kérjük, kövesse a kívánt módszert.
Frissítse manuálisan az illesztőprogramot
Ehhez némi technikai tudásra lesz szüksége a PC-kről és a billentyűzetekről.Keresse fel a számítógép vagy a billentyűzet gyártójának hivatalos webhelyét.Töltse le és telepítse eszközéhez az illesztőprogram legújabb verzióját.
Ha ezt a módszert nehéznek találja, próbálja meg automatikusan letölteni az illesztőprogramokat a Windows 10 rendszerből.
Az illesztőprogramok automatikus frissítése
1. lépés: Kövesse a 3. módszer lépéseit az Eszközkezelő megnyitásához.
2. lépés: Keresés a billentyűzeten.A billentyűzet opció kiterjesztése után látni fogja a számítógépére telepített illesztőprogramokat.Kattintson a jobb gombbal az illesztőprogramra, és válassza az "Illesztőprogram frissítése" lehetőséget.
3. lépés: Ez automatikusan felismeri a megfelelő illesztőprogram-verziót az eszközhöz.
Használjon harmadik féltől származó szoftvert az illesztőprogram frissítéséhez
Ez nem működik a billentyűzeten, ez a legegyszerűbb módszer.Csak le kell töltenie és telepítenie kell a Driver Easy szoftvert.
1. lépés: alapjánKözvetlen linkÉs töltse le az illesztőprogram egyszerű szoftverét.
2. lépés:Hagyja, hogy a telepítő telepítse a szoftvert.Ha végzett, futtassa a Driver Easy programot, és kattintson a Beolvasás most gombra.A szoftver most átvizsgálja a számítógépét, és észleli az összes hiányzó, elavult vagy sérült illesztőprogramot.
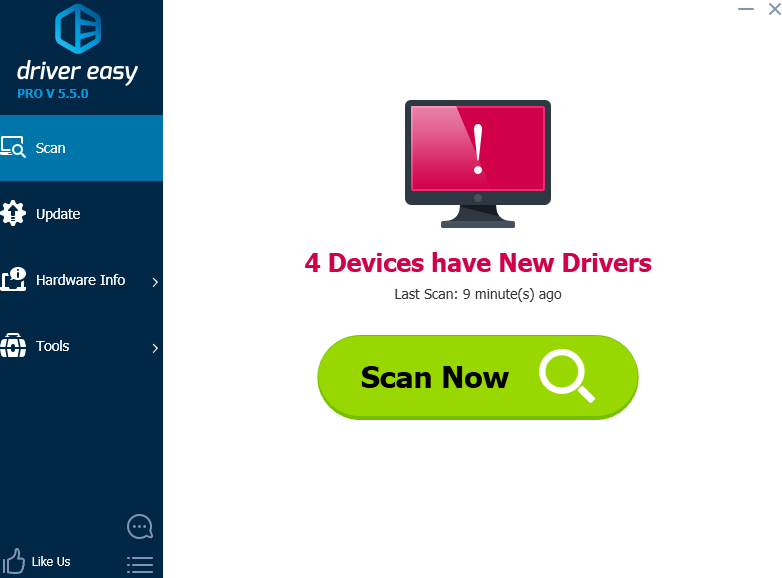
3. lépés: Keresse meg a billentyűzet illesztőprogramját, és kattintson a mellette lévő "Frissítés" gombra.(Ezért nincs billentyűzet-illesztőprogram problémám. Ezért ez a kép csak az illesztőprogram frissítése gomb megkeresésére szolgál).Csak az Összes frissítése gombra kell kattintania az összes illesztőprogram egyidejű frissítéséhez.
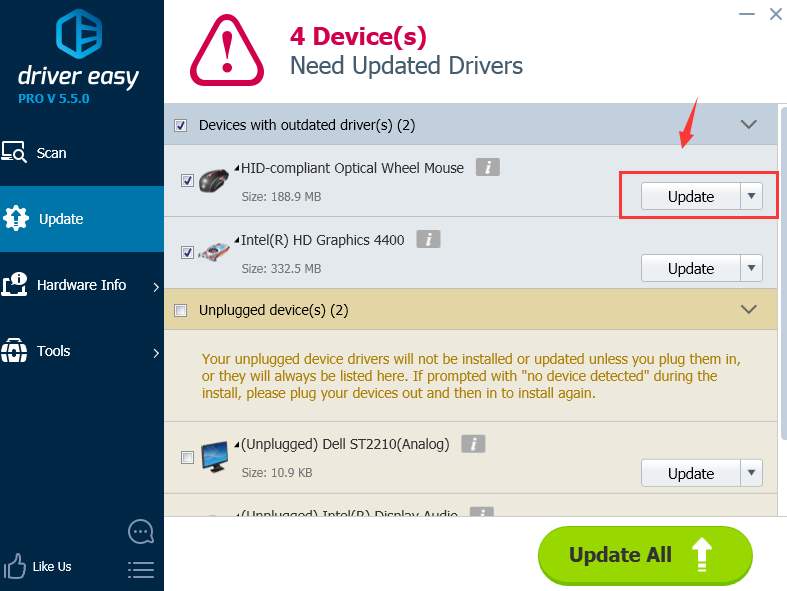
Te isIttEgyéb megtekintéseIllesztőprogram frissítő szoftver.
5. módszer: Frissítse a BIOS-t
Kutatásaim szerint egyes felhasználók BIOS-a elavult, ami miatt a billentyűzet leáll.A BIOS frissítése kulcsfontosságú folyamat.Minden lépést óvatosan kell végrehajtani.Ezt a módszert csak akkor javasoljuk, ha a fent említett összes többi módszer hatástalan.
1. lépés: Először is ellenőriznie kell a BIOS verzióját.Kattintson a jobb gombbal a képernyő jobb alsó sarkában található Start gombra, majd kattintson a Futtatás parancsra.A megnyíló párbeszédablakban írja be az „msinfo32” parancsot.Nyomd meg az Entert.
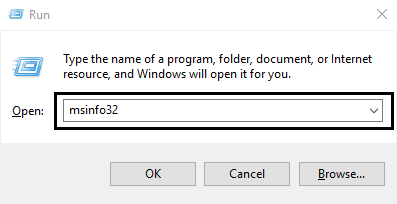
2. lépés: A megnyíló ablakban ellenőrizze a BIOS verzióját/dátumát.Jegyezze fel az összes részletet mellette.
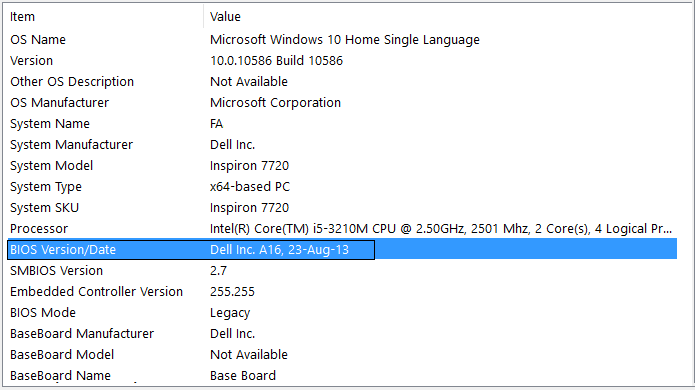
3. lépés: Most látogasson el a számítógép gyártójának webhelyére.Egyes gyártók webhelyein lehetőség van az automatikus rendszerészlelésre, amely automatikusan felismeri a számítógépét.Ha ez az opció nem elérhető, keresse meg a BIOS-t a keresősávban.Keresse meg a BIOS-t, és töltse le a legújabb frissítést.A letöltött fájl .exe kiterjesztésű lesz.A futtatáshoz kattintson duplán egy fájlra.A telepítés befejezése után indítsa újra a számítógépet.Ha probléma van a BIOS verziójával, ez megoldja a billentyűzet nem megfelelő működésének problémáját.
Ha továbbra is fennáll a probléma, akkor magával a billentyűzettel lehet probléma.Ha asztali számítógépet használ, ellenőrizze, hogy a billentyűzet megfelelően csatlakozik-e az USB-porthoz.
Remélhetőleg ez a cikk megoldja a problémát.köszönöm, hogy elolvasta!

![A Comcast e -mail probléma javítása iPhone -on [FIXED] A Comcast e -mail probléma javítása iPhone -on [FIXED]](https://infoacetech.net/wp-content/uploads/2021/06/5687-photo-1605918321371-584f5deab0a2-150x150.jpg)
![Javítsa ki azt a problémát, hogy a Cox e -mail folyamatosan jelszavakat kér [FIXED] Javítsa ki azt a problémát, hogy a Cox e -mail folyamatosan jelszavakat kér [FIXED]](https://infoacetech.net/wp-content/uploads/2021/06/5780-photo-1607079832519-2408ae54239b-150x150.jpg)
![Nem sikerült lekérni a leveleket: az IMAP-szerver nem válaszol az iPhone-on [Javítva] Nem sikerült lekérni a leveleket: az IMAP-szerver nem válaszol az iPhone-on [Javítva]](https://infoacetech.net/wp-content/uploads/2022/08/9799-01_cannot_get_mail-150x150.png)
![Zoom: Az internetkapcsolat instabil [Javítva] Zoom: Az internetkapcsolat instabil [Javítva]](https://infoacetech.net/wp-content/uploads/2022/08/9627-01_your_internet_connection_is_unstable-670x71-150x71.jpg)
![A Cox e -mail beállítása a Windows 10 rendszeren [a Windows Mail alkalmazás használatával] A Cox e -mail beállítása a Windows 10 rendszeren [a Windows Mail alkalmazás használatával]](https://infoacetech.net/wp-content/uploads/2021/06/5796-photo-1570063578733-6a33b69d1439-150x150.jpg)
![A Windows Media Player problémáinak javítása [Windows 8 / 8.1 útmutató] A Windows Media Player problémáinak javítása [Windows 8 / 8.1 útmutató]](https://infoacetech.net/wp-content/uploads/2021/10/7576-search-troubleshooting-on-Windows-8-150x150.jpg)
![A 0x800703ee számú Windows frissítési hiba javítása [Windows 11/10] A 0x800703ee számú Windows frissítési hiba javítása [Windows 11/10]](https://infoacetech.net/wp-content/uploads/2021/10/7724-0x800703ee-e1635420429607-150x150.png)


![A Windows verzió megtekintése [nagyon egyszerű]](https://infoacetech.net/wp-content/uploads/2023/06/Windows%E7%89%88%E6%9C%AC%E6%80%8E%E9%BA%BC%E7%9C%8B-180x100.jpg)

