Ha bosszantó hibaüzenetet kap a Windows 10 indításakor, azt írja ki: "Nem tudtuk befejezni a frissítést, visszavonni a változtatásokat, kérjük, ne kapcsolja ki a számítógépet", automatikusan újraindul és ugyanazt a hibát mutatja (ez a ciklus folytatódik), akkor ez az oldal segít megszabadulni ettől a bosszantó problémától.
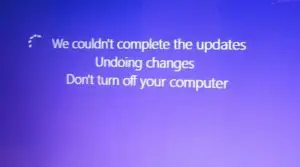
A Windows 10 haladó felhasználói számára a frissítés kétségtelenül véget nem érő folyamat.De néha egy frissítés telepítésekor hibaüzenet jelenik meg a képernyőn, amely a következőt írja: "Nem tudtuk befejezni a frissítést, visszavonni a változtatásokat, kérjük, ne kapcsolja ki a számítógépet.", és akkor benne találod magadAz útmutatás véget nem érő ciklusában.
Ne aggódjon, üljön le és lazítson. Ez az oldal végigvezeti Önt a problémával kapcsolatos műveleteken, beleértve a probléma megoldásának többféle módját is.
A „frissítés sikertelen, módosítások visszavonása” hiba okai
Először is, miért fordul elő ez a probléma?Ennek a problémának lehetnek lehetséges okai, amelyek a felhasználói oldalon elkerülhetők vagy nem.
- A frissítést nem sikerült megfelelően letölteni.
- Az operációs rendszer fájljai sérültek vagy hibásak.
- A frissítési program megszakadt a Windows telepítése során, mert lemerült az akkumulátor, vagy a felhasználó véletlenül leállította a számítógépet a frissítőprogram telepítésekor.
- Nincs elég hely a lemezen.
Hogyan lehet megoldani"Nem tudtuk befejezni a frissítést és visszavonni a változtatásokat"
A probléma megoldása nem nehézkes folyamat.Két lehetőség van ezzel a kérdéssel kapcsolatban:
a) Be tud jelentkezni a Windowsba
Ez akkor fordulhat elő, ha több rendszerindítású rendszere van, vagyis ha több operációs rendszer van telepítve a számítógépére.Ez azért hasznos lehet, mert a rendszert más opciókkal vagy az operációs rendszer más verzióival is elindíthatja, és amint az megfelelően elindult, az alábbiak szerint módosíthatunk bizonyos fájlokat és tulajdonságokat:
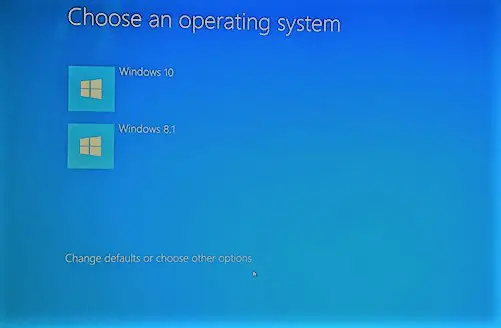
1.1. módszer: Törölje a szoftverterjesztési mappát
該 Szoftverterjesztési mappa A Windows könyvtár egyik mappája, amely ideiglenes fájlokat tartalmaz.Ezek a fájlok szükségesek a Windows Update számítógépre történő telepítéséhez.Ezért a Windows újraindításához és a frissítés újbóli letöltéséhez törölhetjük ezeket a legutóbbi frissítés-letöltési segédfájlokat a számítógép belső merevlemezéről.
Ez a következő lépésekkel érhető el:
- Első nyomásWindows billentyű + X,Azután A felugró ablakbólKattintsonParancssor (Rendszergazda) vagy Windows Power Shell (Rendszergazda).
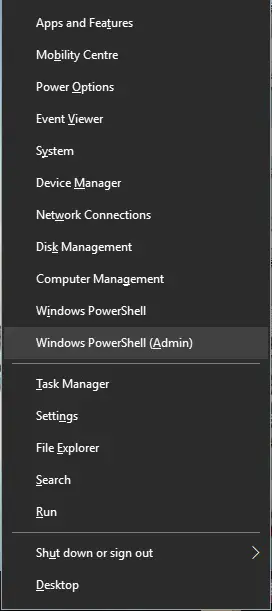
- Megnyílik a kék parancssori konzolablak.belépEzeket a parancsokat és összetörnibelépMinden egyes parancs után.
a) Net stop wuauserv
b) Net stop bit
c) Net stop cryptSvc
d) Nettó stopMSIServer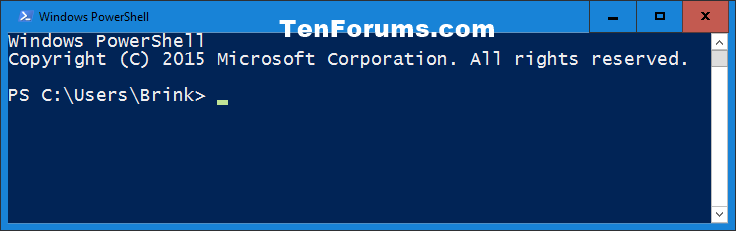
- Ezután lépjen a következő útvonalra a "Számítógép" részben:
C: WindowsSoftwareDistribution. - TörlésMinden fájl és mappa ebben a mappában.
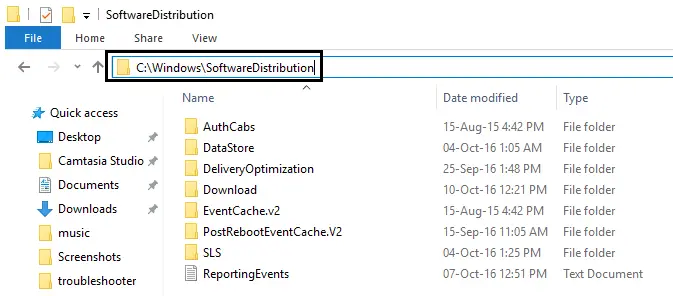
- Ismételje meg ennek a módszernek az 1. lépését, azaz nyomja meg újra
Windows billentyű + X,akkorA felugró ablakbólválaszt"Parancssor (rendszergazda) ”. - A 2. lépéshez hasonlóan írja be újra ugyanazokat a parancsokat a Parancssor panelen, és ne feledjeAz összesbenparancsKésőbb按belép.
a) Net stop wuauserv
b) Net stop bit
c) Net stop cryptSvc
d) Nettó stopMSIServer - Újrakezdszámítógép.
- Végül telepítse újra a frissítést.Ha a probléma továbbra is fennáll, próbálja meg visszaállítani a számítógépet a frissítés letöltése előtti dátumra a vezérlőpult rendszer-visszaállítási opcióján keresztül, vagy kövesse a #2.1. módszer utasításait.
1.2. módszer: Pass Windows Update hibaelhárító
A „Nem sikerült befejezni a frissítést a módosítások visszavonásához” hiba egy másik egyszerű módja a hivatalos Windows 10 frissítési hibaelhárító használata.
A Windows támogatás néha jól jöhet, mert az ugyanazon gyártó által biztosított diagnosztikai eszközök pontosabban tudják megoldani a problémát.A következő lépéseket kell végrehajtania:
-
- Csak egy kattintásNyisd ki Ez a link.
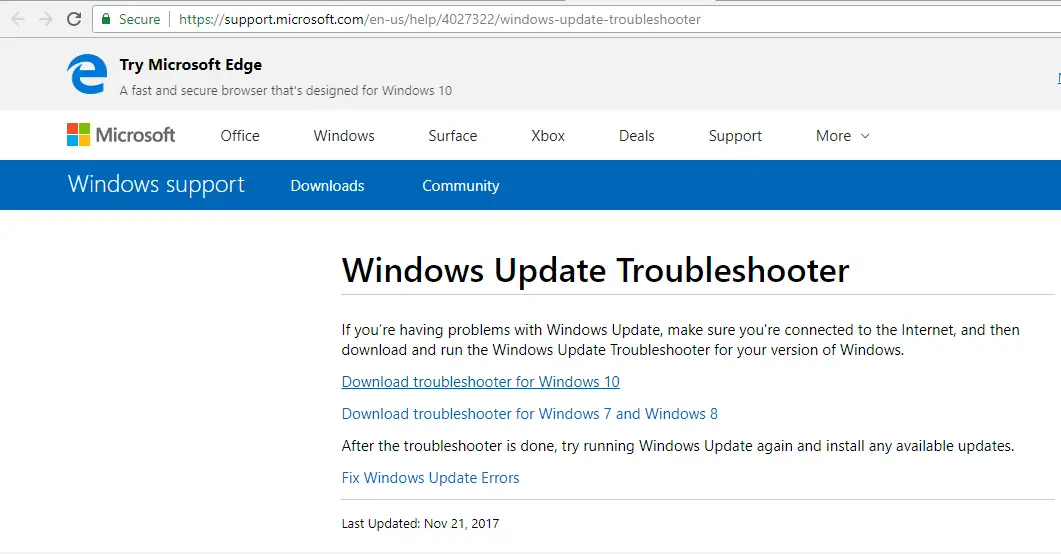
- választ" Töltse le a Windows 10 hibaelhárítóját" (Más Windows-verziókban is használható, például Windows 7 vagy 8 vagy 8.1).
- Nyissa meg a letöltött fájlt a futtatáshoz (engedélyt adjon az "Igen" gombra kattintva).
- A megnyílt ablakbanKattintsonKövetkező lépés.Ez el fog indulniWindows Update hibaelhárító.
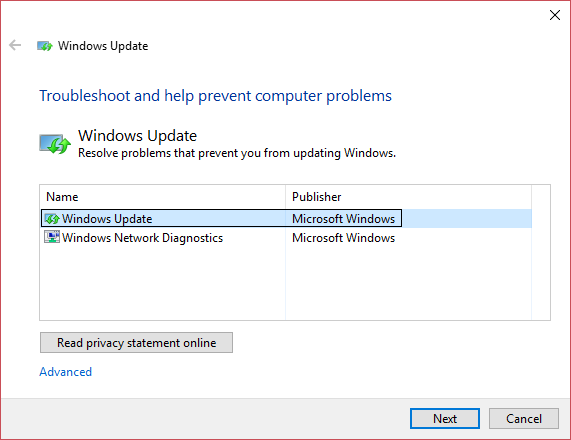
- Ezután kövesse a képernyőn megjelenő utasításokat a diagnosztikai folyamat és a további hibaelhárítás befejezéséhez.
- Végül a folyamat sikeres befejezése után próbálja meg újratelepíteni a frissítést.
- Csak egy kattintásNyisd ki Ez a link.
1.3. módszer: Alkalmazáskész engedélyezése
Az App Readiness szolgáltatás lehetővé teszi a felhasználók számára a Windows frissítések telepítését, ezért be kell kapcsolni.Néha azonban bizonyos okok miatt le lesz tiltva. Az engedélyezéséhez kövesse az alábbi lépéseket:
- Először nyomja meg egyszerre Windows billentyű + R A "Futtatás", majd a "Futtatás" megnyitásához"A szövegmezőbenTípus " services.msc ”.

- Ezután kattintson a jobb gombbal a " Az alkalmazás készen áll" Kiválaszt " Tulajdonságok ".
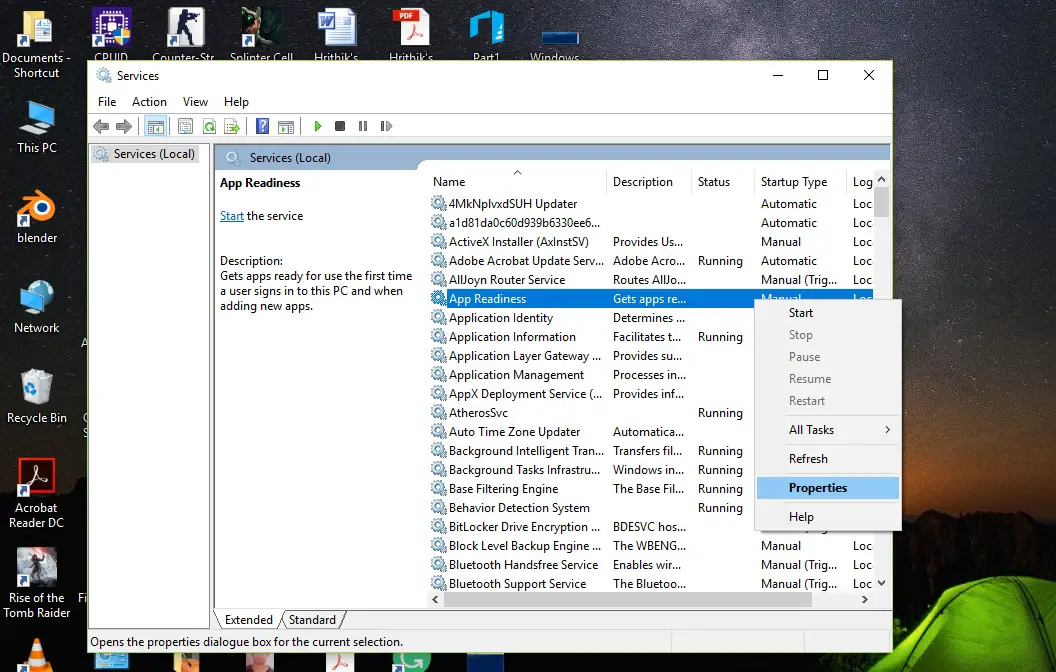
- Ezután állítsa be az indítás típusát automatikus , Majd kattintson üzembe helyezés Lehetőségek.
- Kattintson Biztos, Ezután kattintson Alkalmazás , Majd zárja be a szervizablakot.
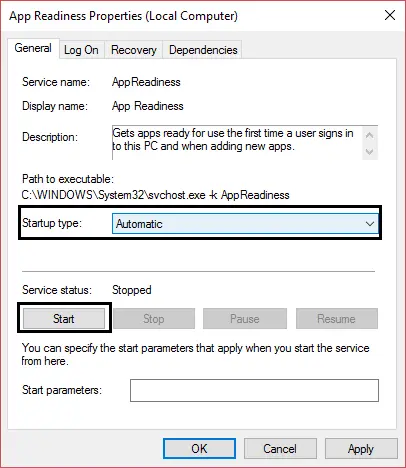
- Végül,ÚjrakezdA számítógéped.
- Hátha megoldódott "Nem tudjuk befejezni a frissítést, a módosítások visszavonása" probléma.
1.4. módszer: Az automatikus frissítések letiltása.
Ha nem az elsődleges szempont a Windows frissítése, akkor az automatikus frissítések letiltása biztosan megoldja ezt a problémát, mert a számítógép következő indításakor nem fog látni"Telepítse a frissítést".Tehát már nincs rá szükség "Nem tudtuk befejezni a frissítést, visszavonni a változtatásokat".Az automatikus frissítés letiltásához kövesse az alábbi egyszerű lépéseket:
- 按 Windows billentyű + R Nyissa meg a futást, a start menüből is kereshet és futhat.
- típus a services.msc És nyomja meg az Entert.

- Keresse meg és kattintson a jobb gombbal Windows Update, Ezután válassza a " Tulajdonságok ".
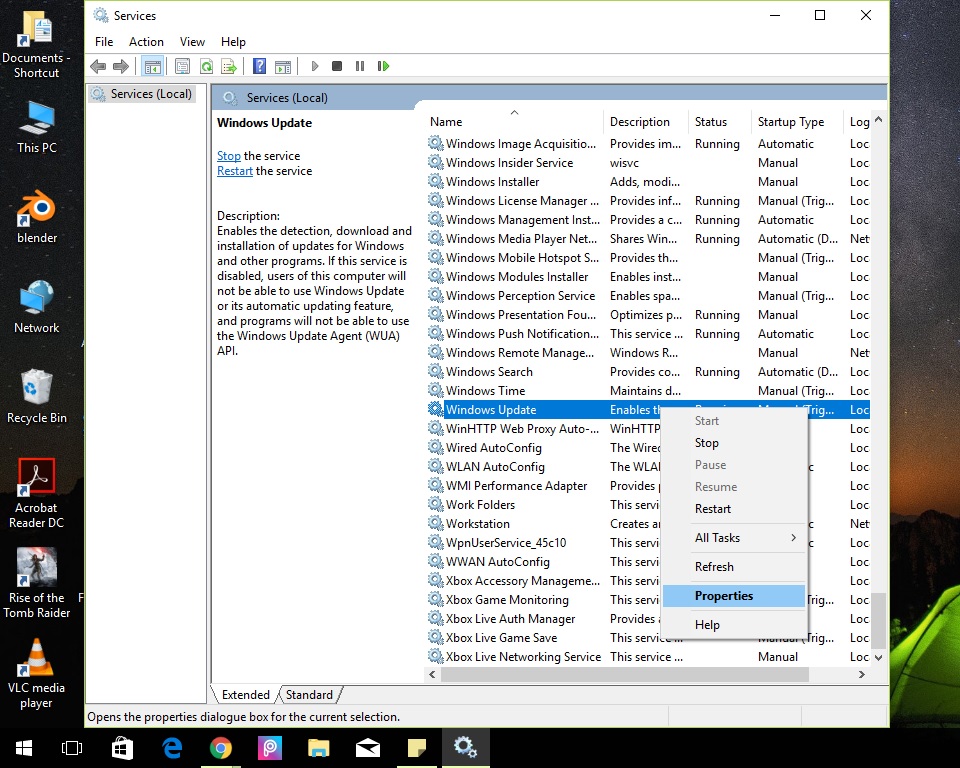
- Kattintsonállj megÉs válassza ki az indítási típustTiltva.
- Kattintson a "Alkalmazás",akkorKattintson a "Biztos".
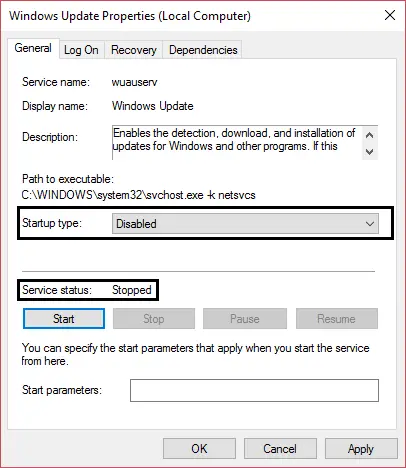
- ÚjrakezdSzámítógép, többé nem fog hibaüzeneteket látni.
- Kérjük, próbálja meg újratelepíteni a frissítést 20-30 nap elteltével vagy az új frissítés megérkezésekor.
Ezek a megoldások nagy valószínűséggel megoldják ezt a problémát.如果Nem tud bejelentkezni a Windowsba, és elakad az újraindítási ciklusban, kérjük, olvassa el a következő megoldást.
b) Nem tud bejelentkezni a Windowsba, és elakad az újraindítási ciklusban.
Megjegyzés:Miután bejelentkezett a Windowsba, próbálja meg a fenti módszerek mindegyikét.
Ez egy másik helyzet, nem akarsz rendszerindító számítógépet, és elakadsz Dr. Strange időhurkában, például "Dormammu,Nem tudtuk befejezni a frissítést és visszavonni a változtatásokat."Csak csodákat játszani.Ne aggódj, hogy csődbe megyünk;Ezt a ciklust a következő módszerrel hajtjuk végre.
2.1. módszer: Végrehajtás rendszer-visszaállítás.
A Windows rendszerben van egy visszaállítási lehetőség, amely visszaállítja a számítógépet az ellenőrzési pont dátumára, az úgynevezett „Rendszer-visszaállítás”.A rendszer visszaállítása a rendszertöltőből teljesen eltér a tényleges bejelentkezéstől.De ez egyszerűen megtehető az alábbi lépések követésével:
- Újraindítás kényszerítése, átadásnyomja meg了Bekapcsológomb.
- Ha látja a gyártó logóját,Nyomja meg az F8 vagy az F2 billentyűt(A használt számítógéptől függően) írja beBIOSÁllítsa be a programot.
- Több bemenet is vanSpeciális indítási lehetőségekMód,De ebben az esetbenUSB vagy DVD a Windows 10 telepítéséhezNagyon hasznos lenne.(Vagy ha PC-t hozott létre a számítógépén, választhatja a számítógép elindítását a helyreállítási meghajtóról)
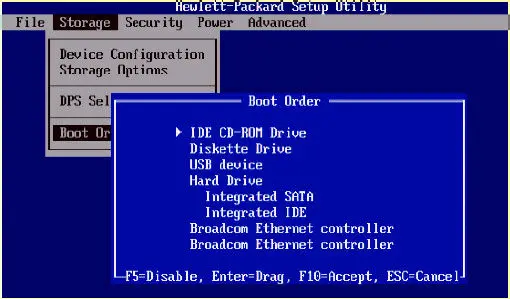
- válasszanyelv, Majd kattintson a "Következő lépés".
- KattintsonBal alsóJavítsa meg a számítógépet.
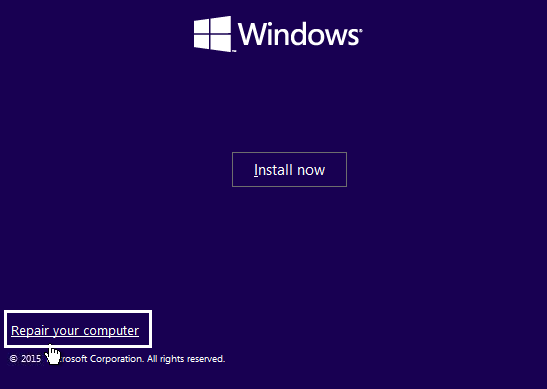
- A következő ablakban válassza a " "Hibaelhárítás" opció.
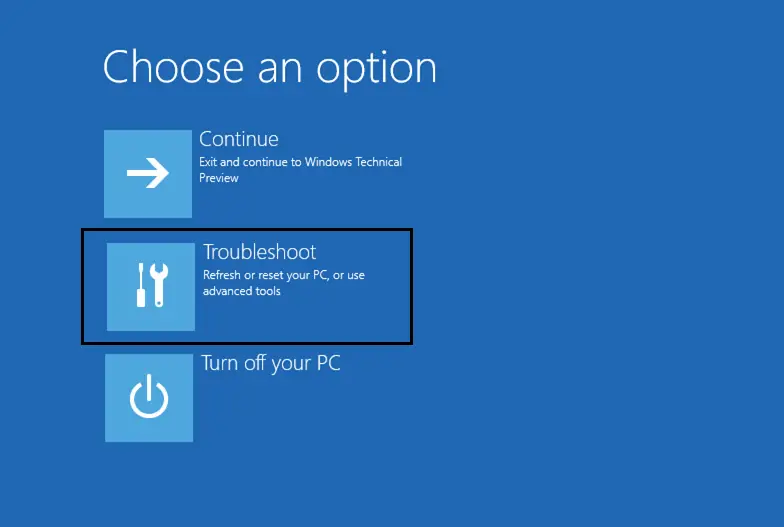
- Ezen a képernyőn válassza a lehetőségethaladó beállítások.
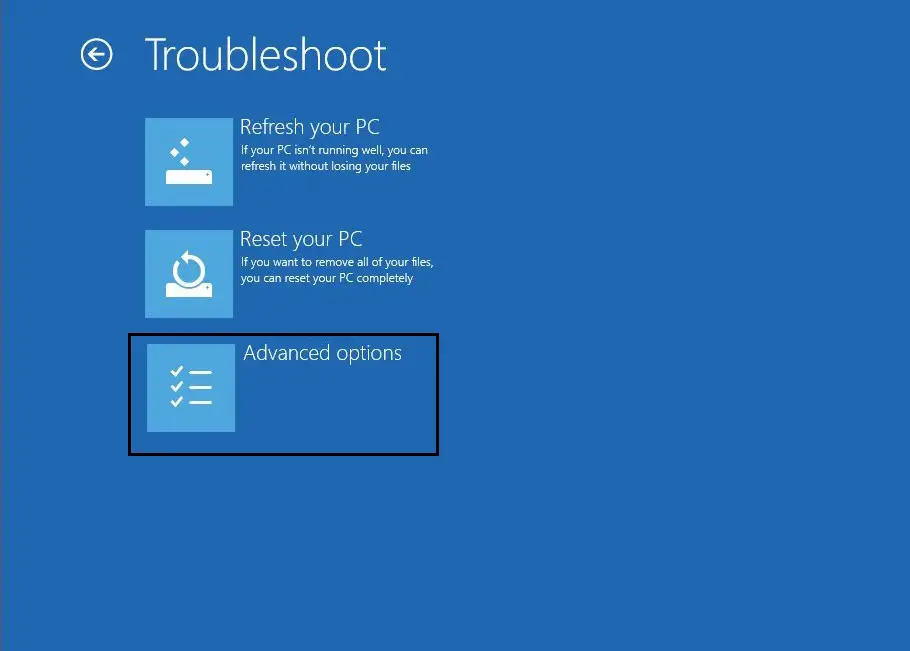
- Sikeres belépés "Az Advanced Startup menü utánKattintson a "rendszer-visszaállítás".
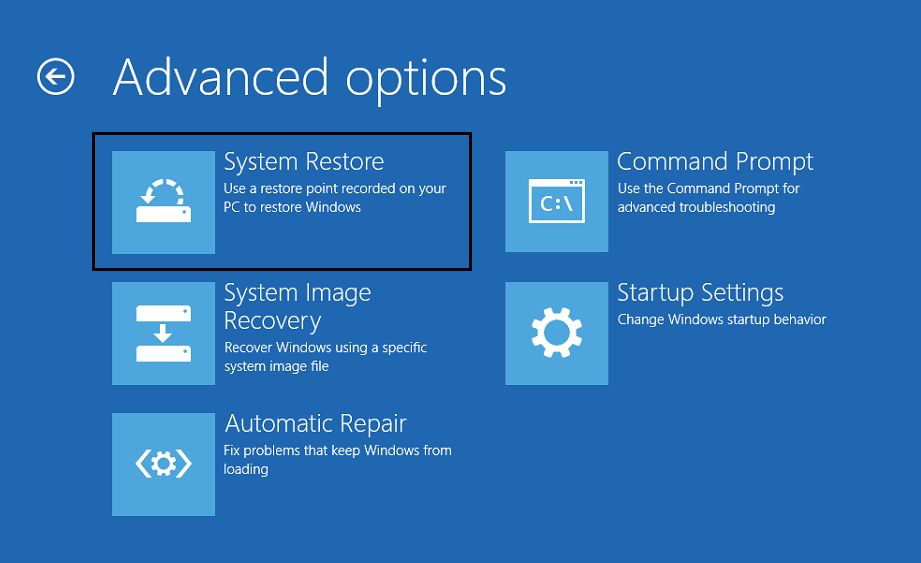
- A frissítés letöltésének dátuma előtt vagy az előtt, amikor nincs problémaválasszaVisszaállítási pont, Majd állítsa vissza a számítógépet.
- ezért,Ha újra szeretné telepíteni a frissítést, a Windows megteszisikerIndítsa újraÉs próbáld meg használni1.1. módszer.
2.2. módszer: Törölje a frissítési fájlt a CMD-n keresztül.
A fenti módszer sikertelen lesz, ha a rendszer nem tud visszaállítási pontot létrehozni.Emiatt a probléma megoldásának másik módja a frissítési fájlok törlése az újbóli letöltéshez, majd a hibák kijavítása után újratelepítés.Hasonló módszert hajtottak végre az 1.1. módszer: Szoftverterjesztési mappa törlése.
- kövesse2.1. módszerLeírvaLépések 1–7.
- Nyolcadik lépésként a "Speciális beállítások képernyő, Kattintson a "Parancssor",A rendszer helyreállítása helyett.
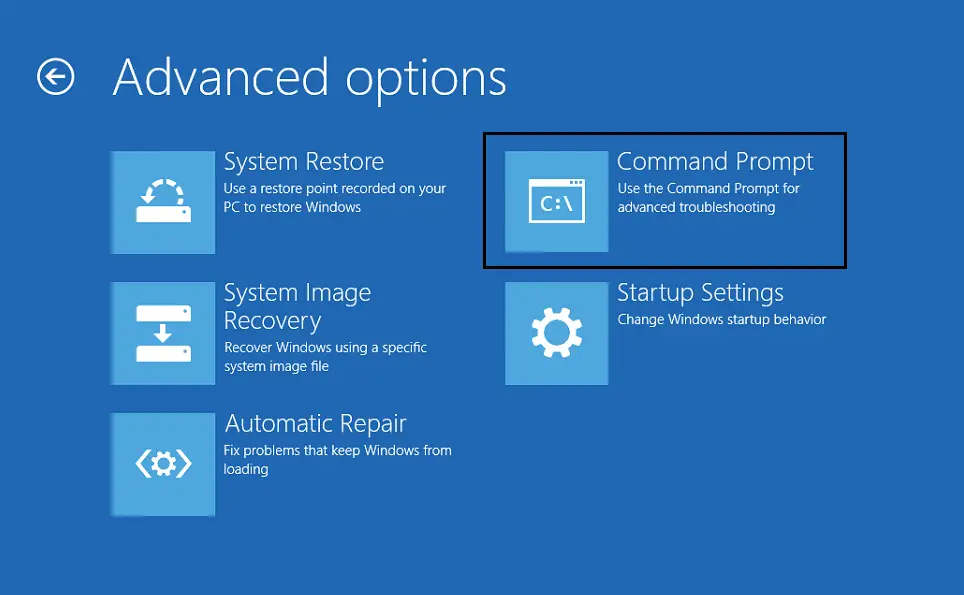
- Megjelenik egy parancssor ablak.ViszontÍrja be a következő parancsot,ésAz összesbenParancs után按E alatt:
a) cd C: Windows
b) del C: WindowsSoftwareDistribution *. * / s / q - bezárásParancssor ablak
- Újrakezdszámítógép.
- Ennek eredményeként be tud majd jelentkezni a Windowsba, általában hurokban.
- Végül próbálja meg újratelepíteni a frissítést, talán ezúttal megszabadul"Nem tudtuk befejezni a frissítést és visszavonni a változtatásokat" téves információ.
2.3. módszer: A biztonságos rendszerindítás letiltása.
Ha a fenti módszerek nem működnek az Ön számára, a biztonságos rendszerindítás letiltása az egyik módszer.A biztonságos rendszerindítás letiltásának lépései:
- Először lépjen beBIOS beállító program,és2.1. módszerAz 1. és 2. lépés megegyezik.
- Navigálás ide: "Biztonságos rendszerindítás"Beállítások (általában lehetBiztonság fül"Hitelesítés lapvagy" Indítás fül Keresse meg ezt a beállítást. ), kapcsolja át a "Tiltva".
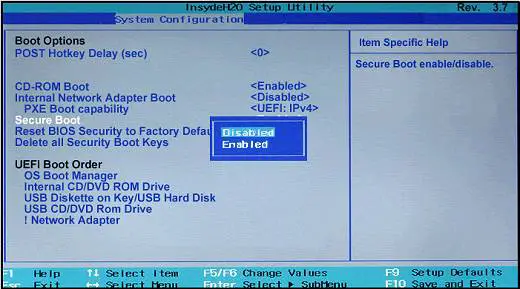
fontos:A Secure Boot letiltása után nehéz újra engedélyezni a számítógép gyári állapotának visszaállítása nélkül.
- Végül,ÚjrakezdA számítógéped.
- Ezért a frissítés sikeresen telepítésre kerül hibaüzenetek nélkül, mint pl"Nem tudtuk befejezni a frissítést és visszavonni a változtatásokat."
- Az egész folyamat befejezése után ne felejtse el A BIOS beállításaiból"Biztonságos rendszerindítás" engedélyezéseLehetőségek.
Vegyes módszerek
- Ha tudja, hogy a közelmúltban letöltött fájlok okoznak problémákat, törölje azokat a fájlokat, amelyekben problémák vannak.
- Próbáljon meg felszabadítani egy kis helyet a számítógép merevlemezén a frissítéshez néhány haszontalan adat törlésével vagy a rendszer által lefoglalt partíciók növelésével.
- Ezenkívül próbálja meg letiltani a Windows tűzfalát és víruskeresőjét, majd próbálja meg újra telepíteni a frissítést.
- Futtassa az SFC-t és a DISM-et
következtetés
Röviden, az biztos, hogy mindezen módszerek kipróbálása után kiküszöbölhetiA számítógépen végrehajtott módosítások visszavonásaSzemélyes adatainak törlése nélkül.
Ha a probléma továbbra is fennáll, kéremFormázza/telepítse újra a Windows rendszert PC-re(Ha biztos abban, hogy nincs fontos tartalom a C rendszermeghajtóban).Javasoljuk, hogy ne tároljon fontos adatokat a C meghajtóban, mert néha szükség van a számítógép formázására.


![A Windows verzió megtekintése [nagyon egyszerű]](https://infoacetech.net/wp-content/uploads/2023/06/Windows%E7%89%88%E6%9C%AC%E6%80%8E%E9%BA%BC%E7%9C%8B-180x100.jpg)

