Az internet korszakát éljük, mert életmódunk nagy részét ez foglalja el.A napi munka fő szükségletei bizonyos mértékig a minket körülvevő Internettől függenek.
Amikor egyik helyről a másikra költözünk (például kávézók, szállodák, metróállomások stb.), ingyenes WiFi-t biztosítanak számunkra, így számtalan WiFi hálózatot biztosítanak a Windows rendszerben.Amikor egyik hálózatról a másikra váltunk, általában el kell felejtenünk a korábbi WiFi jelszót.
A mentett WiFi jelszavak megtalálása mögött számos egyéb ok is áll.Ha módot keres a mentett WiFi jelszavak megtalálására a Windows 10 rendszeren, akkor jó helyen jár.
Lépésről lépésre végigvezetjük, hogyan találja meg a WiFi jelszót Windows 10, 8 vagy 7 rendszeren.
Miért kell megkeresnem a mentett Wifi jelszót?
Ha ismerjük az aktív WiFi mentett jelszavát, bizonyos előnyökkel jár.Ezért megvitatunk néhány fontos alkalmazást a mindennapi életünkben elmentett WiFi jelszavak megtalálásához.
- A jelszót más számítógépekkel és eszközökkel is használhatjuk, amelyek ugyanazt a WiFi hálózatot használják.
- Bármilyen vészhelyzetben használhatjuk, hogy az elmentett jelszó segítségével újra csatlakozhassunk a WiFi hálózathoz.
- Ezen kívül szükség esetén megoszthatjuk másokkal is a jelszót.
- Könnyedén válthatunk a hálózatok között anélkül, hogy aggódnánk az elmentett jelszó elvesztésétől.
- A következő módszereket használhatjuk a hálózati adatok importálására, beleértve a jelszót és az SSID-t.
Hogyan találhat meg mentett WiFi jelszavakat a Windows 10 rendszeren
Nem nagy probléma megtalálni a mentett WiFi jelszót Windows 10 vagy 8 vagy akár Windows 7 rendszeren.
A mentett jelszavak megtalálásának számtalan módja van.Ma az aláírás módjáról fogunk beszélni, mert lehetetlen minden lehetőséget kiírni.Ezért 4 módszert választottunk, köztük két egyszerű módszert és más módszereket harmadik féltől származó szoftvereken keresztül.
A jelszót könnyű megtalálni a parancssor és a hálózati tulajdonságok segítségével.Ez néha kissé bonyolult a felhasználók számára, így harmadik féltől származó szoftverek segítségével kereshetik meg a mentett WiFi jelszavakat a Windows 10 rendszeren.
Mindenesetre nézzük a módszert.
1. Keresse meg a mentett jelszót a hálózat tulajdonságai között
Ezt a módszert a lista elejére helyeztük, mert ez a legegyszerűbb módja a mentett WiFi jelszavak megtalálásának a Windows 10 rendszeren.Végig kell menned a megadott lépéseken:
1. lépés:A futtatás paranccsal nyissa meg a vezérlőpultot.Nyomja meg a Windows billentyű + R billentyűt a futtatási parancs megnyitásához.belép"Vezérlőpult",Azutánnyomd meg az EntertKezd el.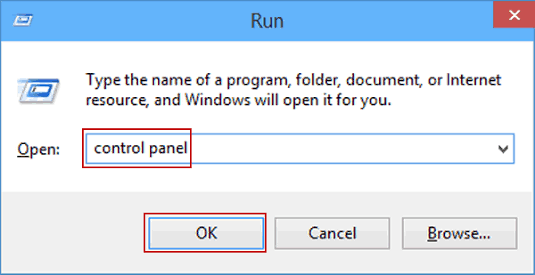
2. lépés:Görgessen végig a listán a kereséshez és a kiválasztáshozHálózat és internetLehetőségek.Kattintson duplán az opcióra a megnyitásához.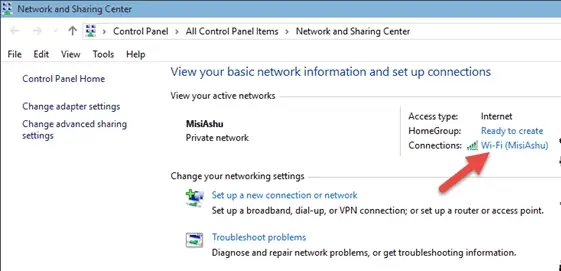
3. lépés:A rendelkezésre álló lehetőségek közülKattintsonHálózati és megosztási központA művelet folytatásához.
4. lépés:A hálózati és megosztási központbólválasszaAktív WiFi kapcsolat.KattintsonAz internet TulajdonságokA WiFi tulajdonságok megnyitásához.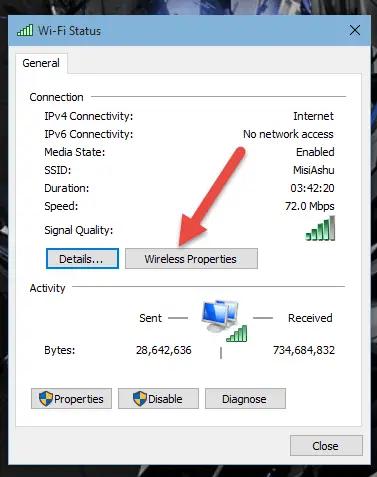
5. lépés:Válassza a "Biztonság" fület, és kattintson a "Karakterek megjelenítése"Az aktuális jelszó megjelenítéséhez.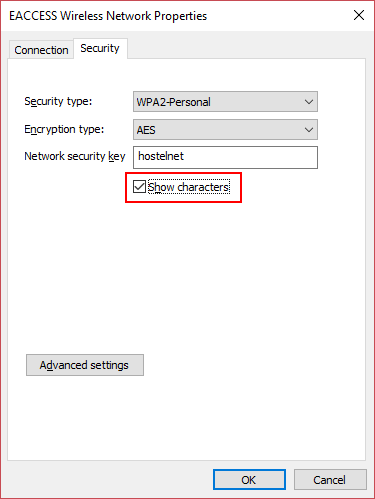
2. Használja a parancssort
Ez a módszer a leggyorsabb és legokosabb módja a mentett WiFi jelszavak megtalálásának a Windows 10 rendszeren.A meglévő WiFi hálózat jelszavának megjelenítése néhány másodpercet vesz igénybe.Kövesse az alábbi parancsokat.
1. lépés:Használd a futástNyisd kiParancssor.Nyomja meg egyszerre a Windows billentyű + R billentyűket a futtatási ablak elindításához.Írja be a cmd parancsot, és nyomja meg az Enter billentyűt a parancssor elindításához.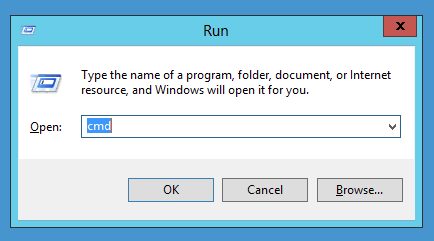
2. lépés:Írja be a megadott parancsot az összes mentett WiFi-profil (SSID) listájának megjelenítéséhez.
netsh wlan megjelenítési adatok
Másolja ki a hálózati konfigurációs fájlt a listáról, amelynek jelszavát meg kell találnia.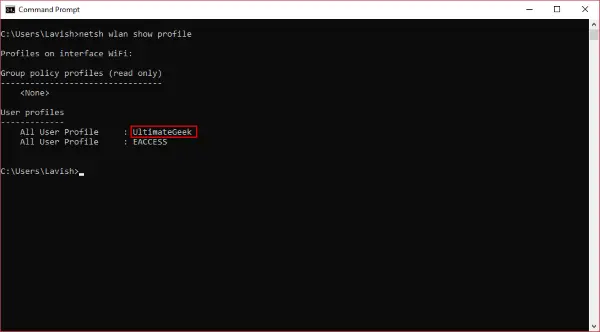
3. lépés:Most futtassa a megadott parancsot a kívánt WiFi hálózat jelszavának megjelenítéséhez.
netsh wlan display profile name = "hálózati_profil_neve" key = clear
用SSID másolvacserélje kihálózati_profil_név.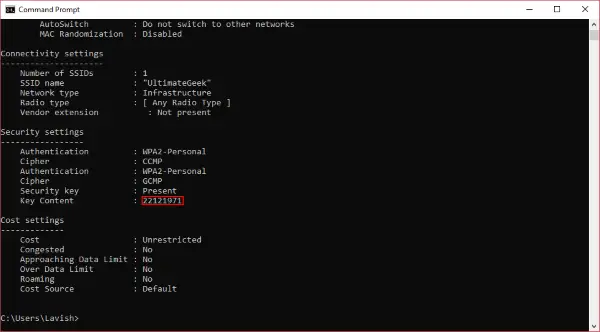
4. lépés: Nyomja megEnter key, ez megjeleníti a mentett WiFi jelszót bármely Windows rendszeren.
3. A WirelessKeyView segítségével keresse meg a Wireless Passowrd-t
Néha a felhasználók nem elégedettek azzal, hogy a Windows eszközöket használják a mentett WiFi jelszavak megtalálásához a Windows 10 rendszeren.Ha Ön azon felhasználók közé tartozik, akik nem szeretnek a parancssor használatával több ablakban böngészni vagy jelszavakat megjeleníteni, használhat harmadik féltől származó szoftvert.
NirSoft WirelessKeyViewEz az egyik olyan harmadik féltől származó szoftver, amely segíthet megtalálni a mentett WiFi jelszót.Visszaállítja a számítógépen tárolt összes mentett WiFi jelszót.A WirelessKeyView lehetővé teszi, hogy az összes jelszót szöveg- vagy HTML-fájlként mentse, így exportálhatók egyik számítógépről a másikra.Segít a vezeték nélküli hálózatokkal kapcsolatos problémák diagnosztizálásában is.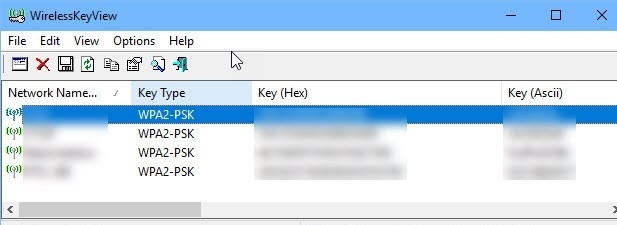
4. Használja a Magical JellyBean Wifi jelszófeltáró programot
Varázslatos JellyBean A WiFi jelszómegjelenítő program egy másik harmadik féltől származó szoftver, amellyel megkeresheti a mentett WiFi jelszót a számítógépen.Hasonlóan működik, mint a NirSoft WirelessKeyView.
Távoli számítógépekkel is használható.Csak le kell töltenie, telepítenie és futtatnia kell minden konfiguráció nélkül.A jelszó segítségével megtekintheti az összes vezeték nélküli hálózat listáját.
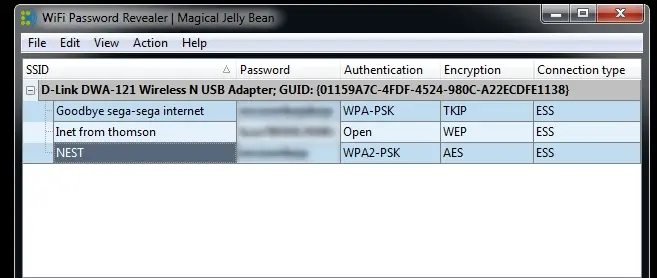
Ezért lenyomhatja a Ctrl + Alt + C billentyűket a jelszó vágólapra másolásához.Megjegyzendő, hogy a tárolt jelszavak visszafejtéséhez rendszergazdai jogosultságok szükségesek.
következtetés
Mára ennyi.Ezek a módszerek segítenek megtalálni a mentett WiFi jelszót a Windows 10 rendszeren.Ezek a módszerek a legegyszerűbb módja a mentett jelszó feltörésének.Az összes módszer közül a parancssor a legjobb és legegyszerűbb, mert csak néhány parancssort igényel, és megjeleníti a vezeték nélküli hálózat összes részletét, beleértve a jelszót is.
Ha automatizálási technológiát szeretne használni, használhat harmadik féltől származó szoftvereket is.Remélem, örömmel olvassa ezt a cikket.Ha bármilyen kérdése van az alábbi megjegyzésekkel kapcsolatban, kérjük, forduljon hozzánk bizalommal.


![A Windows verzió megtekintése [nagyon egyszerű]](https://infoacetech.net/wp-content/uploads/2023/06/Windows%E7%89%88%E6%9C%AC%E6%80%8E%E9%BA%BC%E7%9C%8B-180x100.jpg)


