A Windows alkalmazásbolt ideális hely alkalmazások és játékok letöltésére a Windows operációs rendszer számára.Itt fizetős alkalmazásokat, valamint ingyenes alkalmazásokat és játékokat találhat.De a közelmúltban sok felhasználó panaszkodott a Windows Store -val kapcsolatos számos problémára,Például: "Lehet, hogy a Windows Store gyorsítótára sérült."
A probléma azonosításának és kijavításának első lépése a hibaelhárítás.A többi hibaelhárítóhoz hasonlóan a Windows Store alkalmazás hibaelhárítóját is használjuk a problémák diagnosztizálására és kijavítására.A legtöbb esetben a hibaelhárító megoldhatja a problémát, és néha csak a problémáról mesél.
Ha a Windows Áruház üres ablakkal nyílik meg, vagy nem tud letölteni vagy frissíteni egyetlen alkalmazást sem a Windows Áruházból, akkor problémák léphetnek fel a hibaelhárító futtatása után, mert előfordulhat, hogy a Windows Store gyorsítótár sérült.De ne aggódj!Csak kövesse az egyszerű lépéseket a probléma megoldásához.
A "Lehet, hogy a Windows Store gyorsítótár sérült" probléma megoldása
Ebben a cikkben 6 megoldást találhat arra a problémára, hogy a Windows Store gyorsítótár sérült.
Módszer: Állítsa vissza a Windows tároló gyorsítótárát
1. lépés: Nyissa meg a "Futtatás" ablakot.Ehhez kattintson a jobb gombbal a "Start" gombra, és válassza a "Futtatás" lehetőséget a listából, vagy nyomja meg az R gombot a billentyűzeten, miközben lenyomva tartja a Windows billentyűt (Windows billentyű + R).Most írja be a "C: WindowsSystem32" könyvtárat a "Futtatás" ablak szövegmezőjébe, és nyomja meg az Enter billentyűt.
(Ne feledje, C: az a lemez, amelyre a Windows telepítve van. Ha a Windows egy másik lemezre van telepítve, cserélje ki a C -t erre a lemezre :)
2. lépés: Keresse meg a "WSReset.exe" fájlt a megnyitott System32 mappában.Kattintson a jobb egérgombbal, és válassza a "Futtatás rendszergazdaként" lehetőséget.
3. lépés:A megnyíló előugró ablakban válassza az "Igen" lehetőséget.
4. lépés: Hagyja befejezni a feladatot, majd indítsa újra a Windows Áruházat.
Módszer: Hozzon létre egy új mappát a Windows Store gyorsítótárának tárolására
1. lépés: Kattintson az "A számítógép" / "Ez a számítógép" elemre az asztalon.Írja be a könyvtárat:
C: UsersAppDataLocalPackagesMicrosoft.WindowsStore_8wekyb3d8bbweLocalState
Ezt a könyvtárat egyszerűen beillesztheti az Explorer címsorába.Ne felejtse el lecserélni fiókja felhasználónevére.Emlékeztessen még egyszer, C: az a lemez, amelyre a Windows telepítve van.
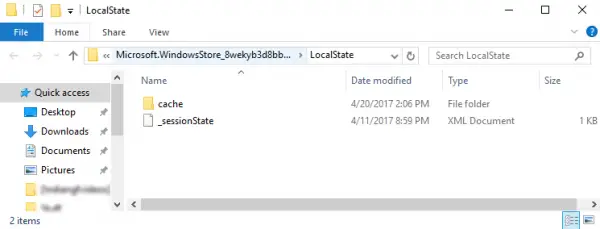
2. lépés:Most ellenőrizze, hogy vannak -e gyorsítótár -mappák a nyitott könyvtárban.Ha létezik, nevezze át a mappát "cache.old" -ra.
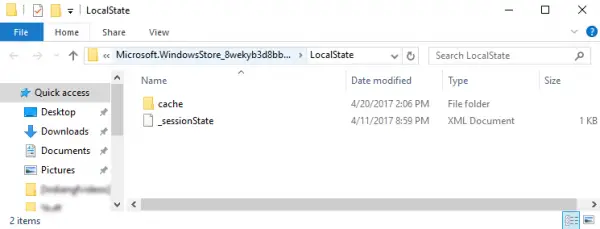
3. lépés: Hozzon létre egy új "cache" nevű mappát ugyanabban a könyvtárban.
4. lépés: A fenti lépések végrehajtása után zárjon be minden nyitott alkalmazást és mappát, és indítsa újra a számítógépet.Próbálja meg használni a Windows Store alkalmazást.Ez megoldhatja azt a problémát, hogy a Windows Store gyorsítótár sérült lehet.Ha továbbra is ugyanazzal a problémával szembesül, lépjen a következő módszerre.
3. módszer: Foglalja le a Windows Store alkalmazást
A legtöbb felhasználó egy egyszerű ökölszabályt követ.Ha bármely szoftver vagy alkalmazás meghibásodik vagy nem működik megfelelően, állítsa alaphelyzetbe.Itt probléma van a Windows Store alkalmazással.Ezért a visszaállítással a probléma megoldódhat.
1. lépés: Nyomja meg a "Windows billentyű + I" gombot a billentyűzeten, és nyissa meg a beállításokat.Most lépjen az "Alkalmazások" szakaszba.
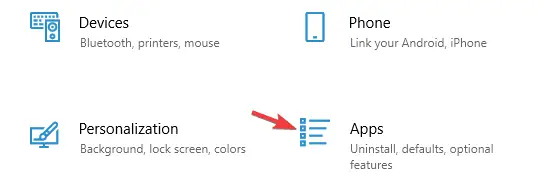
2. lépés:Válassza ki a Microsoft Store alkalmazást az elérhető alkalmazások listájából.Ezután kattintson a Speciális beállítások lehetőségre.
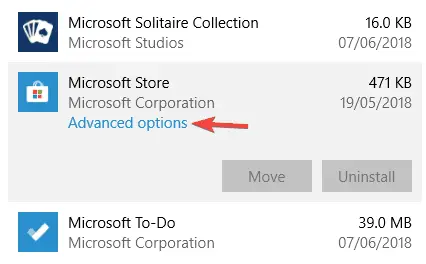
3. lépés:Vigye a kurzort a "Reset" gombra, és kattintson rá.A megerősítéshez válassza a „Reset” lehetőséget a párbeszédpanelen.
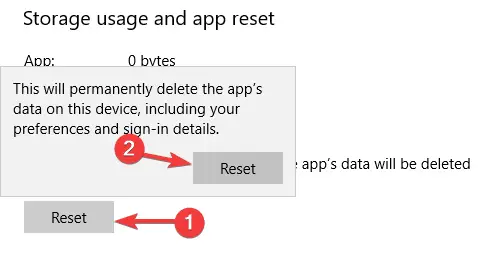
4. lépés:Mostantól a Windows Store alkalmazásai visszaálltak az alapértelmezett beállításokra.
4. módszer: Ellenőrizze az idő- és dátumbeállításokat
Sok felhasználó azt állítja, hogy a Windows Store gyorsítótár megsérülhet a helytelen idő- és dátumbeállítások miatt.Győződjön meg arról, hogy a megfelelő régiót választotta az "Idő és dátum" beállításban.Ehhez kövesse az alábbi lépéseket.
1. lépés:Nyomja meg a Windows billentyűt + I a billentyűzeten a beállítások ablak megnyitásához.Kattintson az Idő és nyelv elemre a rendelkezésre álló lehetőségek rácsában.
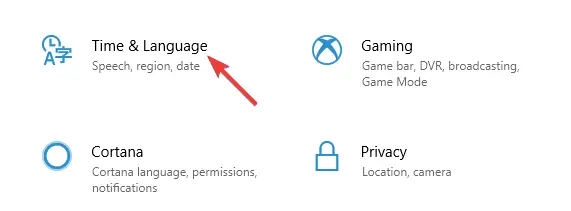
2. lépés:Itt ellenőrizheti az időzóna beállításait.Ha az időzóna beállítása helytelen, válassza ki az időzónát ennek megfelelően.Vagy törölje a jelölést a két lehetőség közül: "Idő automatikus beállítása" és "Időzóna automatikus beállítása".
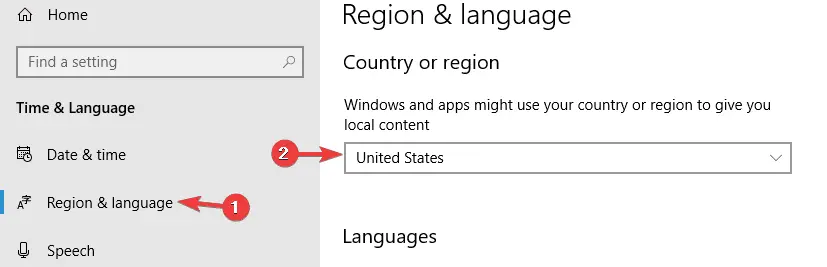
4. lépés: Most ennek megfelelően módosítsa az időt és a dátumot.Győződjön meg róla, hogy letiltja az "Idő automatikus szinkronizálása" opciót.
5. lépés:Indítsa újra a számítógépet.Nyissa meg a Windows Store alkalmazást, és ellenőrizze, hogy megfelelően működik -e.
5. módszer: Módosítsa adatvédelmi beállításait
Néha az adatvédelmi beállítások korlátokat állítanak fel az alkalmazások számára a gyorsítótár helyes tárolásához.Ezért ezeket a beállításokat megváltoztatva megoldhatja a problémát.
1. lépés: Kattintson a "Windows billentyű + I" gombra a billentyűzeten a beállítások megnyitásához.Megnyílik a beállítások ablak.
2. lépés:Válassza a magánéletet.
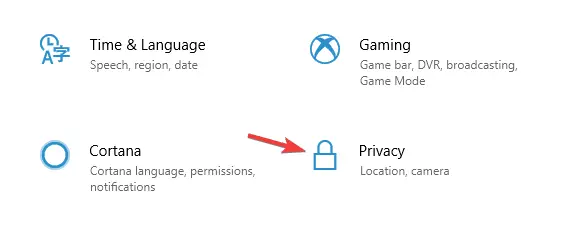
3. lépés:Most törölje mind a 4 lehetőség jelölését.Indítsa újra a számítógépet.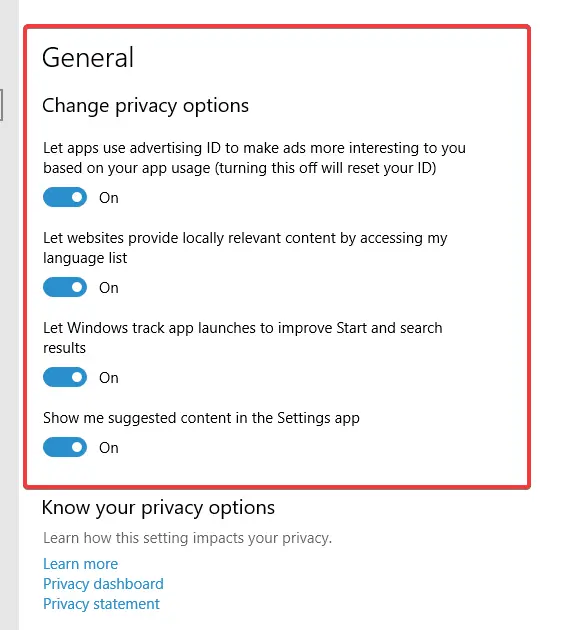
*Megjegyzés: Ha ez a módszer nem működik, kérjük, állítsa vissza adatvédelmi beállításait.
6. módszer: Távolítsa el a beépített Windows Store alkalmazást
A Windows beépített alkalmazásai és a Windows Store alkalmazásai közötti interferencia problémákat okozhat a gyorsítótár tárolási folyamatában.Ez okozhatja azt a problémát, hogy a Windows Áruház gyorsítótára megsérült.
1. lépés: Először kattintson a jobb gombbal a képernyő bal alsó sarkában található Start gombra.Válassza a "Windows PowerShell (Admin)" lehetőséget.A megnyíló párbeszédpanelen kattintson az "Igen" gombra.Megnyílik a PowerShell.
2. lépés: Most írja be a következő parancsot a PowerShellbe.
Get-AppxPackage *zunevideo* | Eltávolítás-AppxPackage
3. lépés: Végül zárja be a PowerShellt.Most indítsa újra a rendszert, és ellenőrizze, hogy a „Filmek” alkalmazást eltávolította-e.Ha nem tudja eltávolítani ezt az alkalmazást, próbálja meg eltávolítani a többi Windows alkalmazást.
Ennek a módszernek ki kell javítania a Windows Store gyorsítótárának sérülését.

![A Comcast e -mail probléma javítása iPhone -on [FIXED] A Comcast e -mail probléma javítása iPhone -on [FIXED]](https://infoacetech.net/wp-content/uploads/2021/06/5687-photo-1605918321371-584f5deab0a2-150x150.jpg)
![Javítsa ki azt a problémát, hogy a Cox e -mail folyamatosan jelszavakat kér [FIXED] Javítsa ki azt a problémát, hogy a Cox e -mail folyamatosan jelszavakat kér [FIXED]](https://infoacetech.net/wp-content/uploads/2021/06/5780-photo-1607079832519-2408ae54239b-150x150.jpg)
![Nem sikerült lekérni a leveleket: az IMAP-szerver nem válaszol az iPhone-on [Javítva] Nem sikerült lekérni a leveleket: az IMAP-szerver nem válaszol az iPhone-on [Javítva]](https://infoacetech.net/wp-content/uploads/2022/08/9799-01_cannot_get_mail-150x150.png)
![Zoom: Az internetkapcsolat instabil [Javítva] Zoom: Az internetkapcsolat instabil [Javítva]](https://infoacetech.net/wp-content/uploads/2022/08/9627-01_your_internet_connection_is_unstable-670x71-150x71.jpg)

![A Windows verzió megtekintése [nagyon egyszerű]](https://infoacetech.net/wp-content/uploads/2023/06/Windows%E7%89%88%E6%9C%AC%E6%80%8E%E9%BA%BC%E7%9C%8B-180x100.jpg)


