Problémái vannak az internet elérésével?A hibaelhárítás után, hogy megjelenik-e a diagnózis "Lehet, hogy a DNS-kiszolgáló nem érhető el"?Ha igen, akkor jó helyre jött, mert ez az útmutató segít megszabadulni ettől a frusztráló problémától, hogy újra hozzáférhessen az internethez.
A Windows 10 a valaha volt legerősebb verzió.Az internetkapcsolat azonban elengedhetetlen feltétele lett ennek a verziónak, hogy megőrizze varázsát.
A Windows 10 használatakor csatlakoznia kell az internethez, mert az olyan alkalmazásokhoz, mint a Skype, a Windows Store és a gyakori Windows 10 frissítések, aktív internetkapcsolat szükséges.De néha a kapcsolat megszakad DNS-problémák miatt, és végül nem tud hozzáférni az internethez.
Ezért, ha ilyen DNS-problémákkal találkozik, a lehető leghamarabb intézkedéseket kell tenni a problémák elhárítására az internetkapcsolat helyreállítása érdekében.
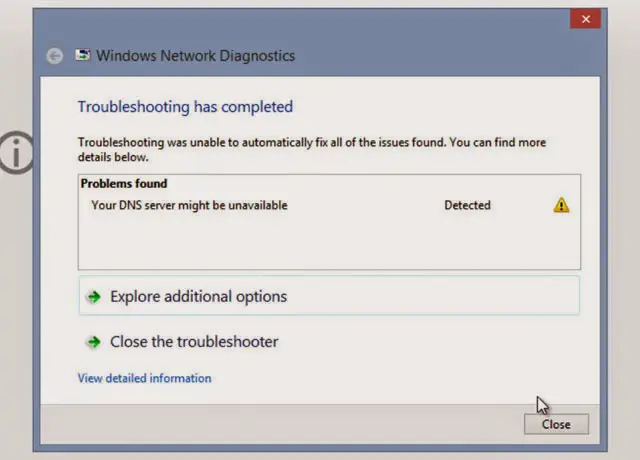
Amikor ezt a problémát a Windows hálózati diagnosztikai hibaelhárítóján keresztül megoldotta, a hibaelhárító a következő hibaüzenetet észlelte, amely a következőt tartalmazza: "Lehetséges, hogy az Ön DNS-kiszolgálója nem érhető el." Kezdetben ez az üzenet zavarhatja Önt, de szerencsére ezt a lépésről lépésre szóló útmutatót követve megoldhatja a problémát.
AzDNS-szerver lehetA következő okok miattÉs problémába ütközött:
- A DNS konfiguráció hibás.
- A DNS-kiszolgáló címe helytelen.
- A hálózati kapcsolat hibás.
- TCP/IP változások
- Két víruskereső szoftver van telepítve egyetlen rendszerre.
- Router probléma.
Mivel sok más ok is van, de ezek a leggyakoribb okok, kérjük, végezzen hibaelhárítást, ez kihozza a helyzetből"DNS szerver nem található" 或" Lehet, hogy a DNS-kiszolgáló nem működik"probléma.
Ennek a problémának számos módja van.Kérjük, kövesse a lépésenkénti megoldást a „Lehet, hogy a DNS-kiszolgáló nem elérhető” hiba kijavításához Windows 10, 8 és 7 rendszerben.
1. Alapvető javítások a DNS-kiszolgáló hibáinak megoldásához
A legfontosabb, hogy itt van néhány alapvető megoldás.Mindezeket a módszereket ki kell próbálni, mielőtt további, bonyolult és összetett lépésekkel folytatnánk.
1. alapvető javítás: Állítsa vissza az útválasztót
此"DNS szerver hiányzik"Lehet, hogy a probléma csak átmeneti probléma, a megoldáshoz csak állítsa vissza az útválasztót.Az útválasztó visszaállítása a következő lépésekből áll:
- Először kapcsolja ki a számítógépet.
- Húzza ki a routert.
- Találni "Reset gomb(Ez a gomb úgy néz ki, mint egy kis lyuk).
- Használjon megfelelő méretű tűketKattints ideGomb.

- Csatlakoztassa újra az útválasztót.
- Végül indítsa el a számítógépet.
Röviden, ez a legegyszerűbb és leghatékonyabb megoldás a probléma azonnali megoldására.
2. alapjavítás: Távolítsa el a nem kapcsolódó víruskereső szoftvereket
Veszélyes több víruskereső program tartása egy rendszeren, mert konfliktusokat okozhat több biztonsági program között, ami csatlakozási problémákat okozhat.
Profi tipp: Ha egyetlen víruskereső szoftvert használ, kérjük, próbálja meg letiltani a tűzfalat és a vírusvédelmet (saját felelősségére), mert néha a vírusirtó megzavarhatja a hálózati kapcsolatot.
3. alapvető javítás: Frissítse a Windows rendszert és az illesztőprogramokat
A Windows és az illesztőprogramok frissítése előre megoldhatja ezeket a problémákat, mivel ezek a frissítések szorosan kapcsolódnak a rendszer napi teljesítményéhez.Próbálja meg frissíteni a Windows-t és az illesztőprogramokat.Ellenőrizze, hogy a probléma megoldódott -e.
2. Frissítse a DNS-ét
A DNS frissítése azt jelenti, hogy új IP-címet kell kérni az internetszolgáltatótól.Ez a megoldás legtöbbször működik, és nagy valószínűséggel nemcsak ezt a problémát oldja meg, hanem más hálózatközpontú problémákat is.A folyamat a következő:
- 按A Windows + Rkulcs,Megnyílik"fuss"Alkalmazás.
- A szövegmezőbe írja be" cmd.exe " , Majd kattintson a " Biztos". Ezzel megnyílik egy parancssor ablak.
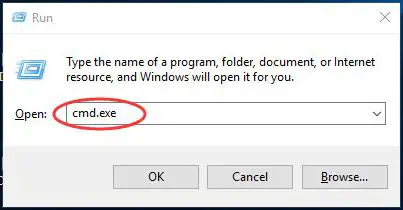
- Végül írja be a következő parancsot a cmd ablakba, ésMindegyik beírásaparancs後Nyomd meg az Entert:
- ipconfig /flushdns
- ipconfig /release
- ipconfig /update
- kijárat
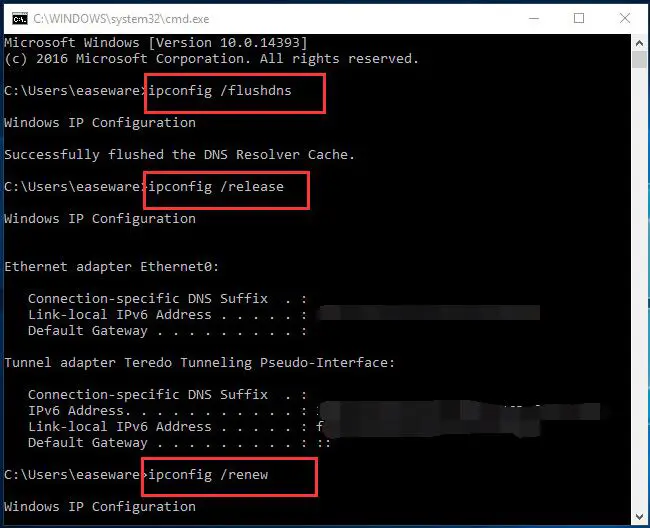 Ez frissíti a DNS-t, és új IP-konfigurációt állít be, többet nem fog látni "Nem található, nem lehet elérni a DNS-kiszolgálót" Hiba vagy figyelmeztetés.
Ez frissíti a DNS-t, és új IP-konfigurációt állít be, többet nem fog látni "Nem található, nem lehet elérni a DNS-kiszolgálót" Hiba vagy figyelmeztetés.
3. Használja a cmd parancsot a TCP/IP alaphelyzetbe állításához
A TCP/IP a Transmission Control Protocol-ra utal, az Internet Protocol pedig az interneten található hálózati eszközök összekapcsolására használt kommunikációs protokollok összessége.Mivel a TCP/IP a következő hibaüzenetet generálja, átmenetileg vagy tartósan alacsony szintre csökkenhet:
- DNS-kiszolgáló időtúllépés
- A DNS-kiszolgáló nem válaszol
- A DNS-kiszolgáló megszakadt
- A diagnosztikai házirend szolgáltatás nem fut
- A DNS-kiszolgáló folyamatosan megszakad
Ezért az összes ilyen probléma vagy hiba egyablakos megoldása a TCP/IP alaphelyzetbe állítása a kapcsolat helyreállítása érdekében.A TCP/IP alaphelyzetbe állításához kövesse az alábbi egyszerű lépéseket:
- 按 Windows kulcs + X. A listábólválassza Windows PowerShell (Rendszergazda)/Parancssor (Rendszergazda).Ez rendszergazdaként futtatja a parancssort.
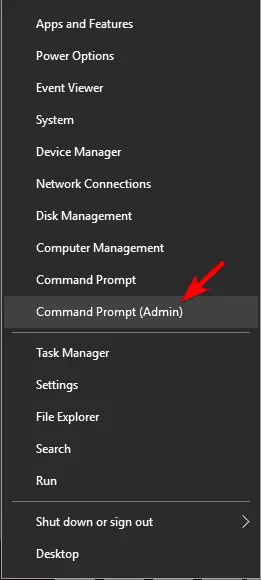
- Amikor megnyílik a Powershell vagy a parancssor ablaka, írja be" netsh int IP-cím".
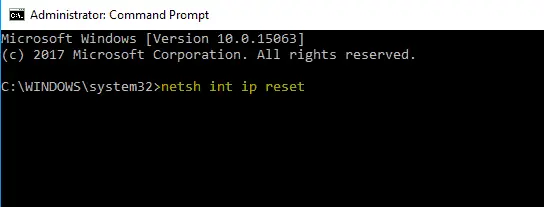
- Végül, nyomd meg az Entert.
Ezért a parancs végrehajtása után meghatározhatjaA hibaelhárító ablakbanNem fog megjelenni "Lehet, hogy a DNS-kiszolgáló nem érhető el" Probléma, és újra elérheti az internetet.Ha még mindig elakad, kérjük, tudassa velünk az alábbi megjegyzések részben.
4. Próbáljon OpenDNS-t vagy a Google nyilvános DNS-ét használni
Ha a probléma továbbra is fennáll, próbálja meg manuálisan beállítani a DNS-t.Ezért ideiglenesen használhatja a Google ingyenes DNS-ét vagy bármely OpenDNS-t.
DNS beállítása:
- Először nyomja meg Windows billentyű + R És lépj be"Ncpa.cpl".KattintsonBiztos.
- Keresse meg a hálózati konfigurációs fájlt,Jobb klikk Majd válassza a " Tulajdonságok ".
- ban ben" Tulajdonságok " Az ablakban válassza a " Internet Protokoll 4-es verzió (TCP/IPv4)", majd kattints "Tulajdonságok ".
- Ezért kérjük, válassza a " Használja a következő DNS szerver címet" És adja meg a következő címeket az alábbiakban megadott sorrendben -
- Előnyben részesített DNS-kiszolgáló: 8.8.8.8
- Másodlagos DNS -kiszolgáló: 8.8.4.4
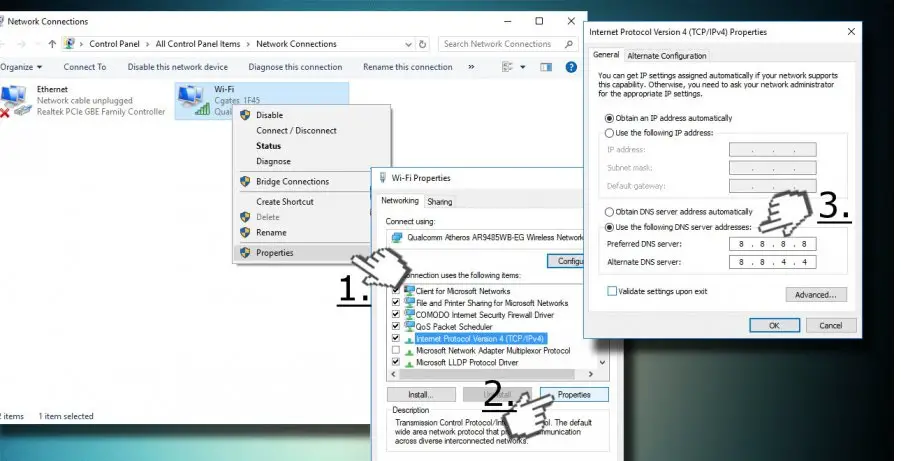
- Végül kattintson a " Biztos".
Vagy passzolhatsz isKattintson ide, hogyKeresse meg ugyanezt az eredményt a Google nyilvános DNS-kiszolgáló bejegyzésében.
Ez azonnal megoldja az elveszett DNS-problémát.
Ha továbbra sem tudja megoldani ezt a hibát, akkor lehet, hogy Önben van a probléma
- Wi-Fi kapcsolat
- Ethernet illesztőprogram
- WIFI driver
- Modem/DSL
Több megoldást is kipróbálhat.
- Javítsa ki a DNS_Probe_Finished_No_Internet hibát
- Javítsa ki az Ethernet nem működő hibát
- A Chrome alaphelyzetbe állítása eltávolítás nélkül
Ez a 3 megoldás az internetkapcsolathoz is kapcsolódik, érdemes megnézni további információkért.
következtetés
Összefoglalva, az alábbi megjegyzések részben szeretném hallani, hogy hatékony-e ezekkel a megoldásokkal.Remélem, most újra elérheti az internetet, és újra élvezheti az internetezés mókáját.

![A Comcast e -mail probléma javítása iPhone -on [FIXED] A Comcast e -mail probléma javítása iPhone -on [FIXED]](https://infoacetech.net/wp-content/uploads/2021/06/5687-photo-1605918321371-584f5deab0a2-150x150.jpg)
![Javítsa ki azt a problémát, hogy a Cox e -mail folyamatosan jelszavakat kér [FIXED] Javítsa ki azt a problémát, hogy a Cox e -mail folyamatosan jelszavakat kér [FIXED]](https://infoacetech.net/wp-content/uploads/2021/06/5780-photo-1607079832519-2408ae54239b-150x150.jpg)
![Nem sikerült lekérni a leveleket: az IMAP-szerver nem válaszol az iPhone-on [Javítva] Nem sikerült lekérni a leveleket: az IMAP-szerver nem válaszol az iPhone-on [Javítva]](https://infoacetech.net/wp-content/uploads/2022/08/9799-01_cannot_get_mail-150x150.png)
![Zoom: Az internetkapcsolat instabil [Javítva] Zoom: Az internetkapcsolat instabil [Javítva]](https://infoacetech.net/wp-content/uploads/2022/08/9627-01_your_internet_connection_is_unstable-670x71-150x71.jpg)

![A Windows verzió megtekintése [nagyon egyszerű]](https://infoacetech.net/wp-content/uploads/2023/06/Windows%E7%89%88%E6%9C%AC%E6%80%8E%E9%BA%BC%E7%9C%8B-180x100.jpg)


