A felhasználók többször szembesülnekWindows 10egyÚj szám, hosszú ideig tart a teljes bezárás.
Bár a képernyő azonnal kikapcsol, a merevlemez és a ventilátor (belső hardver) egy ideig tovább működik, amíg a LED jelzőfény világít, majd teljesen kialszik.Nos, ha a PC csak néhány másodpercet vesz igénybe, az elviselhető, de a felhasználók azzal a problémával szembesülnek, hogy örökre le kell állítani.A késés fő oka az illesztőprogram vagy a Windows-fájlok károsodása lehet, ami miatt a Windows nem áll le gyorsan.
De ne aggódjon, útmutatást adunk a Windows 10 lassú leállási problémájának kiküszöböléséhez és kijavításához.
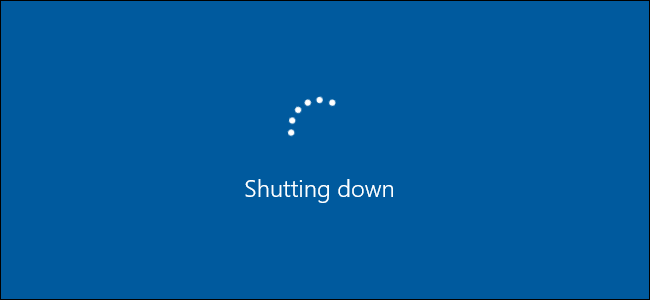
Sokan panaszkodnak a Windows 10 ilyen lassú leállására, amely 10-15 percet vesz igénybe a teljes leálláshoz, aminek következtében a felhasználók félrevezető tevékenységeket hajtanak végre, például kényszerleállást és közvetlen kikapcsolást.Ezek a tevékenységek több problémát okozhatnak a Windows rendszerben.
De biztos lehetsz benne, hogy többet nem fogunk megismételni, mert a Windows 10 lassú leállásának problémájának megoldására javasoltunk néhányat a probléma megoldására.
Hogyan lehet megoldani a Windows 10 lassú leállítását
A Windows 10 leállási sebességének felgyorsítása érdekében számos hibaelhárítási műveletet hajthatunk végre a Windows 10 leállításának felgyorsítása érdekében.
1. módszer: A Rendszerfájl-ellenőrző (SFC) és a Lemezellenőrző (CHKDSK) végrehajtása
A System File Checker (SFC) és a Check Disk (CHKDSK) a Windows által a felhasználók számára biztosított két segédprogram.Így futhat két parancsot a rendszerfájlok ellenőrzésére és javítására, nevezetesen úgy, hogy a sérült sys fájlt egy gyorsítótárazott másolatra cseréli, és ellenőrzi a merevlemez hibás szektorait, és külön javítja azokat.A parancsok futtatásához:
- 按Windows billentyű + X,akkorA felugró menübőlválaszt"Parancssor (Rendszergazda)/Powershell (Rendszergazda)".
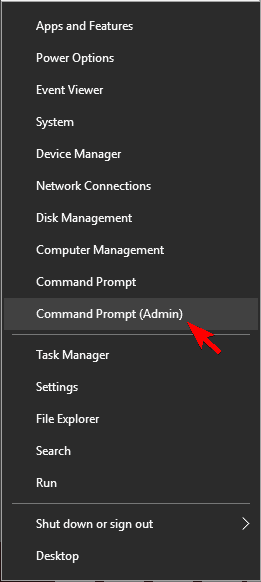
- jelenlegi, A konzolbantípusA következőket, és minden parancs után nyomja meg az Enter billentyűt:
- SFC/scannow
- sfc /scannow/offbootdir=c:/offwindir=c:windows
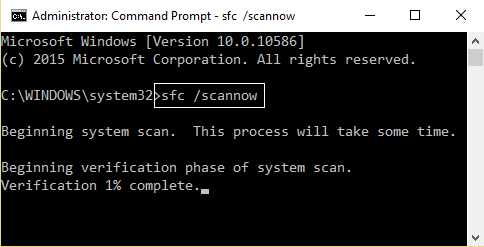
- A fenti folyamat befejezése után kérjükÚjrakezdPC.
- Ismételje meg az 1. és 2. lépést, és cserélje ki az sfc parancsot a 2. lépésben. Futtassa a chkdsk parancsot a következő sor beírásával:
-
- " chkdsk/rc: ", majd nyomja meg a gombot Belép.
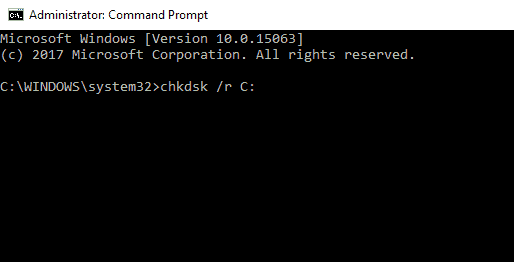
- " chkdsk/rc: ", majd nyomja meg a gombot Belép.
-
-
- azonnali: Betűk hozzáadásával"C"Cseréljemás betűkkel hozzárendelt meghajtóindex,Ugyanez az ellenőrzés más meghajtókon is elvégezhető .
-
-
- A fenti folyamat befejezése után indítsa újra a számítógépet a módosítások mentéséhez.
Ha ez a módszer önmagában nem képesKérem, csökkentse a Windows 10 leállítási sebességétKövesse a következő módszert (különösen a metódus végrehajtása után).
2. módszer: Futtassa a DISM-et (Deployment Image Service and Management)
A fenti két módszer használata után továbbra is Windows 10 lassú leállítási hibával találkozhat, és a DISM javításához kell mennie (Deployment image szolgáltatás és kezelés).
Megjavítani:
- Kérjük, kövesse az 1. módszer 1. lépését.
- Az 1. módszer 2. lépésében az sfc parancs helyett írja be a következőt:
Dism /Online /Cleanup-Image /RestoreHealth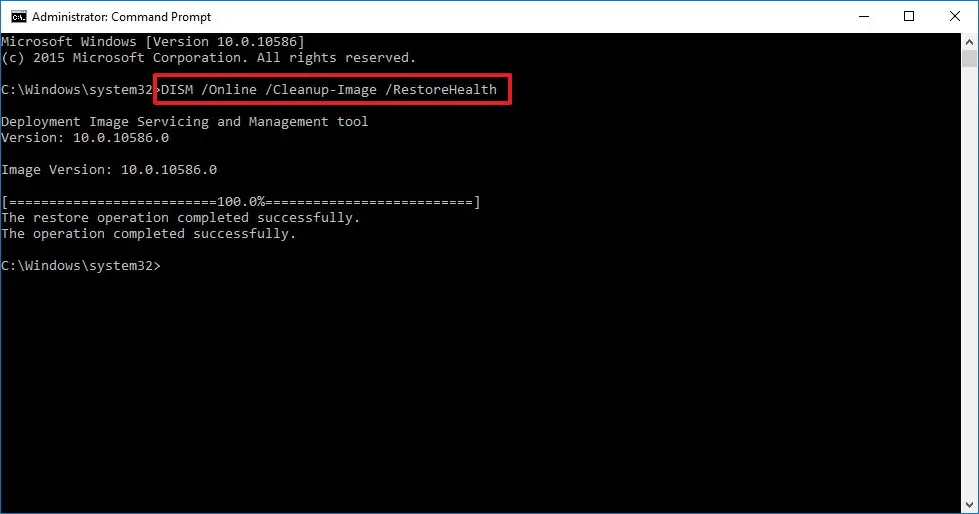
- várjon DISM來javítás siker.
Ez kijavítja a DISM-et és megoldja a kapcsolódó "A Windows 10 nagyon lassan leáll"probléma.
3. módszer: Futtassa az áramellátási hibaelhárítót
A Windowsnak megvan a maga megoldása.Ezért kérjük, próbálja meg futtatni a Windows hibaelhárítóját, hogy megoldja az energiaellátási problémákat, például"A Windows nagyon lassan leáll"probléma.
- 在Cortana keres, Típus Hibaelhárítás, akkornyomd meg az Entert.
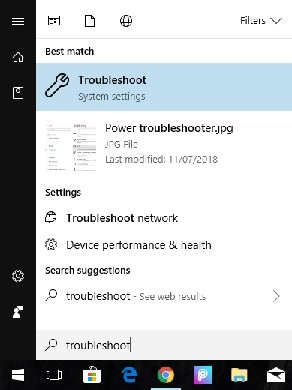
- ban ben"Egyéb problémák keresése és megoldása"RészeGörgessen le a "Power" opciót.
- Kattintson rá, majd kattintson a "Futtassa a hibaelhárítót".
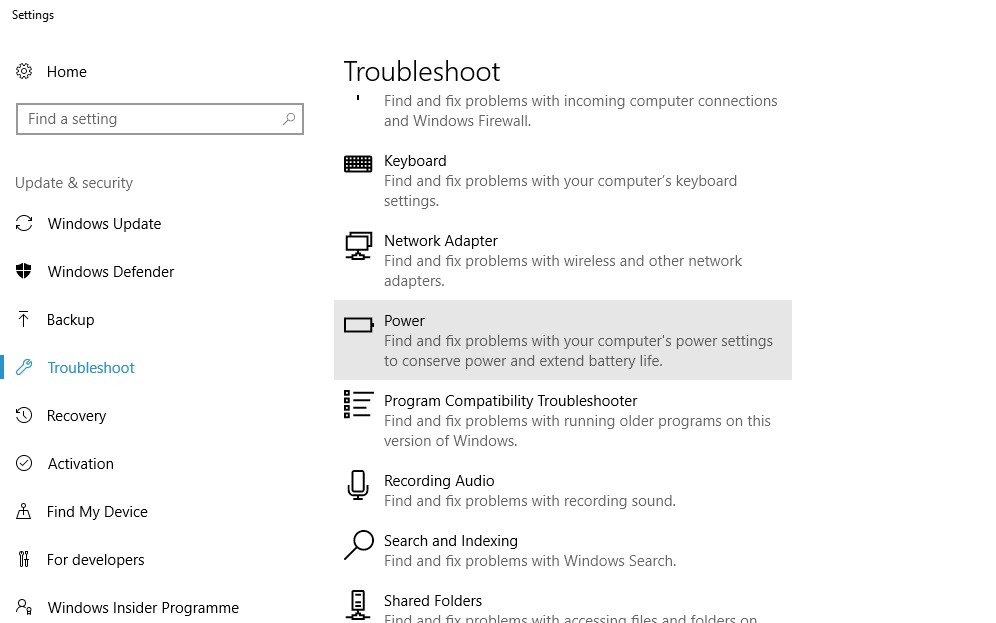
- ez az akaratautomatikus észlelésFőleg a tiéddelEnergiagazdálkodásKapcsolódó kérdések,És kiosztaniA képernyőnJön a feladatMegoldásprobléma.
Tehát ez a módszer megoldjaA windows 10的Lassan közel.
4. módszer: Váltson gyorsindításra
Ez a módszer irrelevánsnak tűnik, mert csak az indításhoz kapcsolódik, nem a leállításhoz.Azonban teljesítménybeállításként sok felhasználó számára előnyös ez a módszer.eddig a végéig:
- Jobb klikk上AkkumulátorAz alsó ikon bal oldalsávján, majd válassza a lehetőségetTápellátási lehetőségek.
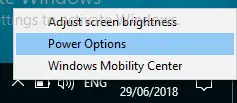
- Navigáljon a bal oldali ablaktáblához, és kattintson a "Válassza ki a bekapcsoló gomb funkcióját”.
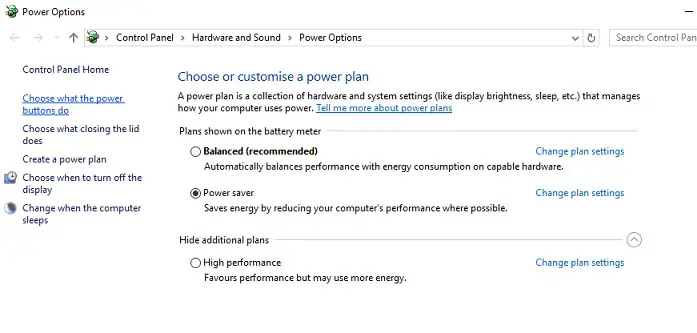
- Ezért kattintson a "Módosítsa a jelenleg nem elérhető beállításokat”.Ez lehetővé teszi a "Leállítási beállítások" jelölőnégyzet bejelölését.
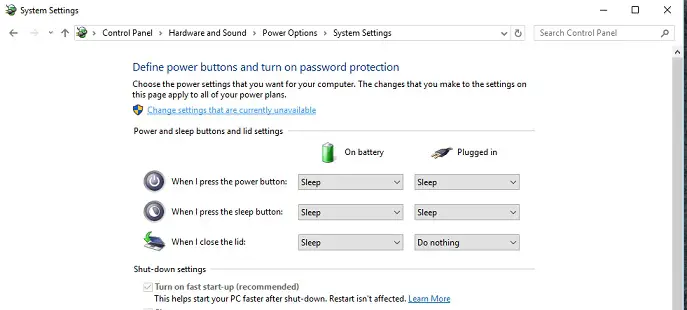
- Törölje a jelölést "Kapcsolja be a gyorsindítást"Választási lehetőség.Ha még nincs kiválasztva, válassza ki.
- Kattintson a "változtatások mentése".
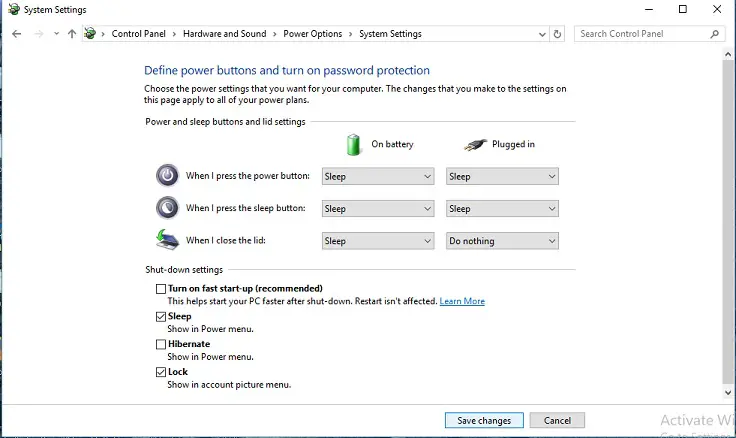
Ez a kis változtatás az energiabeállításokban változhatA leállítási folyamat felgyorsítása,És vidd kiWindows 10 lassú leállásprobléma.
5. módszer: Registry javítás
Figyelmeztetés: Ez a folyamat magában foglalja a rendszerleíró adatbázis konfigurálását.Egy kis hiba blokkolhatja a számítógépet, és elindíthatatlan állapotba kerülhet.Tehát, ha van elég önbizalmad, akkor csak ezt a lehetőséget válassza.
A Windows 10 lassú leállási folyamatának fő oka a rendszer/nyilvántartási fájl sérülése.Ezért a nyilvánvaló hibák kiküszöbölése érdekében kövesse az alábbi lépéseket:
- KattintsonA Windows + R Kezdenifuss,Ezután írja be a " regedit ", majd kattintson a"Biztos".
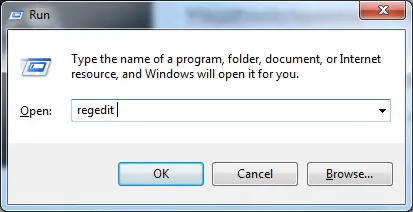
- Keresse meg a következő rendszerleíró kulcsot:SzámítógépHKEY_LOCAL_MACHINESYSTEMCurrentControlSetControl
- győződjön meg róla A bal oldali ablaktáblában "Vezérlők" bekapcsolvaKiválasztó dobozzal, akkor A Rendszerleíróadatbázis-szerkesztő ablak jobb oldali ablaktáblájábanKeresés WaitToKillServiceTimeout.
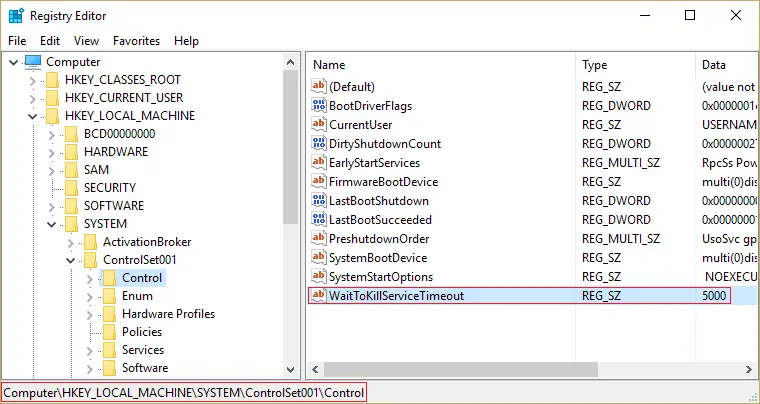
- Ha nem találja az értéket, kattintson jobb gombbal egy üres területre (a Rendszerleíróadatbázis-szerkesztő ablak jobb oldali ablaktáblájában), és válassza a Új">"String Value".
- Nevezze el ezt a karakterláncot WaitToKillServiceTimeout , És akkor nyissa ki.
- Állítsa be az értékét 1000-20000 ,Illetőleg1-20 másodpercTartományban .
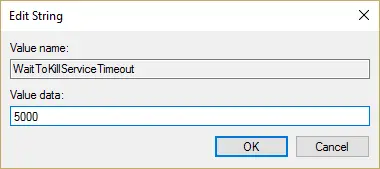
Megjegyzés: Ha a számítógépet a fájl mentése nélkül kapcsolja ki, az automatikusan menti a fájlt, hogy elkerülje az elvesztést.Ez a folyamat eltarthat egy ideig.Szóval kérlek kerüld el Állítsa ezt a tartományt 20 másodpercnél rövidebbre, mivel ez azt eredményezi, hogy az alkalmazás a változtatások mentése nélkül bezárul. - KattintsonHatározzuk.
- Végül,ÚjrakezdPC a módosítások alkalmazásához.
Ez a módszer biztosan megoldja a problémát, és felgyorsítja a leállítási folyamatot.Vagy kattintson a Reimage Plus-raIttJavítsa meg a sérült védőt.
Ha továbbra sem működik, kérjük, ellenőrizze, hogy a Windows 10 frissítve lett-e.Sokszor a Windows megpróbálja telepíteni a függőben lévő Windows-frissítéseket a leállítás során.Ha igen, akkor egyszerűen hajtson végre egy Windows frissítést a megoldásához.
Lásd még:Az elakadt Windows frissítési probléma megoldása
Az utolsó néhány sor
Röviden, ha követi a következő 5 legjobb módszert a Windows 10 leállási idejének csökkentésére, a probléma megoldódik.
Ha továbbra is a Windows 10 lassú leállási problémájával találkozik, ne felejtsen el pingelni a megjegyzés szakaszban.Segítünk megjavítani.


![A Windows verzió megtekintése [nagyon egyszerű]](https://infoacetech.net/wp-content/uploads/2023/06/Windows%E7%89%88%E6%9C%AC%E6%80%8E%E9%BA%BC%E7%9C%8B-180x100.jpg)

