Windows 10A be- és kimeneti felület nagyon szép.Amellett, hogy jól néz ki, a Windows 10 egyszerű és könnyen használható is.
kétségtelen,Windows 10的搜索Funkció illCortanaA legnagyobb felhasználók kedvence.
Okos és könnyen használható.Néha azonban a Windows 10 keresése nem működik megfelelően.A helyzet ez idő alatt nagyon nehézzé vált.Ezért tudnia kell, hogyan kell kezelni ezt a helyzetet.Ebben a cikkben tanítani fogokHogyan javítható a Windows 10 keresés nem működikprobléma.
Ha ezzel a problémával találkozik, akkor a megfelelő helyre érkezett.átmegyek5 munkamódszerSegítsen megoldani a problémát.Fogjunk hozzá.
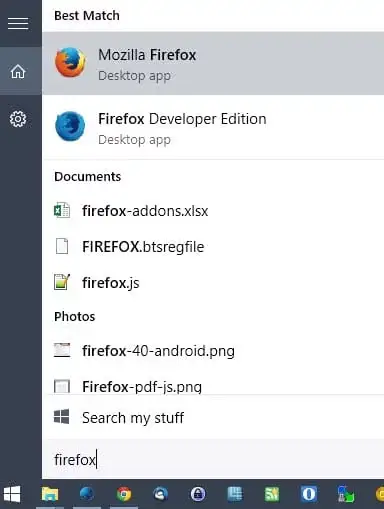
A Windows 10 keresés nem működő problémájának javítása
Amikor Cortanára támaszkodik, mint én,A Windows 10 keresés nem működikNagyon fájdalmas lehet.Mivel nem talál semmit a „Keresés” opció használatával, ez a probléma frusztrálhatja Önt.Ez az 5 megoldás nagyon sima módon segít megoldani a Windows 10 keresés nem megfelelő működését.
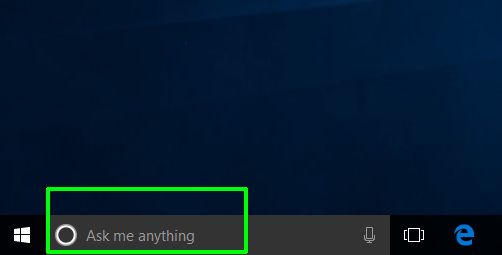
Megjegyzés:Mielőtt folytatná az öt megoldás kipróbálását, javaslomÚjrakezdPC.Egy egyszerű újraindítás általában sok problémát, és gyakran komolyabb problémákat is megold.Ki tudta, hogy itt is megnyerheti a játékot.
1. Engedélyezze a Windows tűzfalat, és tiltsa le a harmadik féltől származó víruskereső programokat
Amikor a Windows 10 keresés nem működik problémájával találkozik, a következő dolog, amit meg kell próbálnia a számítógép újraindítása utánHarmadik féltől származó víruskereső letiltásaprogram.Ne feledje, nem azért vagyok itt, hogy elmondjam, hogy tiltsa le és távolítsa el teljesen a harmadik féltől származó víruskereső szoftvereket a rendszerből.Szakértői kutatások szerint bizonyos programok megakadályozzák a Windows Keresés gyors futtatását.avastNépszerű vádlott.Tehát, ha igen, próbálja meg eltávolítani.Vagy egyszerűen tiltsa le az ideiglenesen telepített harmadik féltől származó víruskereső szoftvereket.Azok számára, akik aggódnak a biztonságáért,windows DefenderMég mindig támogat téged.
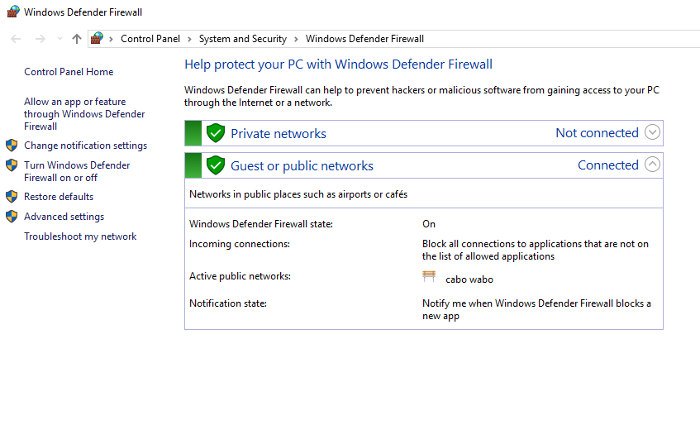
A következő teendő azEngedélyezze a Windows tűzfalat.Ez a lépés néhány felhasználónak is segített megszabadulni a problémától.Úgy tűnik, hogy a keresés és az indexelés nagyon érzékeny a biztonsági beállításokra, ezért a problémák megoldása a funkciók engedélyezésével és letiltásával megoldhatja a problémát.
2. Használja a Windows hibaelhárítót
Ezt a megoldást még a számítógép újraindítása előtt is használhatja, hogy megoldja a Windows 10 keresés nem megfelelő problémáját.Lehet, hogy nem ez a leghatékonyabb megoldás a hibák megoldására, de egyszerű és gyakran működik.Szóval csak próbáld ki.Ilyen sorrendben:
1. lépés:Kattintson a "Rajt", Görgessen lefelé a Windows rendszermappájában, és lépjen a "kezelőpanel".
2. lépés:Most módosítsa a nézetet erre"Nagy ikon",Ezután kattintson"Hibaelhárítás".Ezután kattintson a "Rendszer és biztonság",AzutánKattintson a "Keresés és indexelés ".
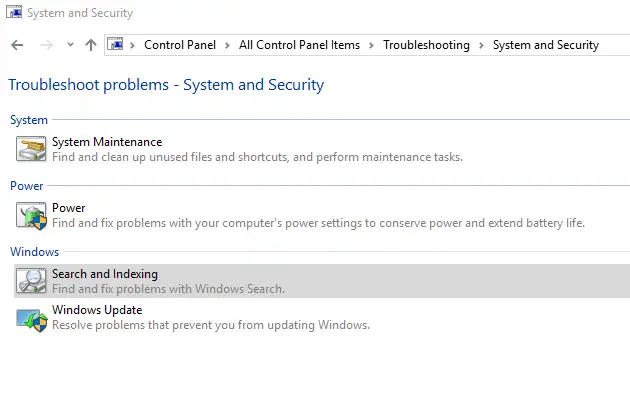 3. lépés:A Windows hibaelhárítóbanKattintson a "Következő lépés"És válasszonSzinkronizáljon a kérdésével的框,ami."A fájl nem jelenik meg a keresési eredmények között." Ezenkívül, még akkor is, ha a Windows keresés fut, de a sebesség nagyon lassú, a harmadik négyzetet is bejelölheti.
3. lépés:A Windows hibaelhárítóbanKattintson a "Következő lépés"És válasszonSzinkronizáljon a kérdésével的框,ami."A fájl nem jelenik meg a keresési eredmények között." Ezenkívül, még akkor is, ha a Windows keresés fut, de a sebesség nagyon lassú, a harmadik négyzetet is bejelölheti.
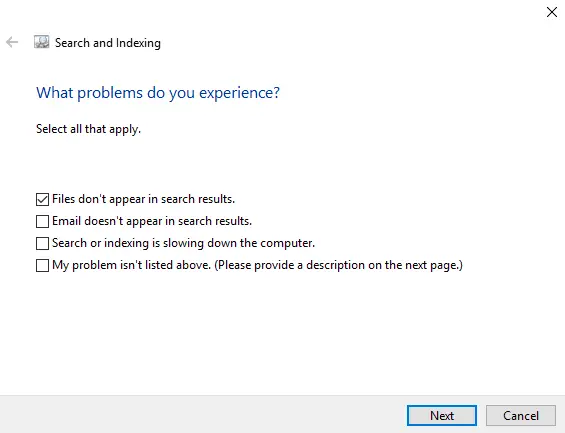
4. lépés:Végül kattintson a "Következő lépés"Futtassa a vizsgálatot, és automatikusan észleli és megpróbálja kijavítani az összes meglévő problémát.Most ellenőrizze, hogy a probléma megszűnik -e.
3. Indítsa újra a Windows keresési szolgáltatást
Windows keresési szolgáltatásEz egy olyan rendszerszolgáltatás, amely a rendszer indításakor automatikusan fut.MegnyomhatjaWin + R billentyűkhozzáférés"fuss"Párbeszédablak,Bennetípusservices.msc,Azutánnyomd meg az EntertAnnak ellenőrzésére, hogy a szolgáltatás fut -e.Ezután görgessen lefelé, hogy megtalálja.Ha az "Állapot" oszlopban a "Futás" felirat jelenik meg, az azt jelenti, hogy minden normális.Ha nem, akkor manuálisan kell újraindítani.Ilyen sorrendben:
1. lépés:Jobb klikkWindows keresés, majd kattintsonTulajdonságok.
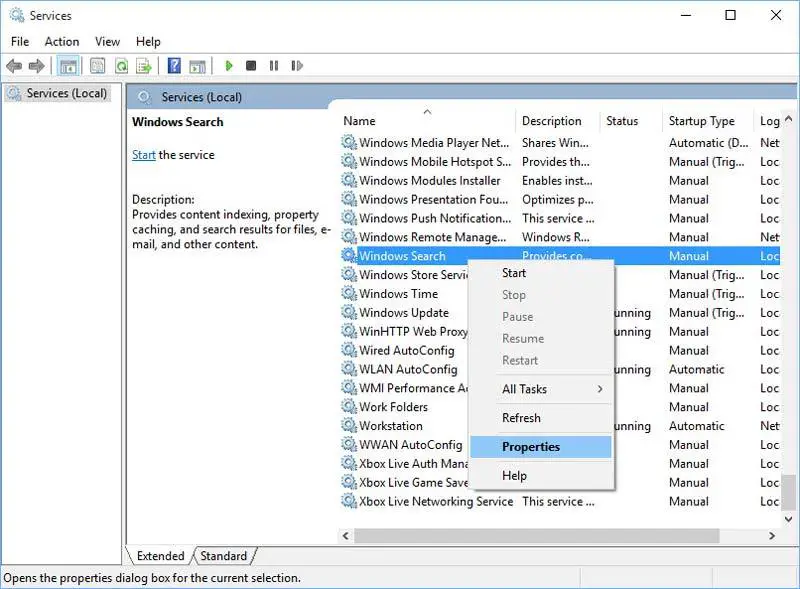
2. lépés:A Tulajdonságok ablakban kattintson a gombraRajt"A szolgáltatás elindításához szükséges gomb.Ne felejtse el ellenőrizni, hogy az "Indítási típus" beállítása "automatikus"vagy"Automatikus (késleltetett indítás) ". 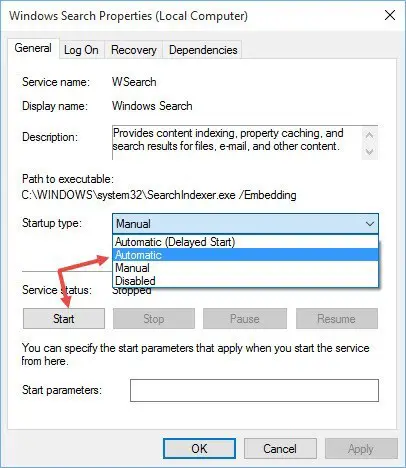 Ez biztosítja, hogy a szolgáltatás a rendszer minden indításakor automatikusan elinduljon.Miután elindította a szolgáltatást és beállította az indítási típust "Automatikusra", kattintson a "Biztos"változtatások mentése.
Ez biztosítja, hogy a szolgáltatás a rendszer minden indításakor automatikusan elinduljon.Miután elindította a szolgáltatást és beállította az indítási típust "Automatikusra", kattintson a "Biztos"változtatások mentése.
3. lépés:A szolgáltatás újbóli elindítása után így fog kinézniígy.
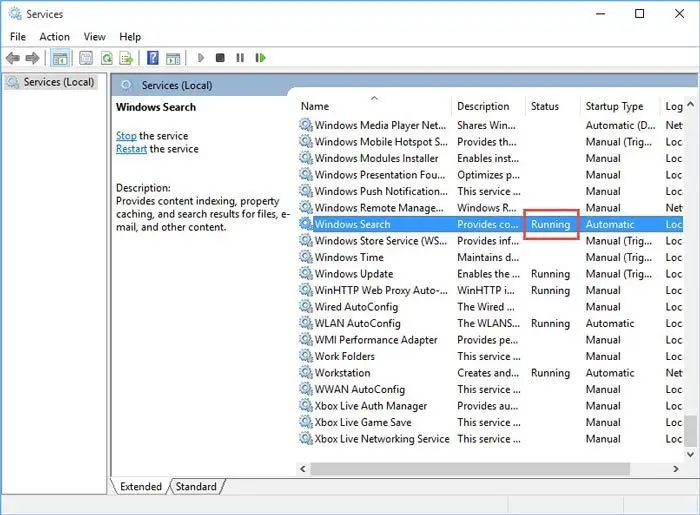
Most ellenőrizze, hogy a Windows 10 keresés nem működő problémája megszűnt -e.
4. Indítsa újra a Windows Intéző folyamatát
Windows ExplorerEz egy Windows folyamat, amely felelős a számítógépen lévő fájlok kezeléséért és a "Start" menü normál működéséért.Ennek a folyamatnak az újraindítása jó módja annak, hogy megoldja a Windows 10 keresés nem megfelelő működését.Ilyen sorrendben:
1. lépés: Együtt按Ctrl + Shift + EscNyisd ki"Feladatkezelő".
2. lépés:KattintsonA bal alsó sarokbanTovábbi részletekLehetőségek.Most görgessen le a Windows Intézőhöz, kattintson rá jobb gombbal, és válassza kiÚjrakezd.
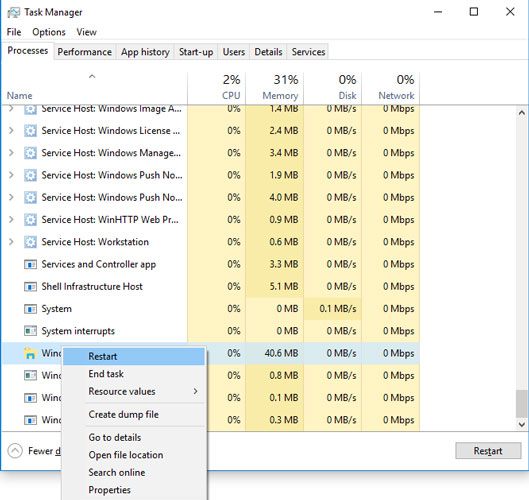
3. lépés: várjonNéhány perc, majd ellenőrizze, hogy a számítógép problémája megoldható-e.
5. Indítsa újra a Cortanát, vagy regisztrálja újra a Cortanát
A Cortana újraindításával vagy újraregisztrálásával megoldhatja azt a problémát, hogy a Windows 10 keresése nem működik.Ha a Cortana újraindítása nem vonatkozik az Ön helyzetére, akkor újra regisztrálnia kell a probléma hatékony megoldásához.
akarIndítsa újra a Cortana alkalmazást, Jobb klikkmissziótanács, Majd kattintsonFeladatkezelő.A feladatkezelőben,ban ben"folyamat"TabalacsonyabbfelbukkanCortanafolyamat, Majd kattintson a "Vége a küldetésnek "Gomb.Ez újraindítja a Cortana folyamatot, és megoldja a Windows 10 keresés nem megfelelő működésének problémáját.
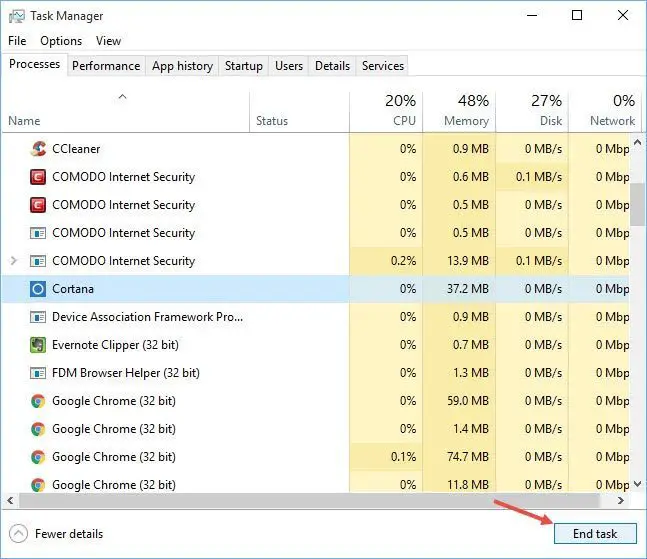
De ha nem, akkor kövesse az alábbi lépéseketRegisztrálja újra a Cortana-t:
1. lépés:Nyisd kiFájlkezelő,Ezután lépjen a következő könyvtárba:C: WindowsSystem32WindowsPowerShellv1.0.
2. lépés:Most kattintson a jobb gombbalpowershell.exeÉs válasszon"Futtatás rendszergazdaként".
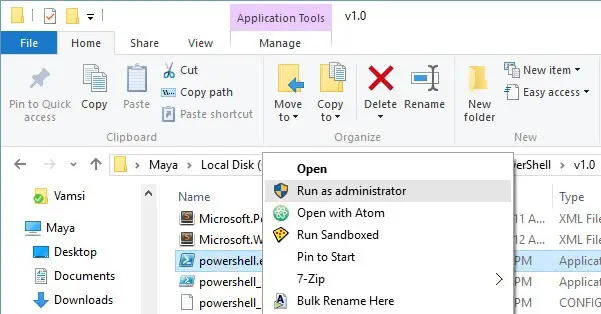
3. lépés: MásolásA következő kód,PasztaésA PowerShell ablakbanmegvalósítani.
Get -AppXPackage -AllUsers | Foreach {add-AppxPackage-DisableDevelopmentMode-register "$ ($ _. InstallLocation) AppXManifest.xml"}

4. lépés:A parancs végrehajtása után,bezárásAkkor a PowerShellÚjrakezdrendszer.
befejezett Ellenőrizze, hogy eltűnt -e a számítógépről a rettegett Windows 10 keresési probléma.
következtetés
A Windows 10 keresés nem működése nagyon bosszantó probléma, különösen a Cortana rajongók számára.Mindenesetre elengedhetetlen a javítás megértése.Ez az öt legjobb megoldás a problémára.
Meglátogathatja a hivatalos személytMicrosoft szálJöjjön és kérjen további segítséget ebben a problémában.Ha bármilyen kérdése, kérdése vagy javaslata van, kérjük, keresse fel a "Megjegyzések" részt.Remélem tudok segíteni.


![A Windows verzió megtekintése [nagyon egyszerű]](https://infoacetech.net/wp-content/uploads/2023/06/Windows%E7%89%88%E6%9C%AC%E6%80%8E%E9%BA%BC%E7%9C%8B-180x100.jpg)


