Nos, tudom, hogy csalódott a DPC WatchDog megsértési hibája miatt, de hidd el, könnyen javíthatod a DPC_Watchdog_Violation -t a Windows 10, 8, 7 rendszerből a cikkben megadott módszer követésével.
Szerintem a legbosszantóbb hibaA kék képernyő a halál (BSoD) hiba.A BSoD hiba kék képernyőn jelenik meg, a hibaüzenet pedig alul van írva.Ezek a hibák a számítógép újraindítását és minden nem mentett adat elvesztését okozzák, és nem működnek megfelelően.Ebben a cikkben elmagyarázok egy gyakori BSoD hibát, DPC WATCHDOG VIOLATION hiba.
Ezen kívül bemutatomkönnyenDPC_WATCHDOG_VIOLATION hiba megoldásaElőtt5 módszer.
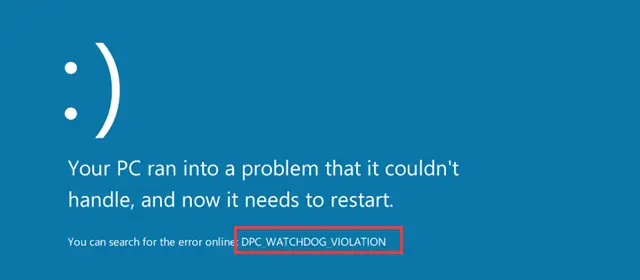
Mi a DPC_WATCHDOG_VIOLATION hiba?
Először is,DPC_WATCHDOG_VIOLATION是Halálhiba kék képernyője.
Hibaellenőrző értékkel rendelkezik 0x00000133. DPC 是Elhalasztott eljáráshívásRövidített formája.當 Őrző kutya ReprezentatívHibaellenőrzés.A hibaellenőrzők általában figyelik vagy követik a Windows programjait és a számítógép teljesítményét.Amikor ez a hiba bekövetkezik, látni fogja megsértése Üzenet, a PC Watchdog(Hibaellenőrző) Túlterhelt.
A legvalószínűbb ok az, hogy a DPC hosszú ideig fut, vagy a rendszer megszakadási kérés szintjén ragadt(IRQL)的DISPATCH_LEVELvagy a fenti.
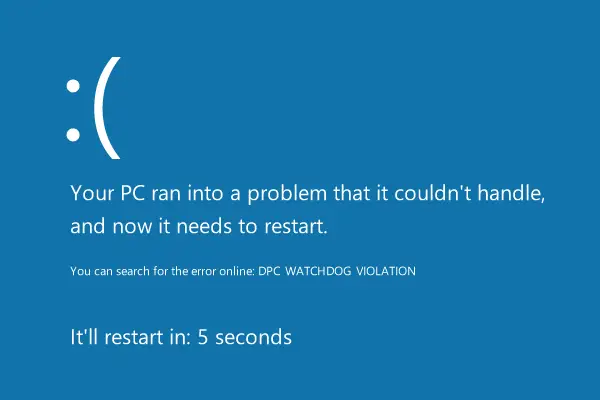
Ez a hiba a "Halál kék képernyőjén" jelenik meg az "A számítógéppel probléma van, és újra kell indítani.Ez alatt egy időzítő található a számítógép újraindításához és az olvasáshozDPC_WATCHDOG_VIOLATIONHiba szöveg.
ok
Sajnos ennek a hibának több oka is van.Ezen okok alapján azonban számos megoldás használható a probléma megoldására.A DPC WATCHDOG VIOLATION hibák leggyakoribb okai a következők:
- Nem támogatott SSD firmware
- Hardver inkompatibilitási problémák
- Régi SSD meghajtó modell
- A rendszerfájlok sérültek
- Elavult vagy sérült illesztőprogram
Vannak más okok is.Bár nem kell őket tanulmányoznunk, mert ez nem számítástechnikai tanfolyam.Ugrhatunk a hiba megoldására, és megszabadulhatunk ettől a problémától.
5 módszer a DPC WATCHDOG megsértési hibák megoldására
Az összes megoldás között bemutatom a leghatékonyabb és legpontosabb top 5 módszereket.Ezek a módszerek nagyon egyszerűek és hatékonyak.Csak kövesse az egyes módszerekhez mellékelt lépésről lépésre szóló útmutatókat.Ezeket a módszereket egyenként kipróbálhatja, amíg meg nem találja az Önnek megfelelőt.
1. Biztosítsa a hardver és a szoftver kompatibilitását
A hardver és a szoftver kompatibilitásának ellenőrzése az első dolog a hiba kijavításához.
A hardverkompatibilitás elérése érdekében:
1. lépés: 如果Csatlakoztatva van a számítógéphez, vagy telepítve vannéhánykülső eszköz, Mint például külső merevlemezek vagy USB flash meghajtók, válassza le őket.

Megjegyzés: Tartsa csatlakoztatva az egeret és a billentyűzetet.
2. lépés: Újrakezdszámítógép.
3. lépés: Ha a hiba eltűnik, akkor meg fog jelenniA külső eszközök egyenkéntbetét,ésMinden eszköz csatlakoztatása utánÚjrakezdPC.Ha egy adott eszközhöz való csatlakozás után a hiba ismét megjelenik, akkor megtaláltaA tettes.
4. lépés:jelenlegi更新Ebből a készülékbőlsofőr.Ha a probléma az illesztőprogram frissítése után is fennáll, cserélje ki ezt az eszközt.
A szoftver kompatibilitás érdekében
1. lépés: EltávolításNemrég telepített szoftverek vagy programok.
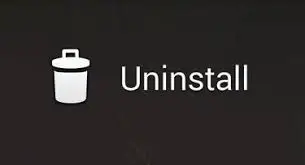
2. lépés: Újrakezdszámítógép.
3. lépés:Ha a probléma továbbra is fennáll, próbálja meg végrehajtanirendszer-visszaállítás.
2. Frissítse a SATA AHCI vezérlő illesztőprogramját
Ez a legpontosabb módszer a probléma megoldására.Ezzel a módszerrel sok felhasználó sikeresen megoldotta a figyelő kutya DPC megsértési hibáját.Kövesse az alábbi lépéseket;
1. lépés: Ugyanakkor按Windows + X billentyűA "Speciális" felhasználói menü megnyitásához.Ebben a menüben kattintson a gombraEszközkezelő.
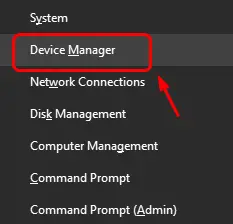
2. lépés:Keresse meg és bontsa ki most IDE ATA / ATAPI vezérlő.
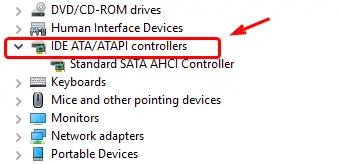
3. lépés:Ezután kattintson a jobb gombbal SATA AHCI vezérlő , Majd kattintson Tulajdonságok.
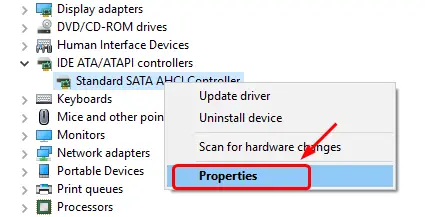
4. lépés:Váltani Sofőr Tab és kattintson illesztőprogram adatai(Vezető adatai)Annak megerősítésére, hogy a megfelelő vezérlőt választotta.
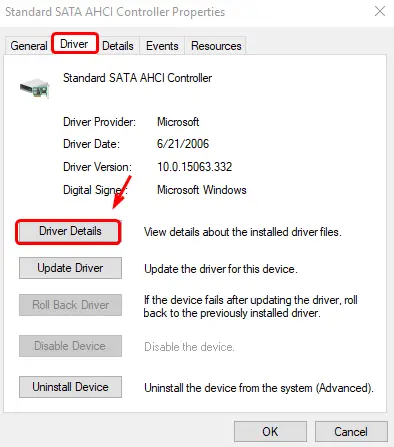
győződjön meg róla iaStorA.sys Illesztőprogramként szerepel.Ezután kattintson Határozzuk Kilépés.
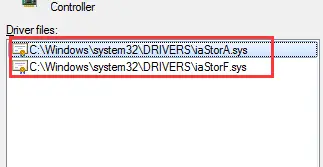
5. lépés:Most váltson a következőre: sofőr"Tab és kattintson a " Illesztőprogram frissítése...".
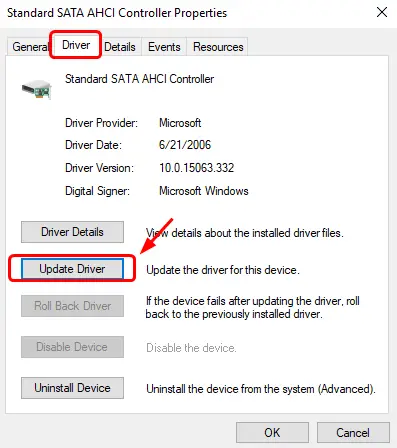
6. lépés:Ezután kattintson a gombra Keresse meg a számítógépen az illesztőprogramokat.
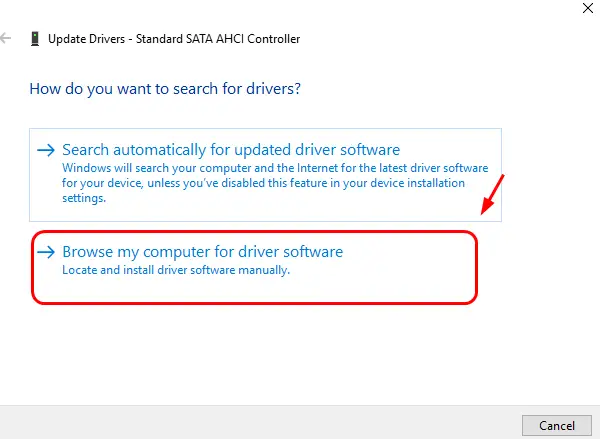
7. lépés:majd kattintson Engedje meg, hogy a számítógépen lévő eszközillesztők listájából válasszak.
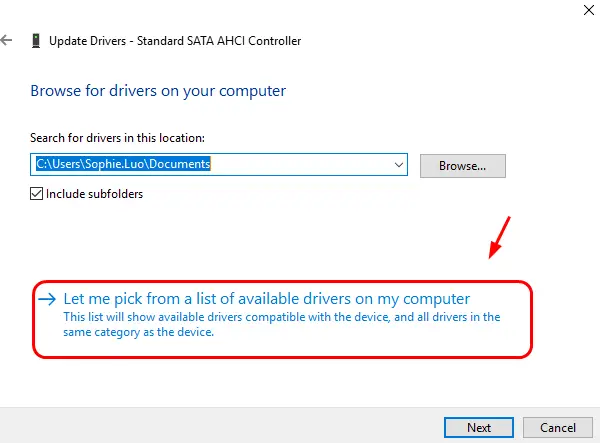
8. lépés:Ezt követően kattintson Normál SATA AHCI vezérlő(Standard SATA AHCI vezérlő), Majd kattintson Következő.Kövesse a képernyőn megjelenő utasításokat a folyamat többi részének befejezéséhez.
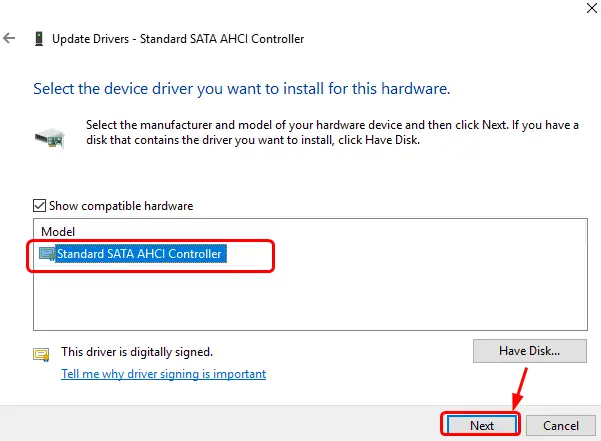
9. lépés:Végül,A folyamat befejezése utánÚjrakezdszámítógép.
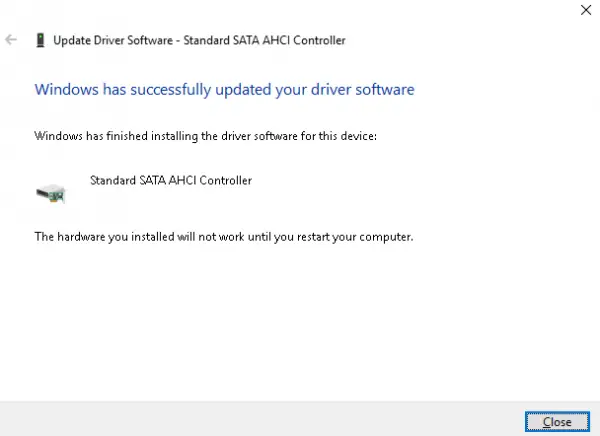
3. Használja a CHKDSK parancsot
A lemezellenőrzés jó módszer a hiba kijavítására.Kérjük, kövesse az alábbi lépéseket:
1. lépés:Tól től"Rajt"menüMenjkereső sáv,Ezután írja be cmd. Az eredménylistában,Jobb klikk"Parancssor",Akkor válasszon"Futtatás rendszergazdaként".
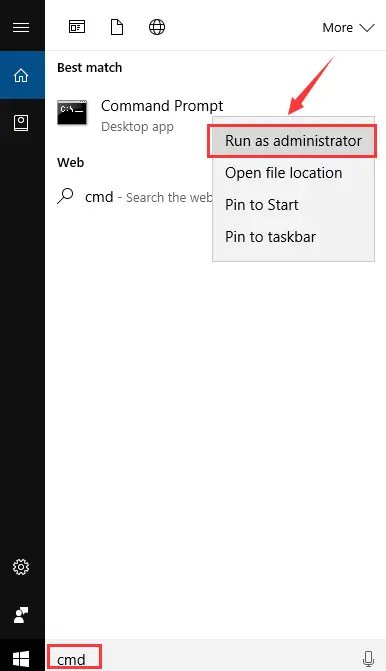
2. lépés: Amikor a rendszer kéri, hogy kérjen engedélyt, kattintson a "Igen"Adjon engedélyt.
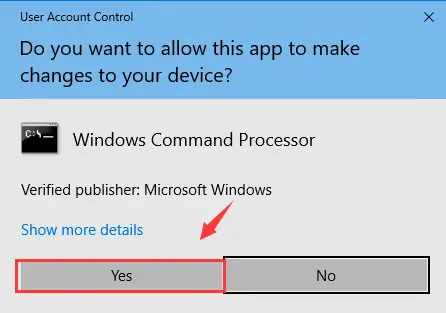
3. lépés:A Parancssor ablakba írja be chkdsk /f /r És nyomja megEnter gomb.
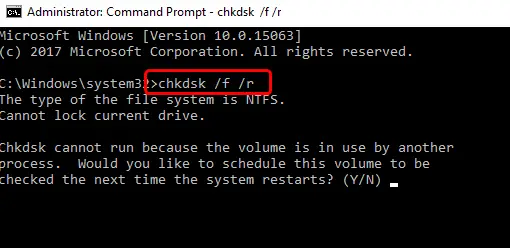
4. lépés:Következő gombA billentyűzetenYkulcs.
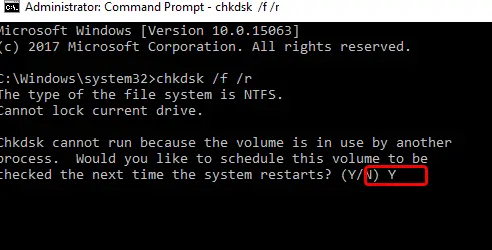
5. lépés: ÚjrakezdA rendszer ezután befejezi a "lemezellenőrzési" folyamatot.
4. A Driver Easy használatával frissítse az illesztőprogramot
A Driver Easy jó választás az elavult illesztőprogramok frissítéséhez és a sérült illesztőprogramok javításához.Ilyen sorrendben:
1. lépés: A számítógépen下载ésTelepítés A sofőr egyszerűszoftver.
2. lépés: üzembe helyezésDriver Easy, majd kattintsonSzkenneld mostGomb.Ezután átvizsgálja a számítógépet, hogy megtalálja az összes problémás illesztőprogramot.
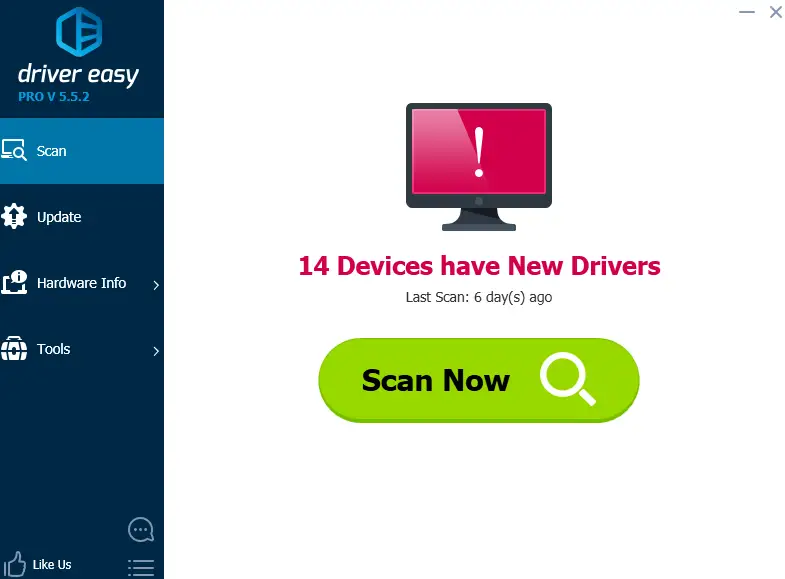
3. lépés:Most kattintsonAz összes megjelölt illesztőprogram mellett的更新Gomb.
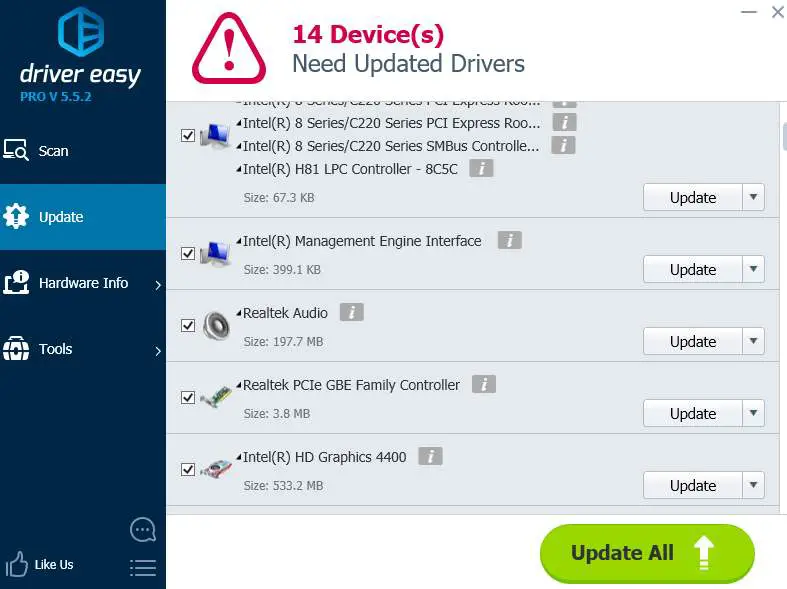
4. lépés: Miután minden problémát kijavított,Újrakezdszámítógép.
5. Kapcsolja ki a gyorsindítást
Sok Windows 10 és Windows 8 felhasználó számára a gyors indítás kikapcsolása hatékonynak bizonyult a DPC WatchDog hibák javításában.A következő lépéseket is ki kell próbálnia:
1. lépés: Ugyanakkornyomja leWindows + R billentyűKiváltani "fuss"Párbeszédablak.BennetípusVezérlőpult,Azutánnyomd meg az Entert.
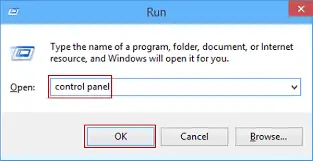
2. lépés:A Vezérlőpulton kattintson a gombra Válassza ki a bekapcsoló gombotA bal oldali oszlopban jelenik meg.
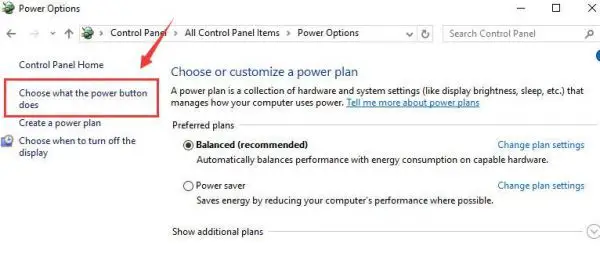
3. lépés:Most kattintson Módosítsa a jelenleg nem elérhető beállításokat.
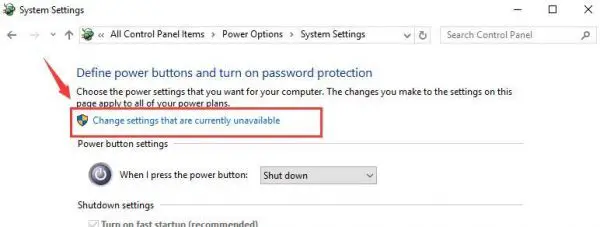
4. lépés:Ezután görgessen lefelé a kereséshezKapcsolja be a gyorsindítást,AzutánTörölje a jelöléstMelletteA doboz.
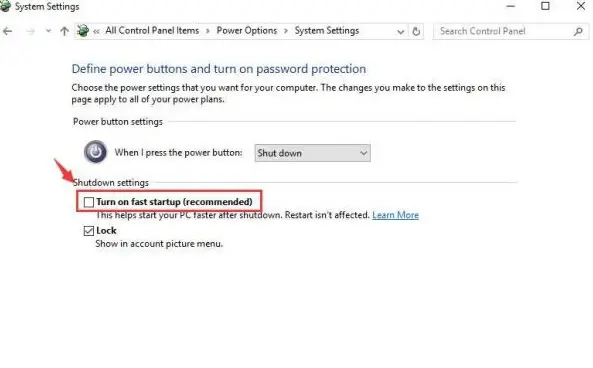
5. lépés:Kattintsonváltoztatások mentése, És akkor lépjen ki az ablakon.

6. lépés: Újrakezdszámítógép.
Ennek véglegesen ki kell javítania a dpc watchdog megsértési hibáját.
következtetés
Nos, kétségtelen, hogy a DPC WATCHDOG VIOLATIONNagyon frusztrálóBSODHiba, de szerencsére több megoldás is létezik a javítására.EmlítettükA DPC_WATCHDOG_VIOLATION javításahibaa legjobb5 módszer.Ha bármilyen kérdése, kérdése vagy javaslata van, látogasson el a "Megjegyzés"szakasz.


![A Windows verzió megtekintése [nagyon egyszerű]](https://infoacetech.net/wp-content/uploads/2023/06/Windows%E7%89%88%E6%9C%AC%E6%80%8E%E9%BA%BC%E7%9C%8B-180x100.jpg)

