Ha Ön évek óta hűséges Windows-felhasználó, akkor valószínűleg belefutott a nagyon gyakori „RPC-szerver nem elérhető” hibába.Azok számára, akik nem számítógépes szakértők, ez az ártalmatlan hiba arra késztetheti a fejét, hogy hogyan lehet megszabadulni a bosszantó előugró ablakoktól.
Szerencsére tudunk segíteni.
Az alábbiakban ennek a gyakori hibának a különböző lehetséges megoldásait ismertetjük, hogy nyugodt szívvel használhassa számítógépét.
Mi az "RPC-szerver nem elérhető" hiba?
Az RPC-kiszolgáló elérhetetlensége hiba, más néven 0x800706BA hibakód, a Remote Procedure Call (RPC) rövidítése.Az RPC lehetővé teszi a Windows operációs rendszer számára, hogy kezelje és kommunikáljon egy másik hálózat számítógépeivel.Ebben a cikkben az Ön eszközét kliensként, a gépet pedig szerverként említjük, amellyel az eszköz kommunikálni próbál.
Egy stabil RPC-munkamenetben a kliens üzenetet küldhet a szervernek, amelyben a szolgáltatás helyét kéri.A szerver ezután megmondja az ügyfélnek, hogy hol van a hely, így az eszköz könnyen küldhet a megfelelő helyre.
Ha valami megzavarja ezt a folyamatot, akár az RPC-n keresztül, hogy a szerver nem tudja megmondani a kliensnek, hogy merre menjen, vagy megakadályozza a klienst a folytatásban, akkor nem fog tudni elérni és megnyitni bizonyos programokat, és a számítógép hardvere és szoftvere nem tudja telepíteni.
Ebben az esetben egy dobozt fog látni, amely így néz ki:
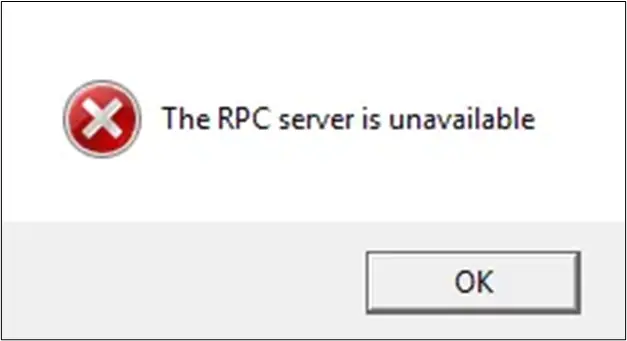
Mi okozza az „RPC-szerver nem elérhető” hibát?
Tehát pontosan mi okozza ezt az RPC-szerver elérhetetlen hibáját?Röviden, sok oka lehet annak, hogy a kliens és a szerver nem tud hatékonyan kommunikálni.Nézzük meg ezeket a lehetőségeket.
-
- Az RPC szolgáltatás leállt– Ha a számítógép RPC szolgáltatása nem működik, ez megakadályozza, hogy az ügyfelek hozzáférjenek a műveletekhez szükséges információkhoz.
-
- Névfeloldási probléma van- Ha az RPC-szerver nem megfelelően irányítja a klienst a megfelelő IP-címre, az ügyfél rossz utasításokat kap, ami miatt a helytelen IP-címmel lép kapcsolatba, ami természetesen nem fog működni.
- Egyáltalán nincs névfeloldás- Vannak olyan esetek is, amikor a szerver nem tudja feloldani az RPC-kiszolgáló nevét.
- A forgalmat blokkolja a számítógép tűzfala- Nem csak a tűzfalak, hanem a kiszolgáló bármely biztonsági alkalmazása is zavarhatja a szerver és a kliens közötti kommunikációt, megakadályozva a forgalom fogadását a szerveren.A kiszolgálók, nemhogy az ügyfelek, a Transmission Control Protocol (TCP) 135-ös portján mennek keresztül.
- A számítógép hálózati problémákat tapasztal– Életképes hálózati jel nélkül a kliens nem tud kapcsolatba lépni a szerverrel a működéséhez szükséges információkért, ami RPC hibát eredményez.
- A fájl- és nyomtatómegosztás le van tiltva– A nyomtatók és a fájlmegosztó szoftverek ismerten felelősek a hibáért.Ennek az az oka, hogy az RPC működéséhez engedélyezni kell az eljáráshívásokat és a külső perifériákra (például nyomtatókra) küldött kéréseket.Ha nincsenek engedélyezve, vagy ha nem csatlakoznak a hálózathoz, az RPC nem fog működni.
- A rendszerleíró adatbázis sérült– A sérült Windows rendszerleíró adatbázis azt okozhatja, hogy az RPC nem találja meg az adatokban tárolandó megfelelő fájlt, ami az RPC szolgáltatás elérhetetlensége hibát eredményezhet.
Bármi legyen is a számítógép hibájának oka, az RPC-kiszolgálót zavaró probléma végrehajtási problémákat okozhat.Szerencsére a mögöttes leggyakoribb okok a legkönnyebben kijavíthatók, amelyeket a következő részben tárgyalunk.
4 bevált módszer az „RPC szerver nem elérhető” hibák kijavítására
Minden további nélkül kezdjük el az eszköz hibaelhárítását, hogy megszabaduljunk az RPC szerver elérhetetlen hibájától.
Először is meg kell próbálnia újraindítani a számítógépet, hogy megnézze, megoldódik-e magától a probléma.Ha a probléma néhány napja fennáll, és sikertelenül indította újra a számítógépet, tekintse meg ezeket a lehetséges megoldásokat.
Ellenőrizze az internetkapcsolatot
A távoli eljáráshívásokhoz szilárd hálózatra van szükség a forgalom küldéséhez és fogadásához, így nem meglepő, hogy a rossz hálózati kapcsolat az RPC-szerver elérhetetlen hibáihoz vezethet.A kliens nem tudja elküldeni az eljárást a szervernek, így az ügyfél nem tudja, hol kell végrehajtani a parancsot.
Ezért ellenőriznie kell a kapcsolatot, hogy megtudja, van-e hálózati probléma, amely megakadályozza a megfelelő parancsok küldését, fogadását és kiszámítását.Ezt könnyű kitalálni, mert mindössze annyit kell tennie, hogy ellenőrizze a kapcsolatot, hogy megbizonyosodjon arról, hogy nincs-e olyan hálózati kapcsolati probléma, amely megakadályozza az RPC-kliens és a kiszolgáló közötti kommunikációt.
Nézzük meg, hogyan ellenőrizheti az internetkapcsolatot.Először is győződjön meg arról, hogy közel van az útválasztóhoz.Még jobb, ha Ethernet-kábellel próbálja meg közvetlenül csatlakoztatni eszközét az útválasztóhoz.Ha meg tud nyitni weboldalakat és végrehajtani az alapvető parancsokat a hálózat használatával, az valószínűleg nem kapcsolódási probléma.
Ha azonban nem tudja használni a hálózatot, akkor a számítógép beépített automatikus hálózati hibaelhárítójával el kell végeznie a kapcsolat hibáit, amely önmagában megpróbálja megoldani a problémát.Ennek teszteléséhez tegye a következőket:
- KattintsonStart menü.
- MenjbeállítÉs keressHálózat és internet.
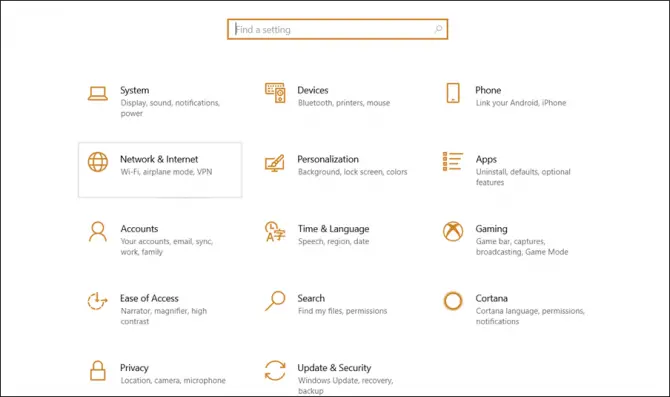
-
- válasszaállapotOpció és kattintsonHálózati hibaelhárítás.
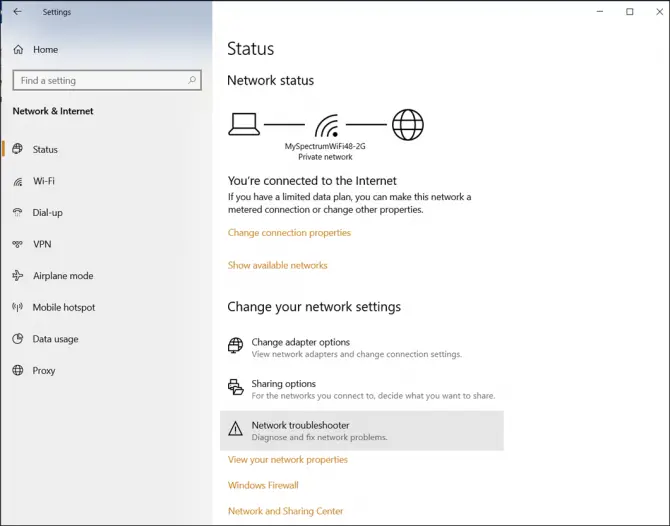
- Miután a hibaelhárító szoftver átvizsgálta a számítógépet, és megpróbálta kijavítani a hibákat, indítsa újra az eszközt, és ellenőrizze, hogy ez megoldja-e a problémát.
Ha továbbra is tapasztalja a hibát, lépjen a következő hibaelhárítási lehetőségre.
Ellenőrizze a nyomtató tulajdonságait
Amint azt korábban említettük, előfordulhat, hogy a nyomtató és a fájlmegosztás nincs megfelelően konfigurálva.
- Nyisd kiVezérlőpult.
- KattintsonHálózat és internet, Majd kattintsonHálózati és megosztási központ.
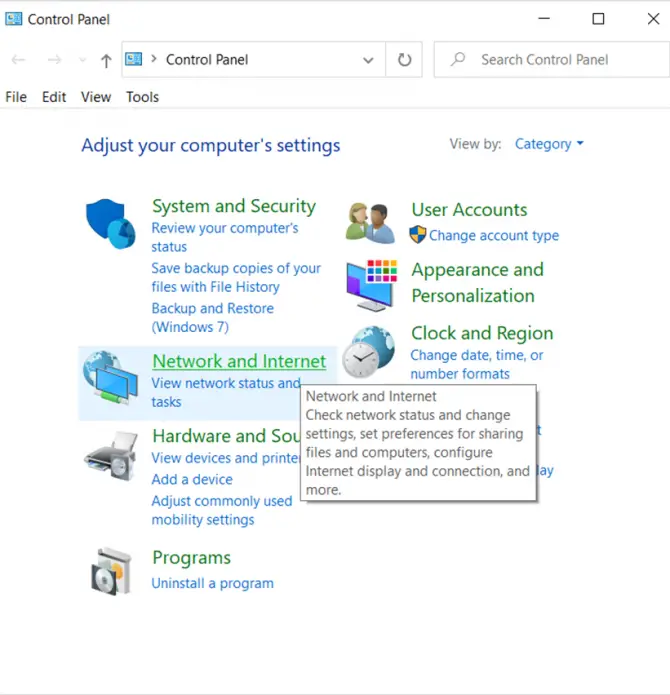
-
- Ezután kattintson a gombraWi-Fi(ha vezeték nélkül csatlakozik) illEthernet(ha Ethernet kábelt használ).
- válasszaTulajdonságokhogy ellenőrizze a hálózatát.
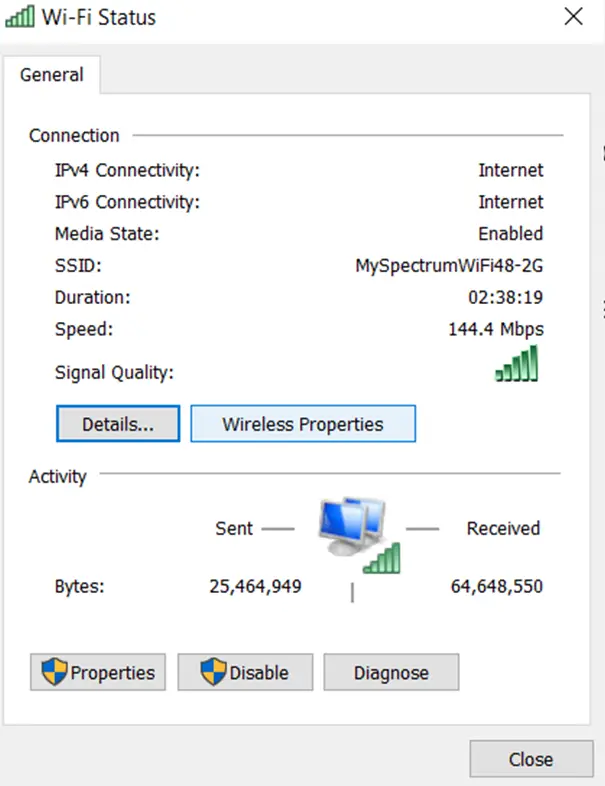
- látni akarod majd" Fájl- és nyomtatómegosztás a Microsoft Networks számára"val vel" Internet Protokoll 6-es verzió (TCP/IPv6) ” mellett egy pipa látható.Ha nem, jelölje ki őket, és kattintson az OK gombra.
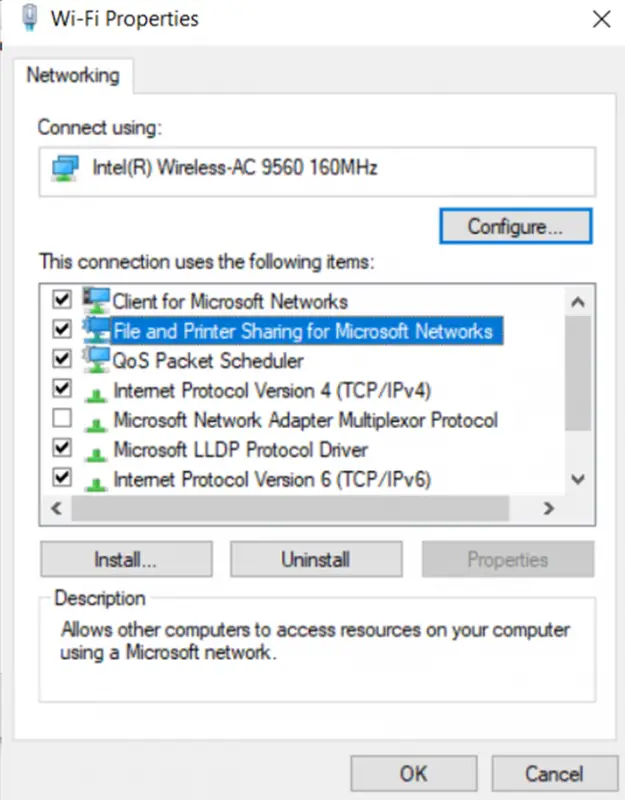
Indítsa újra a számítógépet, és ellenőrizze, hogy ez megoldja-e a hibát.
Ellenőrizze számítógépe tűzfalát
Lehetséges, hogy a számítógépe tűzfala felelős a hibáért.Például a tűzfalak és más biztonsági típusú alkalmazások, mint például a MacAfee, ismertek arról, hogy blokkolják az RPC-kéréseket, megakadályozva, hogy az ügyfelek fontos adatforgalmat fogadjanak.
A számítógépe tűzfalának vagy más biztonsági alkalmazásának ellenőrzésének legjobb módja, ha úgy konfigurálja a szoftvert, hogy engedélyezze a bejövő és kimenő forgalmat az RPC-kiszolgáló felé.A konfigurálás előtt azonban célszerű ellenőrizni, hogy a Windows tűzfal okozza-e, majd szánjon időt annak kijavítására, ami nem oldja meg a problémát.
Ehhez megpróbálhatja ideiglenesen kikapcsolni ezeket a szolgáltatásokat, majd ellenőrizni, hogy a probléma megoldódott-e, hogy megbizonyosodjon arról, hogy a probléma nem az ilyen típusú alkalmazások egyikében van.
Ilyen sorrendben:
- nyissa ki a készüléketVezérlőpult.
- válasszaRendszer és biztonság.
- KeresésWindows Defender tűzfal.
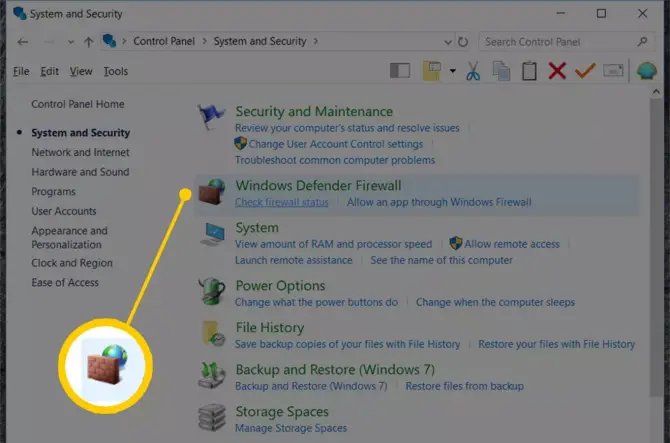
-
- A bal oldalon látni fogjaKapcsolja be vagy ki a Windows Defender tűzfalatLehetőségek.
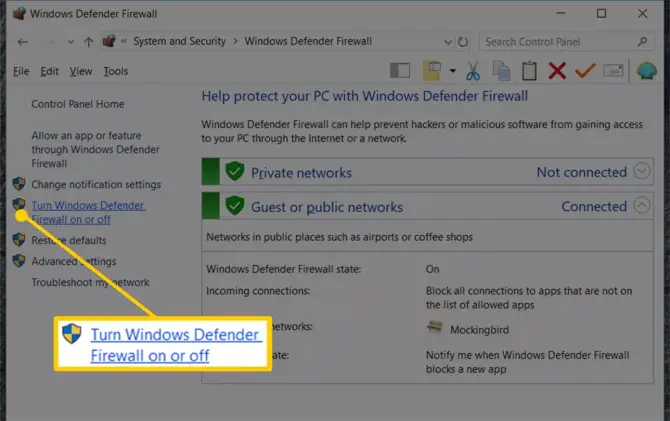
-
- Válassza ki a Windows Defender tűzfal kikapcsolását,Akkor válasszonHatározzuk.
- Indítsa újra a számítógépet, és ellenőrizze, hogy a probléma megszűnik-e.Ha igen, akkor tudja, hogy a tűzfal okozza a problémát.
Ha a számítógép már nem jeleníti meg a hibaüzenetet, ez jó hír, mert egyértelmű, hogy a tűzfal a tettes.Mivel nem szeretné véglegesen letiltani a tűzfalat, a fenti lépéseket követve kapcsolja vissza, majd konfigurálja számítógépe tűzfalát az alábbiak szerint.
Hogyan engedélyezhető az RPC-forgalom tűzfalon keresztül
- vissza aWindows Defender tűzfalszakasz.
- Ezúttal kattintson a "Alkalmazások engedélyezése a Windows Defender tűzfalon keresztül”.
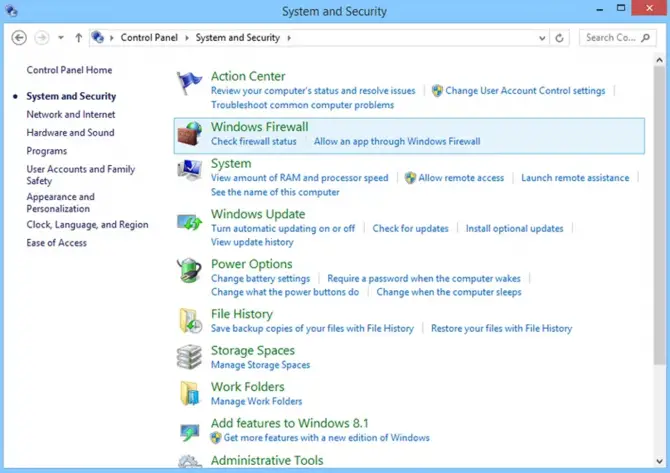
-
- ott, győződjön meg rólaEngedélyezvetávoli segítségnyújtás.
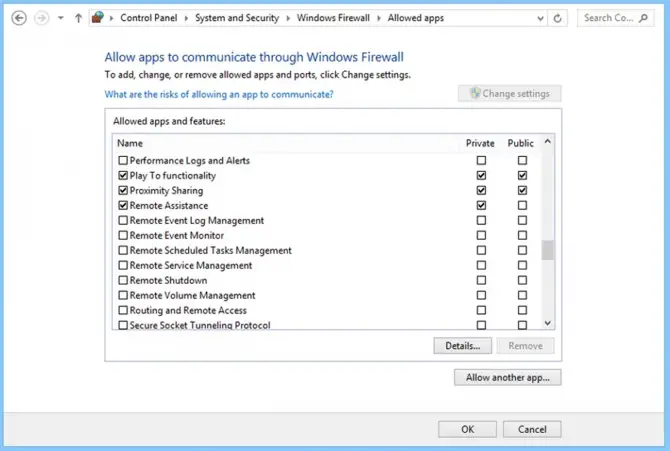
Ha a számítógép tűzfalának újrakonfigurálása nem oldotta meg a problémát, vagy ha valamilyen okból nem tudta sikeresen konfigurálni a tűzfalat az eszközön, akkor tovább kell lépnie a következő szakaszra.
Mi a teendő, ha a számítógépem továbbra is a hibát mutatja?
Továbbra is problémái vannak azzal, hogy az RPC-kiszolgáló nem elérhető?Megpróbálhat még néhány dolgot, például ellenőrizheti a rendszerleíró adatbázist, de ha nem vagy profi, fennáll a veszélye, hogy súlyosbítja a problémát.
Javasoljuk, hogy hivatásos számítógép-technikussal módosítsa a rendszerleíró adatbázist, és végezzen egyéb lehetséges megoldásokat.






![Hogyan lehet kijavítani a Windows 10 Kernel Power 41 hibakódját? [megoldva] Hogyan lehet kijavítani a Windows 10 Kernel Power 41 hibakódját? [megoldva]](https://infoacetech.net/wp-content/uploads/2022/08/9568-Kernel-Power-Error-41-Feature-Image-150x150.png)



![A Windows verzió megtekintése [nagyon egyszerű]](https://infoacetech.net/wp-content/uploads/2023/06/Windows%E7%89%88%E6%9C%AC%E6%80%8E%E9%BA%BC%E7%9C%8B-180x100.jpg)


