釷Ez a cikk segít megoldani a beállítási hibát a Windows 10 rendszerben.Ha a beállítások alkalmazás nem nyílik meg, ne aggódjon.
Összegyűjtöttünk 5 egyszerű módot a Windows 10 Beállítások alkalmazással kapcsolatos összes hiba kijavítására.
A Windows világszerte a számítógépek több mint 90% -án fut, és sikere a listán elsősorban az egyszerű, könnyen használható felhasználói felületnek (UI) köszönhető.A Windows 10 rendszerben bevezetésre kerülnek a beállítások, amelyek használata nagyon egyszerű.A "Beállításokhoz" képest elődje, a "Vezérlőpult" elérhető a Windows korábbi verzióiban (például Windows XP, 7, 8, stb.), És nem túl barátságos.
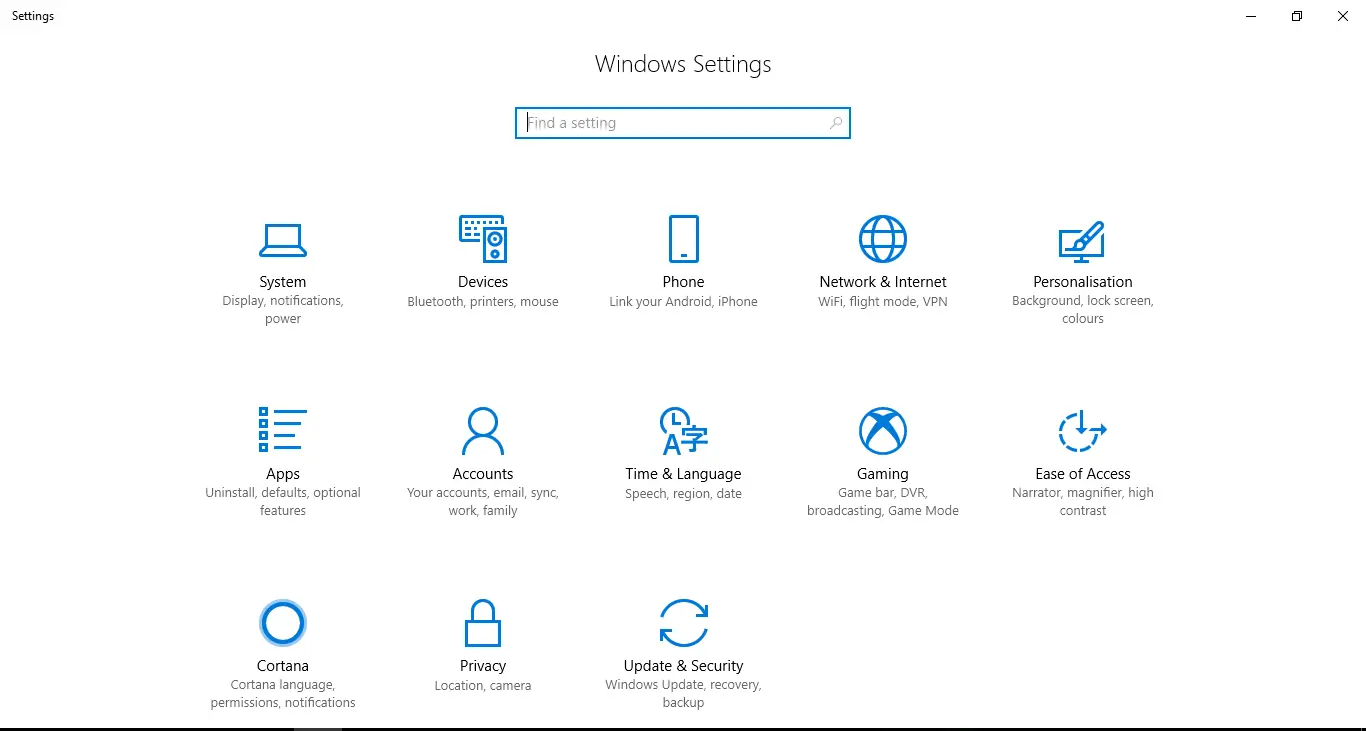
A Windows 10 problémákban nem alkalmazható beállítások javítása
Egyes felhasználók jelentést tesznekA "beállítások" egyszerűen nem lehetnek a Windows rendszerben中Nyisd ki或Fagyasztás/felakasztás után a "Beállítások" menü megnyitása után, A Microsoft a legfrissebb frissítésben adott néhány javítást erre a problémára, de néhány felhasználó (függetlenül attól, hogy frissítve van -e vagy sem) még mindig találkozik ezzel a problémával!
A beállítások egyszerű módot kínálnak az összes funkció és kulcsművelet személyre szabására és vezérlésére, mint plFrissítés, adatvédelem, fiók, hálózatVárjon!Ezért ez azt jelenti, hogy ha a "Beállítások" leáll, akkor előfordulhat, hogy nem tudja frissíteni a Windows rendszert, ami ijesztő!Ne aggódjon, 5 módot kínálunk a probléma megoldására, válassza ki az igényeinek megfelelő módszert.
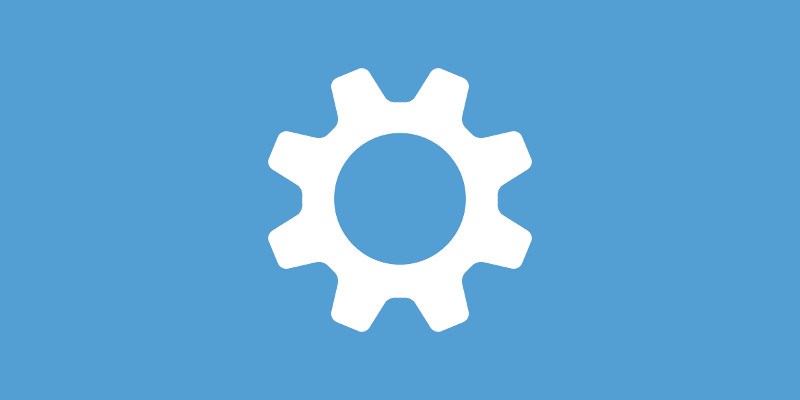
Szabványos működési eljárás
A Windows 8, 8.1, 7 rendszerről a Windows 10 rendszerre áttérő felhasználók általában azzal a szituációval szembesülnek, hogy nem tudják megnyitni a beállításokat, ezért egyes új rendszerfájlok ütközhetnek a régi fájlokkal, ami zavart okozhat.A Windows 10 felhasználók a következő két alternatív módszert használhatják a probléma megoldására: "kezelőpanel"val vel"Parancssor"(Windows Powershell).
A vezérlőpult a beállítások kevésbé vonzó változata, amely már régóta létezik a Windows rendszerben, és több funkciót és műveletet tartalmaz.Bár a parancssor a legkevésbé felhasználóbarát alkalmazás a Windows 10 rendszerben, a Windows 10 beállításainak alternatívájaként is tekinthető.
Ha azonban biztos abban, hogy vissza kívánja állítani a beállításokat, akkor kövesse ezt az útmutatót, de mielőtt a megoldáshoz ugrik, kövesse az alábbi nem szabványos lépéseket:
Válasz: Néha egy egyszerű újraindítás csodákat tehet, ezért kérjük, indítsa újra a Windows rendszert.
B. Sok Windows -felhasználó nem tudja, hogy a beállítás letiltható, ezért ellenőrizze a beállítást, és a rendszerleíró adatbázis segítségével engedélyezze újra.A rendszerleíró adatbázis módosítása speciális módszer. Ha nem biztos benne, ezt a lépést kihagyhatja, és a létrehozás előtt elővigyázatosságból létrehozhat egy rendszer -visszaállítási pontot.
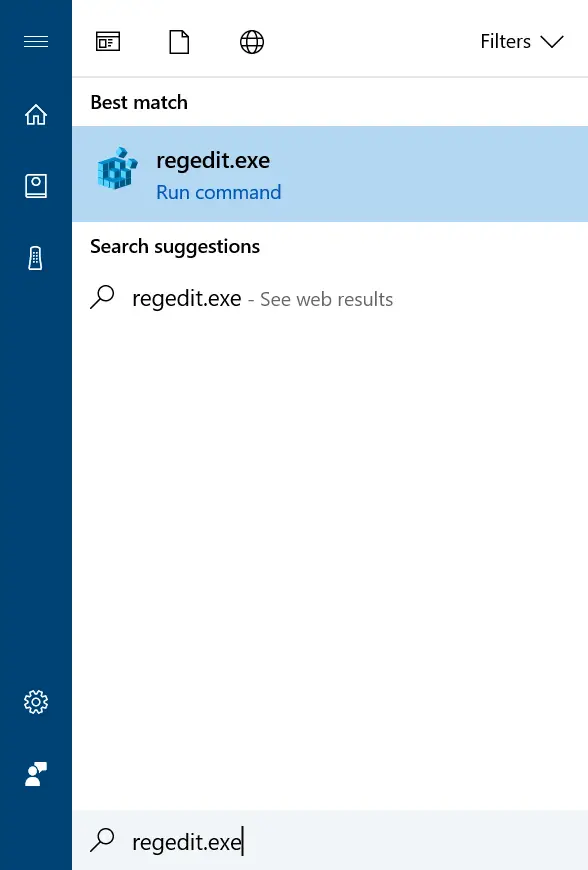
Egy generáció.Menj beA tálcán (Cortana)keresés erre: " regedit.exe "JönNyissa meg a beállításjegyzéket, Ezután kattintson az első eredményre, vagy nyomja meg a "Windows + R" billentyűt, írja be a "regedit" parancsot, és nyomja meg az Enter billentyűt.
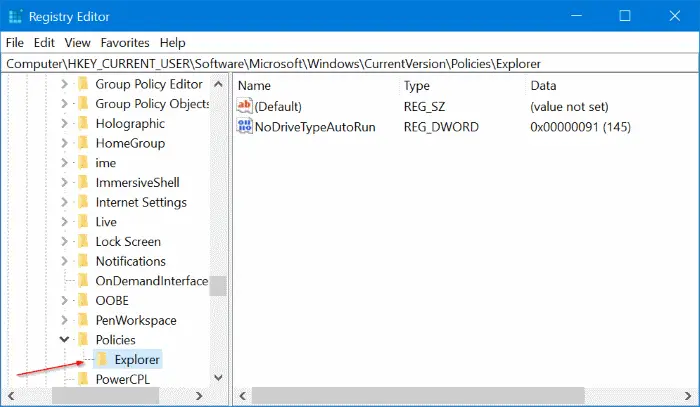
ii.Megnyílik a Rendszerleíróadatbázis -szerkesztő ablak.A bal oldalon megjelenik a mappák hosszú listája, keresse meg az említett mappát, majd kattintson a kibontáshoz -HKEY_CURRENT_USER Szoftver Microsoft Windows CurrentVersion Strategy Explorer.
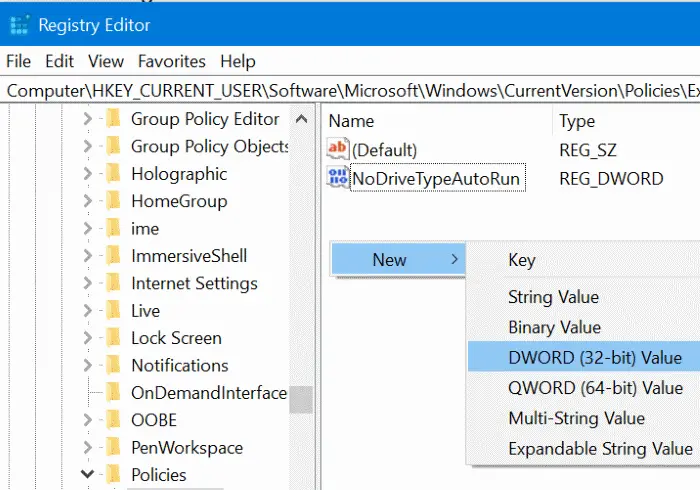
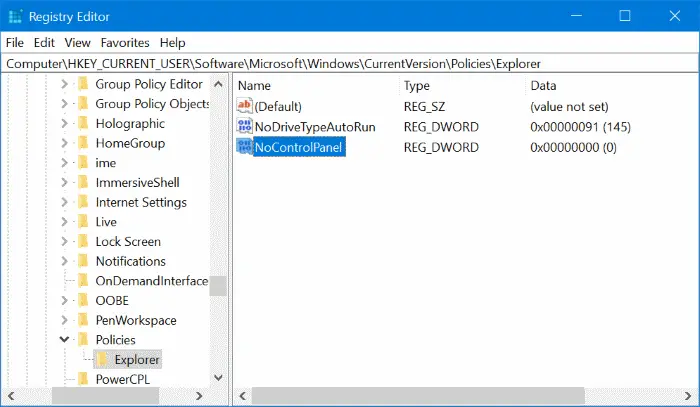
iii.Miután elérte az Explorer mappát, ellenőrizze, hogy a NoControlPanel fájl létezik-e a jobb oldalon, majd kattintson a jobb gombbal az üres részre az alábbi ábra szerint, majd válassza az Új lehetőséget, és kattintsonDWORD (32 bites) érték.Írja be az érték nevét " NoControlPanel ”.
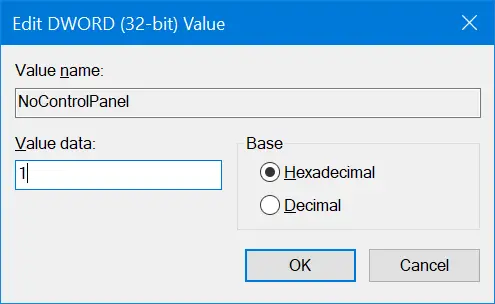
iv.Létrejön egy új NoControlPanel fájl, kattintson duplán a fájlra, és állítsa az Értékadat értéket " 0 "Nak nekEngedélyezze a "Beállítások/Vezérlőpult",ésBeállítvaAz "1" gombbal letilthatja őket.Kattintson az OK gombra.Kilépés után nyomja meg a " A Windows + I ", ha a beállítás továbbra sem nyílik meg, kérjük, folytassa az útmutatóval.
Telepítse a frissítést a beállítások alkalmazás javításához
Bár a Windows havonta többször is megjelenik, néha bosszantó lehet, de nem szabad leállítani a frissítést, mert az megoldhatja a problémát.Ebben a javításban ellenőrizzük, hogy vannak -e függőben lévő frissítések, és telepítjük őket.Tudni szeretné, hogyan telepítjük a frissítést, ha a beállítások nem működnek, a fenti alternatív módszert fogjuk használni:
Parancssor: Nyissa meg a parancssort emelt módban (lásd: „A Windows -alkalmazások újratelepítése”).Típus "
wuauclt.exe /updatenow "És nyomja meg az Enter billentyűt.Ha semmi más nem történik, próbálja meg többször, különben előfordulhat, hogy nincs telepítendő frissítés.
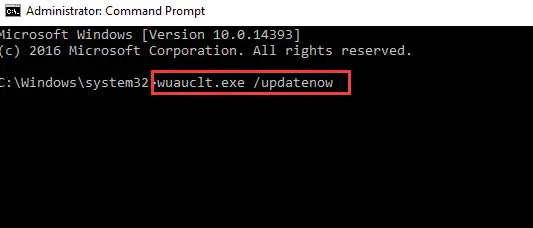
Vezérlőpult: Ez egy másik módja annak, hogy ugyanazt tegye. Nyissa meg a Vezérlőpultot, ha ugyanazt a tartalmat keresi a tálcán.Keresse meg a "frissítés" lehetőséget a jobb felső sarokban, és kattintson a "A telepített frissítések megtekintése"Az összes függőben lévő frissítés telepítése (ha van).
A Windows hibaelhárító segítségével javítsa ki azt a hibát, hogy a beállítások nem működnek
Ha a Windows által biztosított hibaelhárítást használja, akkor azt gondolhatja, hogy ez nagyon nem hatékony, és kihagyhatja ezt a módszert.Nos, az elmúlt években a Windows hibaelhárítása jelentősen javult, nemcsak a problémák észlelésében, hanem a problémák megoldásában is.A hibaelhárítás megkezdéséhez meg kell nyitnunk a kezelőpanelt.
A kezelőpanelen keresse meg a "hibaelhárítás" szót, és kattintson az első találatra.A "Programok" részben kattintson rá a hibaelhárítás futtatásához.Kérjük, ellenőrizze a tartalmat a "Rendszer és biztonság" részben.
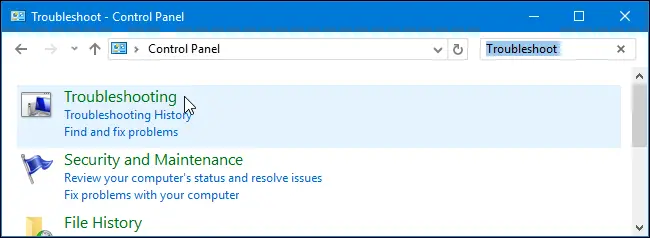
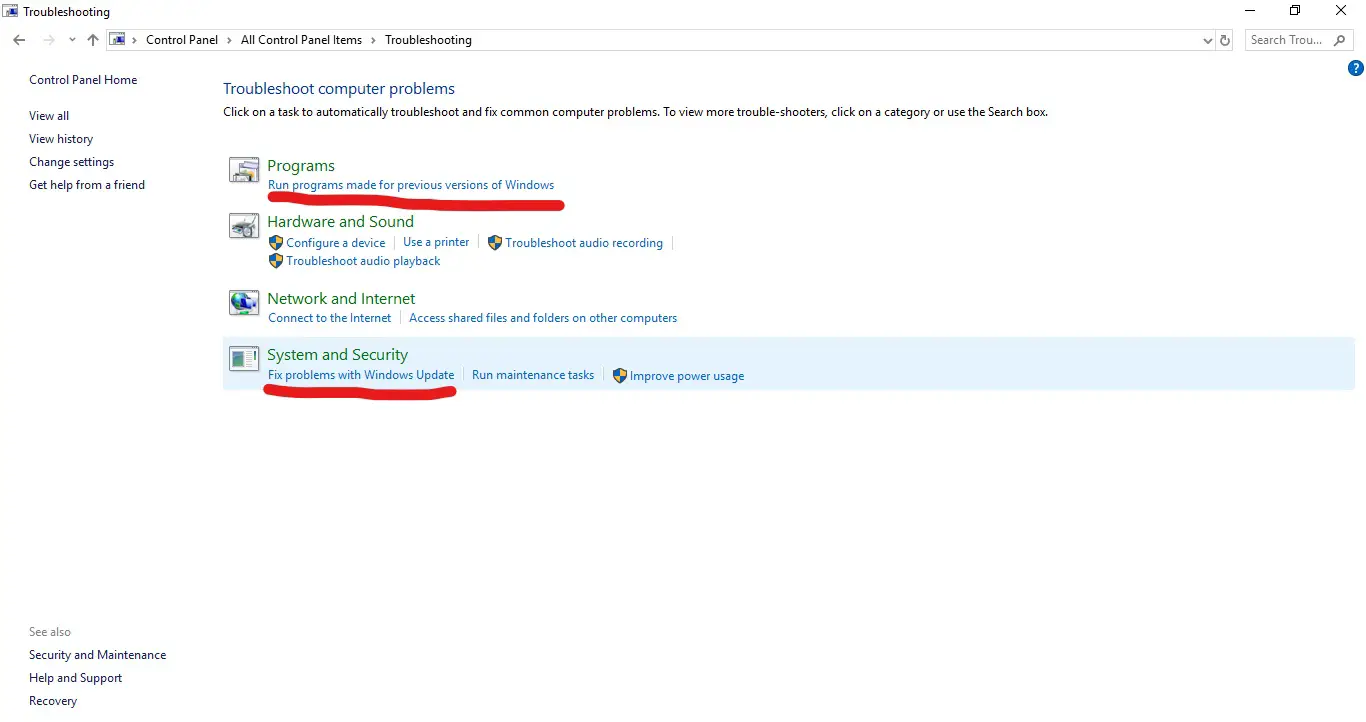
Használja az SFC/Scannow alkalmazást a javításhoz
Minden Windows -probléma megoldható a parancssor segítségével.Itt megkeressük a Windows problémáit (pl. Sérült fájlok/alkalmazások).Használja a "parancsot sfc / scannow ", ez minden sérült fájlt gyorsítótárazott fájlokra cserél.
1. Nyissa meg a "Parancssort" a "Parancssor" keresésével a tálcán, vagy nyomja meg a "Windows billentyű + R" billentyűt, és keresse a "cmd" parancsot.** Megjegyzés: A parancs működéséhez nyissa meg a parancssort rendszergazdai módban.**
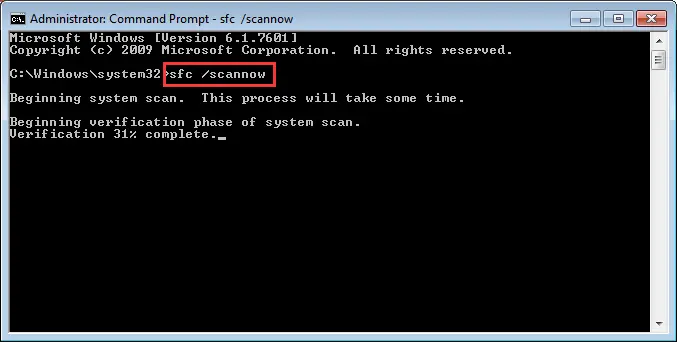
2. A parancssorba Gépelje be vagy másolja be és illessze be " sfc / scannow ”.Várja meg, amíg a szkennelés befejeződik.Nyissa meg a Beállítások alkalmazást, és ellenőrizze, hogy a probléma megoldódott -e, ellenkező esetben folytassa.
Telepítse újra a Windows alkalmazásokat
Ennél a módszernél újratelepítjük a "Beállítások" alkalmazást, de a fogás a parancs, amelyet használni kell, és a működési módja az összes Windows -alkalmazás újratelepítése, és nem veszít el semmilyen kritikus adatot a folyamat során.Ehhez a Command Prompt/Windows Powershell parancsot fogjuk használni.
1. Nyissa meg a parancssort rendszergazdai módban, keresse meg a parancssort a tálcán, majd kattintson jobb gombbal az első eredményre, majd kattintson a "Futtatás rendszergazdaként" gombra, vagy közvetlenül a "Start" gombra. Kattintson jobb egérgombbal , majd kattintson a "Parancssor (rendszergazda)" gombra. .

2. Meg kell nyitni a parancssori ablakot.Másolja ezt a parancsot, és illessze be a " Get-AppXPackage | Foreach {Add-AppxPackage -DisableDevelopmentMode-Register "$ ($ _. InstallLocation) AppXManifest.xml"} ", vonja le egyszer az idézőjeleket. A telepítés elindításához nyomja meg az Enter billentyűt.A befejezés után indítsa újra a számítógépet, ha a beállítások továbbra sem használhatók, folytassa a következő módszerrel.
következtetés
A probléma megoldásának más módjai is vannak, például "rendszer -visszaállítás" és "új rendszergazdai fiók létrehozása", de ez a két módszer kiterjedt és fejlett, és adatvesztést okozhat, ezért elmaradtak.A fenti megoldás mindenképpen megoldhatóA beállítás nincs bekapcsolva a Windows rendszerben.A harmadik féltől származó alkalmazásokat is kihagytuk, mert szükségtelenek.


![A Windows verzió megtekintése [nagyon egyszerű]](https://infoacetech.net/wp-content/uploads/2023/06/Windows%E7%89%88%E6%9C%AC%E6%80%8E%E9%BA%BC%E7%9C%8B-180x100.jpg)

