Néhány funkciót leszámítva a Windows felhasználók számára a Windows 10 rendszerre való frissítés valóban elképesztő.Néhányuk bizonyos problémákkal találkozott, például az INACCESSIBLE_BOOT_DEVICE hibával.Ebben a cikkben megmutatomMutassa be a javítás módjátWindows 10"Nem lehet elindítaniIndító eszköz "hiba.
Mi az INACCESSIBLE_BOOT_DEVICE?
INACCESSIBLE_BOOT_DEVICEHiba, más névenHiba 0x0000007b,A leggyakoribbA halálhibák egyik kék képernyője.Ez a hiba azt jelzi, hogy a Windows operációs rendszer elveszítette a hozzáférést a rendszerpartícióhoz az indítási folyamat során.A halálhiba kék képernyőjét szoftverhibák vagy egyes hardverhibák okozhatják.Minden BSoD hiba összeomlik a Windows 10 rendszerben, és újraindítja a számítógépet, ami normális gyakorlat, és biztonsági óvintézkedésként szolgál a károk megelőzésére.
Ha a Windows nem tudja leolvasni a rendszert vagy a rendszerindító partíciót, akkor ez a hiba a Windows indításakor jelentkezhet.A legtöbb esetben akkor jelenik meg, amikor Windows 10 -re frissít, vagy a Windows rendszerfájljaival kapcsolatos szoftvereket vagy illesztőprogramokat frissíti.
Ha ezt a hibát észleli, a képernyő kékre vált, és a következő üzenet jelenik meg:
"Megoldódott az INACCESSIBLE_BOOT_DEVICE probléma
A számítógéppel probléma van, és újra kell indítani.Csak összegyűjtünk néhány felhasználói információt, majd újraindíthatja.(0% kész)
A probléma megoldásához először meg kell értenünk a mögöttes okot.Így a szakértőkhöz hasonlóan megoldhatjuk a hibákat.
rossz ok
●Rosszindulatú program vagy vírus.
● A merevlemez vagy a RAM sérült vagy sérült.
● A hardverütközéseket bizonyos változtatások okozzák.
● Az illesztőprogram sérült, elavult vagy rosszul van konfigurálva.
● A Windows rendszerleíró adatbázisának fájlja sérült.
● A rendszerfájl sérült vagy sérült.
● Bizonyos problémák vannak a BIOS -ban.
● Az adatkábel csatlakozása a rendszerben laza vagy hibás.
● Az operációs rendszer frissítésének megszakadása vagy hibája.
Hogyan lehet kijavítani a rendszerindító eszköz hibáját, amelyet nem lehet elindítani
Vannak más okok is, de ez a leggyakoribb ok.Viszonylag elmondható, hogy a különböző felhasználók okai eltérőek lehetnek, de bármi is legyen, megoldást adok Önnek.Nem kell aggódnia az ok miatt, csak kövesse a fenti lépéseket a módszer alkalmazásához.
1. Tisztítsa meg a vírusokat és a rosszindulatú programokat
Ha valamilyen vírus, kémprogram vagy rosszindulatú program okozza, akkor ez a legegyszerűbb módja annak, hogy kiküszöbölje a rendszerindítási eszköz hibáját.Kérjük, kövesse az alábbi lépéseket.
1. lépés:Ha nincs telepítvevírusirtóProgramot, telepítse a számítógépére.Például telepíthet bármilyen programotAvast, McAfee, 360 Total Security stb.
2. lépés: Ha már telepített víruskereső szoftvert a számítógépére, hagyja ki az 1. lépést.Nyissa meg a víruskereső programot, majd hajtsa végre"Átfogó vizsgálat".
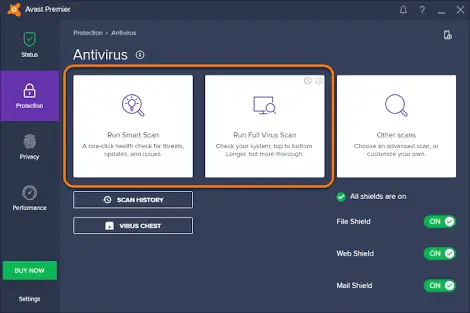
3. lépés: Várjon türelmesen, amíg a szoftver észleli az összes problémát.Ezt követően javítsa meg mindegyiket.
4. lépés: Indítsa újra a számítógépet.
Ez az.Ha a vírus vagy a rosszindulatú program bosszantó, akkor sikeresen megszabadult tőle.A PC -t a megszokott módon továbbra is használhatja.Ha a probléma továbbra is fennáll, görgessen le a következő módszerhez.
2. Frissítse az eszközillesztőt
A rendszerbe telepített elavult, sérült vagy helytelenül konfigurált illesztőprogramok ezt a hibát okozhatják.Ebben az esetben az eszközillesztő frissítése segít.Kérjük, kövesse az alábbi lépéseket:
1. lépés: Először kattintson a jobb gombbal"a számítógépem", Majd kattintson"kezelni", Akkor menj ide"Eszközkezelő".Ezzel az "Eszközkezelő" képernyőre lép, ahol megjelenik az összes eszköz listája.
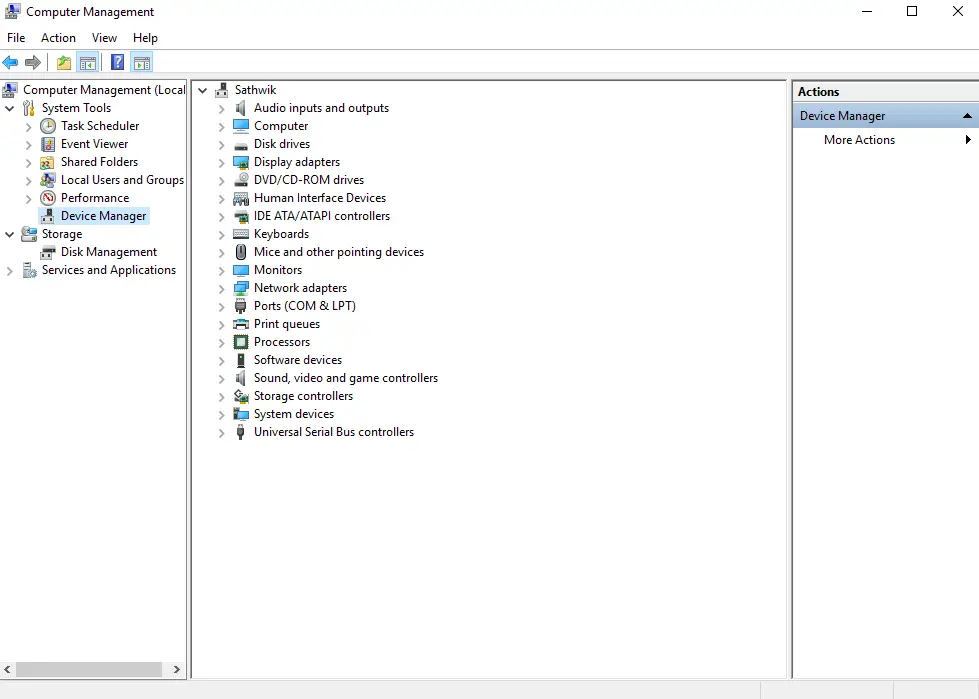
2. lépés: Figyelje meg a listát, és keresse megKis sárga háromszöggel jelölt eszközök.Ezek a bajok okai.Kattintson jobb gombbal rájuk, majd kattintson"Illesztőprogram -szoftver frissítése"Lehetőség a folytatásra更新.
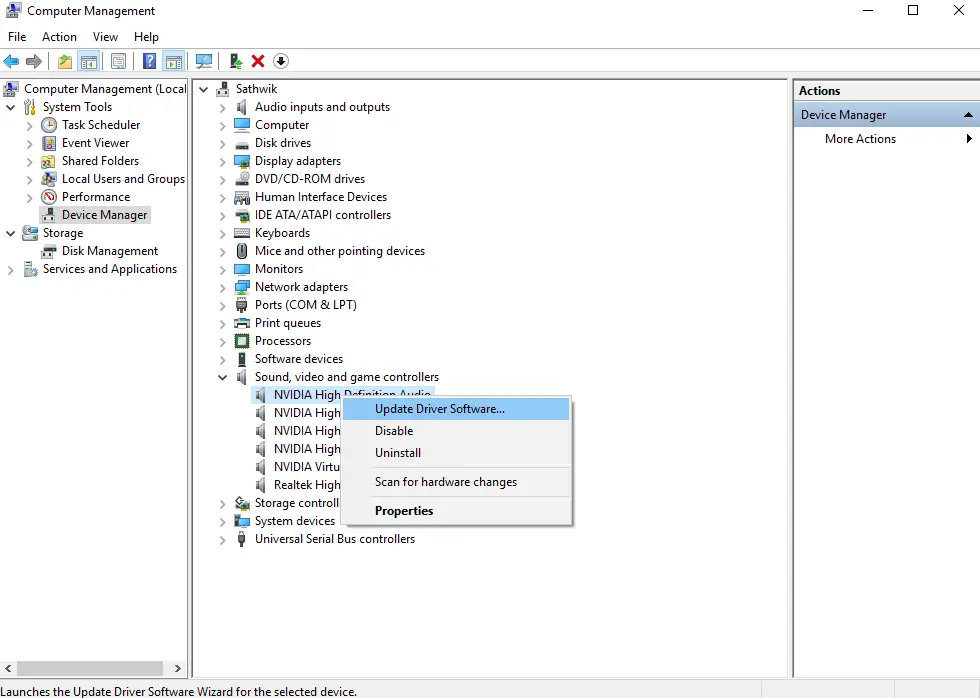
3. lépés: Győződjön meg arról, hogy az internetkapcsolat jó.Várjon, amíg az összes illesztőprogram frissül.
Bármelyik
használhatodDriverEasyVárja meg, amíg a harmadik féltől származó szoftver automatikusan frissíti az összes illesztőprogramot.
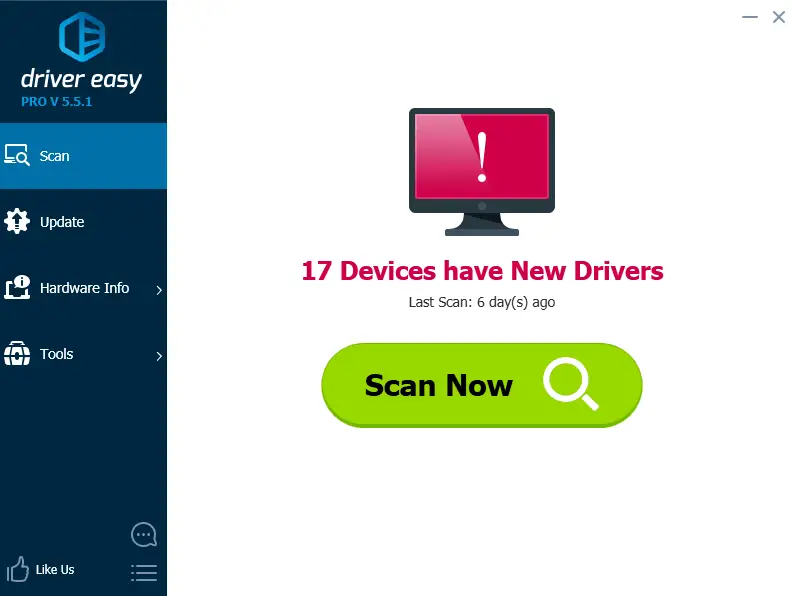
ez minden.Sikeresen javította az illesztőprogramot, és megoldotta ezt a hibát.Ha a hiba továbbra is fennáll, görgessen lefelé.
3. Indítsa el a Windows -t csökkentett módban
Ez a legegyszerűbb módszer, de lehet, hogy a leghatékonyabb az Ön számára.Kérjük, próbálja meg a következő lépéseket:
1. lépés: Először is kezdjeBiztonságos módIndítsa el az ablakokat .
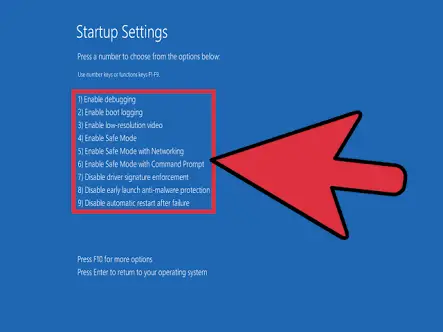
2. lépés: Másodszor, beNormál módbanÚjrakezd.
befejezett Lehet, hogy ez megoldotta a problémáját.Ha nem, akkor görgessen lefelé.
4. Ellenőrizze a merevlemezt, a külső eszközöket és a kábeleket
Ez a leggyakoribb módja az INACCESSIBLE_BOOT_DEVICE hiba megszüntetésének.Próbáld ki okosan, lehet, hogy varázslatos lesz számodra.
1. lépés: Távolítsa el a külső merevlemezt vagy bármely más, a rendszerhez csatlakoztatott eszközt.Ezenkívül kapcsolja ki a LAN rendszerindítást.Ezt követően törölje az újonnan telepített szoftvert és hardvert.
2. lépés: Ellenőrizze, hogy a merevlemez sértetlen vagy sérült -e.Kattintson a jobb egérgombbal a merevlemezre, és kattintson a gombra"Tulajdonságok"Ezt csináld meg.Ezután kattintson"eszköz"És végülKattintson"vizsga".
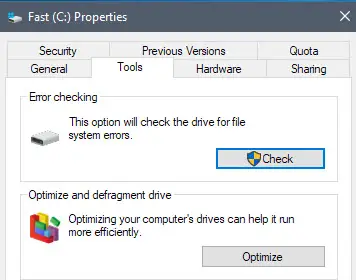
Vagy
MegnyomhatjaWindows + X billentyűNyisd kiWin + X menü.válasszaParancssor (rendszergazda).Amikor megnyílik a parancssor, írja bechkdsk / r C:És nyomja megEnter gomb.
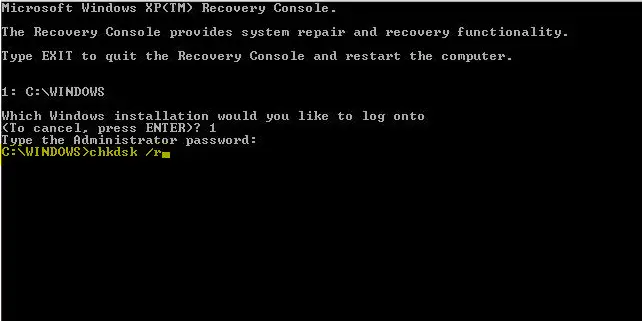
Ezután a rendszer megkéri, hogy indítsa újra a számítógépet, és ütemezze be a szkennelési időt.Csak gépeljYÉs nyomja megbelép.
3. lépés:DekódoljonIndítási partíció (ha titkosítva van).A Windows frissítése után újra titkosíthatja.
4. lépés: Gondosan ellenőrizze a rendszerbe csatlakoztatott összes kábelt.Húzza ki a dugókat, és egyenként helyezze be őket.Ugyanakkor tisztítsa meg a rajta lévő szennyeződéseket.
5. lépés: Ez a lépés nem kötelező.Ha igazad vanBIOSNe tegye, ha kevés a megértése.如果Akkor a BIOS megsérültszükségFrissítésBIOS.Kérjük, ne feledje, hogy ha nem megfelelően teszi, véglegesen károsíthatja a rendszert.Ezért, hacsak nem számítógépes stréber vagy, javaslom, hogy maradj távol tőle.
5. Speciális karbantartás
Eddig ez a legfejlettebb és legösszetettebb módszer.Ezt csak akkor szabad megpróbálni, ha készen áll arra, hogy valóban odafigyeljen.Ezeket a lépéseket nagyon óvatosan kell követni:
1. lépés: Használja az USB rendszerindító adathordozót a számítógép indításához, majd kattintson a gombra"Következő lépés".
Lépés: Most kattintson a "Javítsa meg a számítógépet "Link.
3. lépés: Akkor be"Speciális indítás"A képernyőn kattintson a gombra"Hibaelhárítás"Gomb.
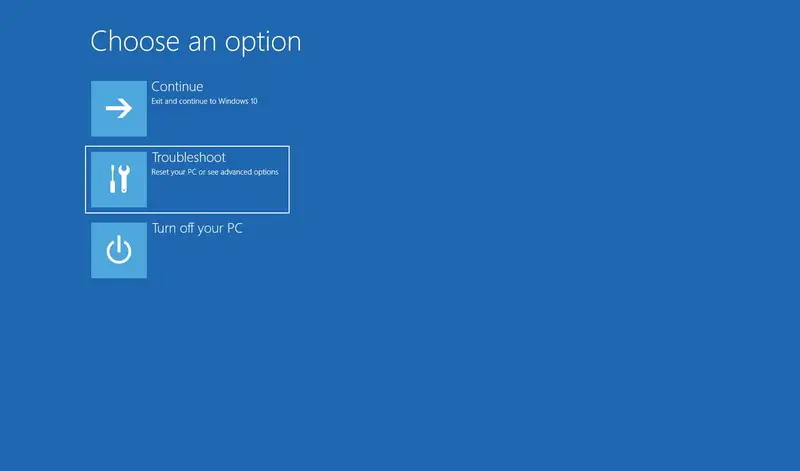
4. lépés: Most kattintson"Parancssor"Gomb.
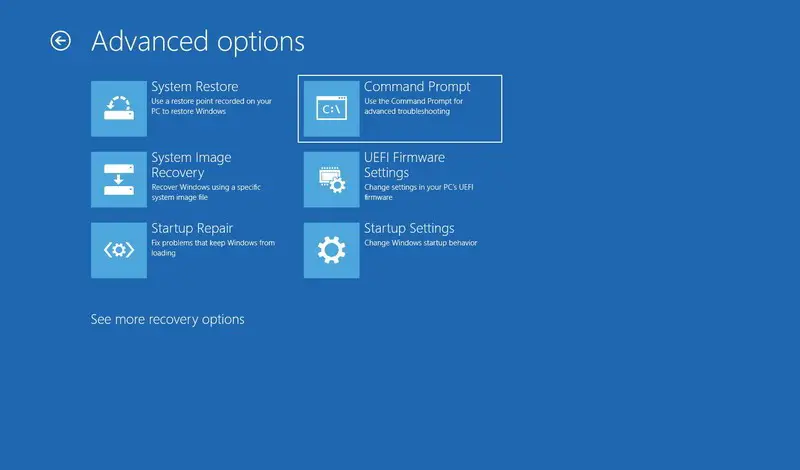
5. lépés: Írja be az alábbi parancsot a törléshezSessionsPending regisztrációs kulcs, ésNyomja meg az Enter billentyűt minden sorban:
Először is, reg load HKLMtemp c: windowssystem32configsoftware
kettő,reg delete "ServicingSessionsPending HKLMtempMicrosoftWindowsCurrentVersionComponent alapján" / v Exclusive
harmadik, Távolítsa el a HKLMtemp programot
6. lépés: Írja be a következő parancsot a telepített csomagok listájának megtekintéséhez, majd nyomja meg a gombotBelép:
dism/image: C:/get-package
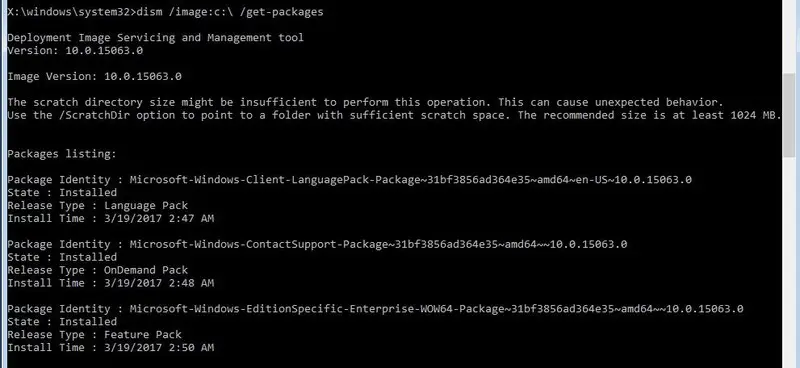
在Telepített csomagok的Lista, Keresse meg a címkét"Telepítés függőben"Szoftver csomag,Ezek problémákat okozhatnakSzoftver csomag.
7. lépés: Írja be a következő parancsot egy ideiglenes mappa létrehozásához a rossz frissítés áthelyezéséhez, majd nyomja meg a gombotbelép:
MKDIR C: temppackages
8. lépés: Most írja be ezt a parancsot a frissítés létrehozásával kapcsolatos probléma kiküszöböléséhez, majd nyomja meg a gombotbelép:
dism / image: c: / delete package / csomagnév: csomag azonosító neve / scratchdir: c: temppackages
A fenti parancsban cserélje ki"CSOMAG-IDENTITÁS-NEV"cserélje kiA jelzéssel"Telepítés függőben"A csomag azonosítójának neve.Ha több függőben lévő frissítése van, ismételje meg ezt a lépést.
Ha a kimenet hasonlít az alábbi képhez, a problémás frissítést sikeresen törölte, és újraindíthatja a számítógépet normál módon.

következtetés
Ez az 10 legjobb munkamódszer az INACCESSIBLE_BOOT_DEVICE hiba javítására a Windows 8, 7 és 5 rendszerben.Ha okosan próbálta ki ezeket a módszereket, akkor nem fogja csalódni a hiba miatt, amikor számítógépét használja.Remélem, tudok segíteni a probléma megoldásában.Ha bármilyen kérdése van ezzel a témával kapcsolatban, kérjük, tegye meg megjegyzéseit az alábbi megjegyzések részben.Mindenkinek jó napot!

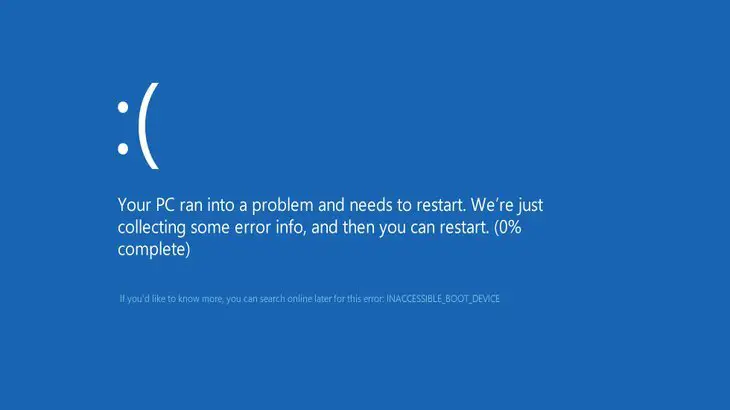

![A Windows verzió megtekintése [nagyon egyszerű]](https://infoacetech.net/wp-content/uploads/2023/06/Windows%E7%89%88%E6%9C%AC%E6%80%8E%E9%BA%BC%E7%9C%8B-180x100.jpg)

