MinecraftEz az egyik legnépszerűbb játék a játékosok körében.Ez egy nyílt világú játék, dinamikusan generált térképplatformon.A játék folyamatosan frissül, így a hibák felbukkanása gyakori probléma.Az egyik ilyen gyakori hiba azNem lehet frissíteni a Minecraft saját indítójáthiba.
A játékosok panaszkodnakHa hibát észlelKéptelen更新或játékjátszma, meccs.A hiba mutatjaKéptelenA játék kezdete előttFrissítse a Minecraft natív indítóját.
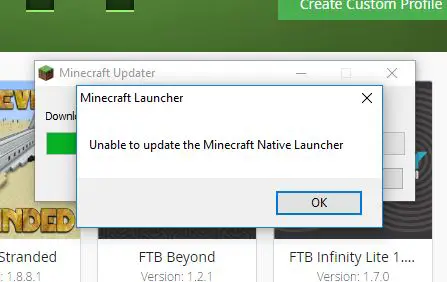
Mi a hiba a Minecraft natív indító hibájának frissítésében?
Mivel a Minecraft rendszeresen frissül, az indító tartalmazhat néhány hibát, amelyek megakadályozzák az új verziókra való frissítést.Ezt a januárban bevezetett indítófrissítés okozhatja.
A közelmúltban sok játékos találkozott ezzel a hibával, amely megakadályozza a játékosokat a frissítésben és a játékban.Ebben a cikkben azonban bemutatok néhány módszert a hiba kijavítására és a játék békés játékára.
Mi okozta az Egyesült Nemzetek SzervezetétFrissítse a Minecraft natív indítójáthiba?
A Minecraft és a Windows 10 folyamatos frissítése miatt elkerülhetetlenül előfordul néhány hiba.Ennek oka lehet a januárban végrehajtott indítófrissítés, vagy a Windows 10 PC-n lévő vírusirtó blokkolta a letöltést.
Megjegyzés: Néha a víruskereső szoftver okozza ezt a hibát, mivel ez megakadályozza az indítóprogram internet-hozzáférését.
vagy
Ha az internetkapcsolat lassú, az indító nem tudja letölteni a frissítéseket.
Hogyan lehet kijavítani azt a hibát, hogy a Minecraft natív indítóját nem lehet frissíteni?
Itt megmutatom, hogyanJavítsa meg a számítógépet a szükséges lépésekkelNem sikerült frissíteni a Minecraft Native Launcherthiba.
注意: Mivel a játékot rendszeresen frissítik, a Windows 10-nek is naprakésznek kell lennie.Ezért, mielőtt ezeket a módszereket kipróbálná, frissítse a Windows 10 rendszert a legjobb eredmény érdekében.
Az alábbiakban a Windows 10 frissítéséről olvashat.
(Ha biztos benne, hogy a Windows frissítésre került, kérjük, ugorjon az alábbi módszerre a hiba kijavításához)
- 按Billentyűzet的Windowsgombot, majd kattintson a "beállít"Lehetőségek
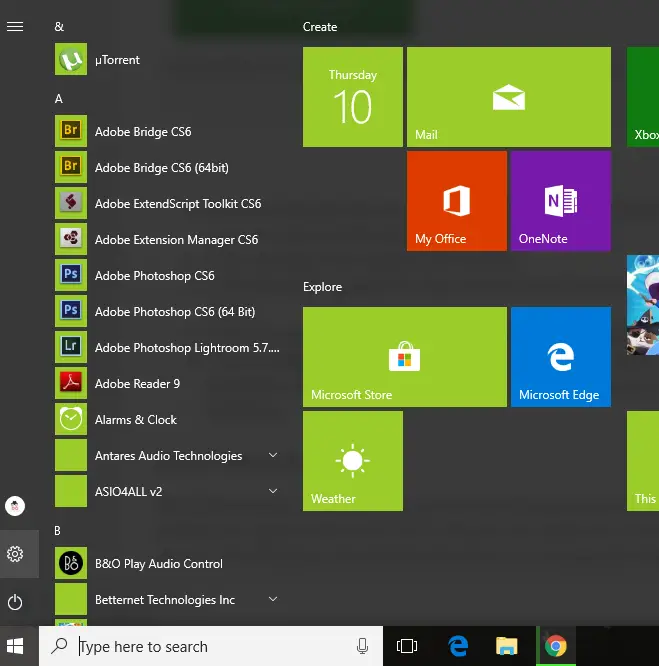
- Akkor menj a "Frissítés és biztonság "Lehetőségek.
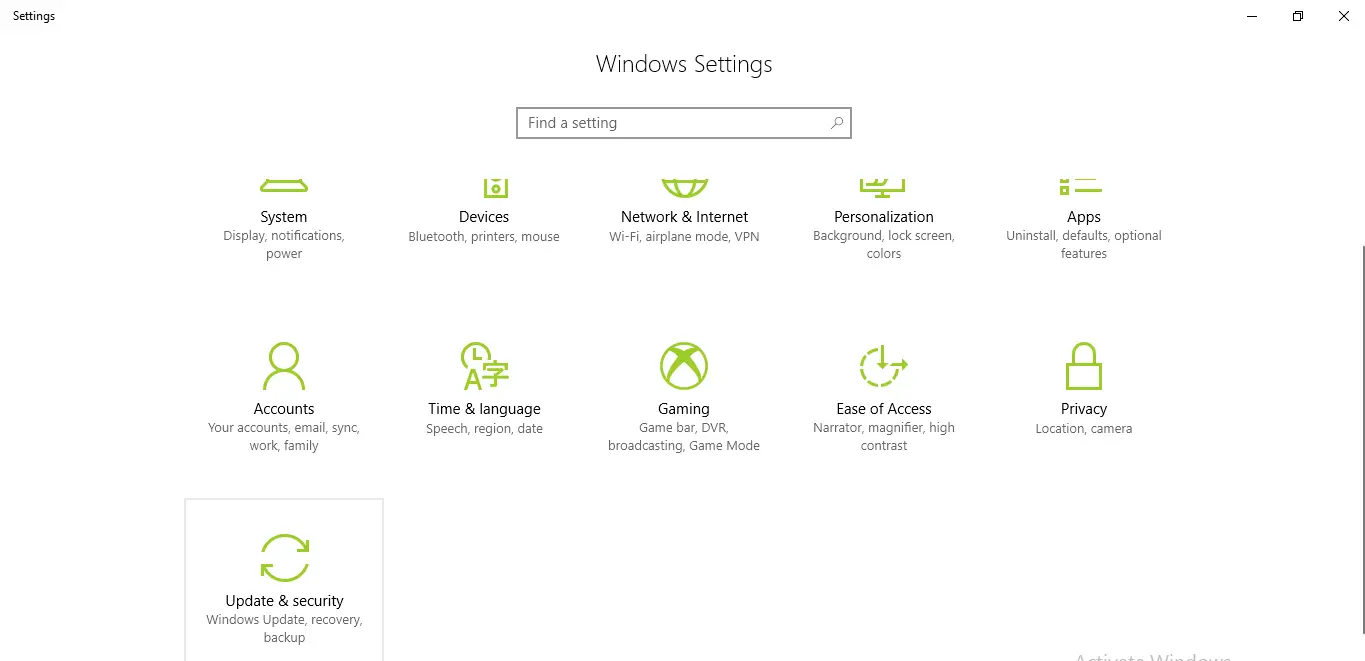
- A Windows Update lapon ellenőrizze, hogy a Windows Update elérhető-e az eszközön.Ha igen, kattintson a Frissítés gombra.
- A frissítés befejezése után kattintson a Frissítés telepítése gombra.
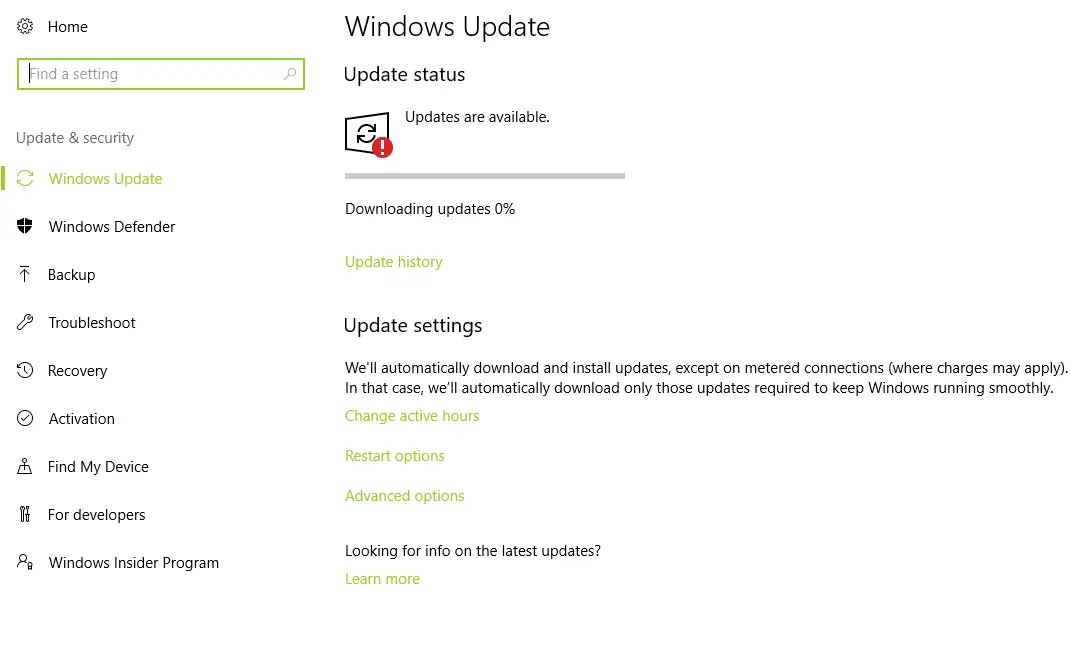
- A telepítés után ajánlatos újraindítani a számítógépet, és életbe léptetni a frissítést.
注意: Az újraindítás előtt győződjön meg arról, hogy minden alkalmazást bezárt, és minden adatot elmentett.
A Windows frissítése után kövesse az alábbi lépéseket a hiba kijavításához.
1. Javítsa ki a Minecraftot a Windows 10 rendszerben
Néha egyes sérült vagy sérült fájlok miatt az alkalmazás hibát jelez.Idővel a fájlok sérülése nagyon gyakori.A Windows programlistában azonban van egy lehetőség, amely lehetővé teszi a sérült fájlokkal rendelkező alkalmazások javítását.Ezért kérjük, kövesse az alábbi lépéseket a hiba kijavításához és a játékhoz.
- Nyomja meg a Windows + R gombot
- típusappwiz.cpl szöveget
- A pályázati listából felbukkanMinecraft indító, És kattintson rá jobb gombbal.
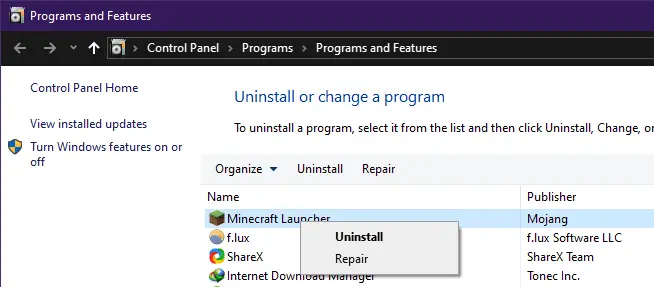
- Javítás
Hagyja, hogy a rendszer megjavítsa, majd próbálja meg elindítani a játékot.
2. Tiltsa le az aktív víruskereső szoftvert
- Próbálja meg letiltani a Windows 10 PC víruskereső funkcióját, majd indítsa el a játékot.Ez megoldhatja a problémát, mert néha a víruskereső szoftverek megakadályozzák a frissítést.
- Nyissa meg a számítógépén futó víruskereső szoftvert.
- bezárásVíruskereső szoftver"Valós idejű védelem"Lehetőségek.
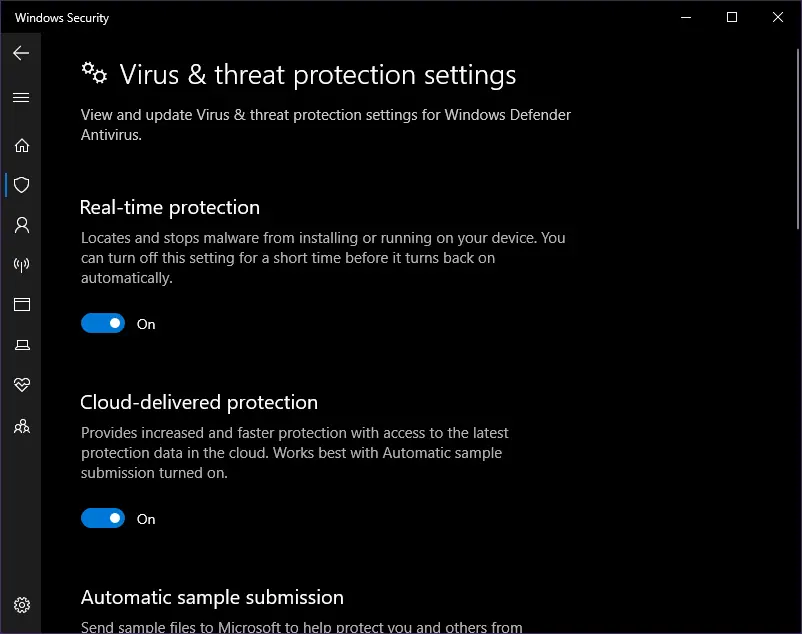
注意: Ez a módszer veszélyes, mert ha letiltja ezt az opciót, ki van téve a vírustámadásoknak.
vagy
A számítógépen futó víruskereső szoftverBeleértveMinecraft的fehérlista.
3. Töltse le a Minecraft új példányát egy külső hivatkozásról
Új példány letöltése külső hivatkozásról javíthatja a hibát, mert az indító nem tudja frissíteni a játék új verzióját.Ez sok felhasználó problémáját megoldja.Ha az internetkapcsolat lassú vagy gyenge, az indító nem tud frissíteni, így a külső hivatkozásról történő letöltés jobb lesz.
- Kattintsonhttps://www.minecraft.netMenjen a Minecraft webhelyére.
- Töltse le a játékot, és ellenőrizze, hogy működik-e.
- ha nincs,請alapján"Próbálkozzon más letöltési lehetőséggel"Opció, amely a következő helyen található"Letöltés"Gomblent.
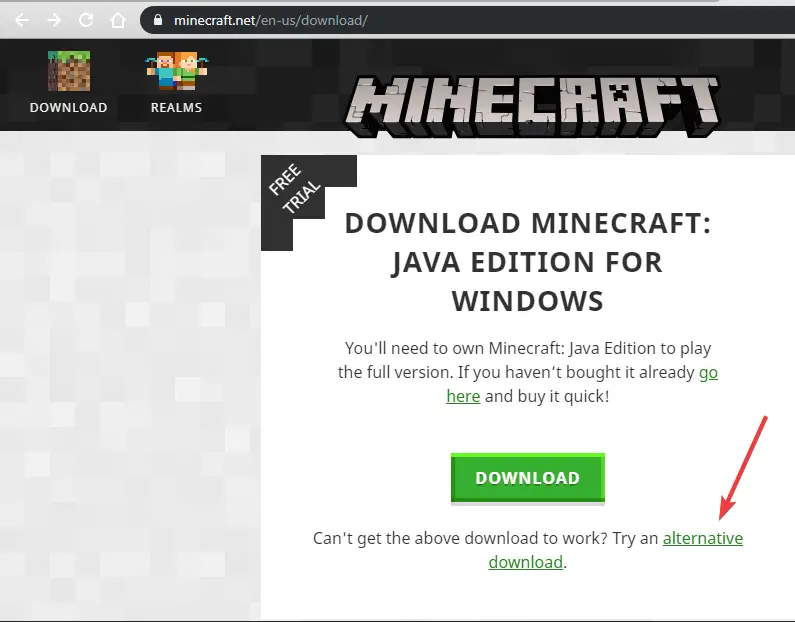
- Töltse le és futtassa a fájlt.
Ez megoldja az indító problémát.
4. Törölje a régi Minecraft fájlokat a számítógépről.
- A Windows + E megnyomásávalNyisd kiFájlkezelő.
- A címsorban típus%App adatok%És nyomja meg az Enter billentyűt.
- megtaláljaMinecraftÉs törölje a mappát.
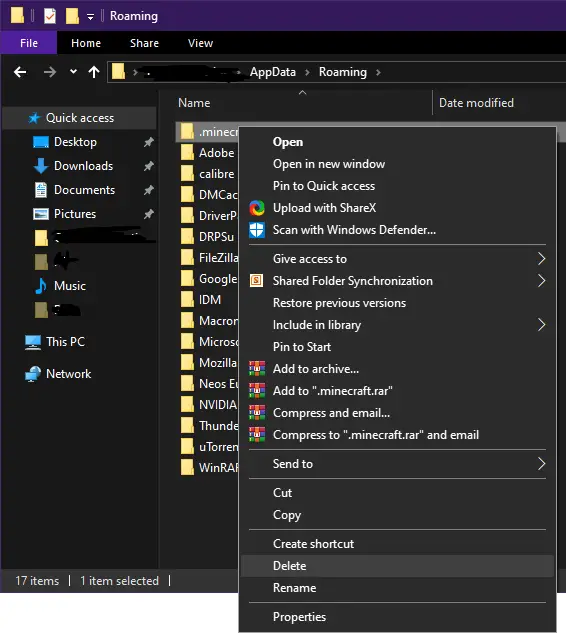
- Azonnal indítsa el a játékot, és ellenőrizze, hogy elindul-e a játék.
- Az alkalmazásadatok törlésével a játékot új verzióra kell frissíteni.
5. Oldja meg a kompatibilitási problémákat
- Kattintson a keresési lehetőségre a tálcán, és írja be"Program futtatása".
- Kattintson a "Futtassa a Windows korábbi verzióihoz készült programokat."
- Nyomja meg a Tovább gombot, majd válassza ki a hibaelhárításhoz szükséges alkalmazást.
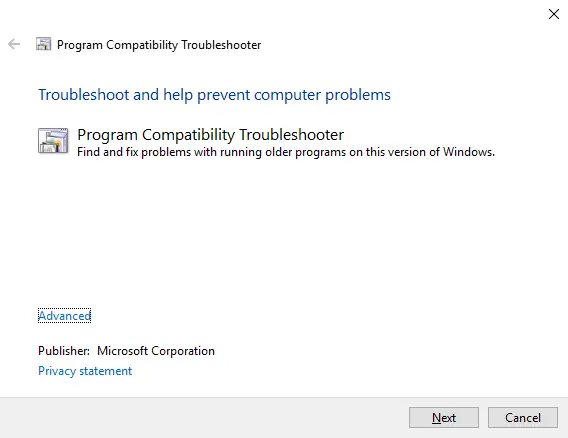
- Válasszon egy hibaelhárítási lehetőséget: használja az ajánlott kompatibilitási beállításokat, vagy válassza ki a saját kompatibilitási beállításait.
Ez a módszer megoldja a problémát, mert megoldja a hibát, és tudatja Önnel, ha a probléma megoldódott.
következtetés
Ezek a legjobb módok a Minecraft Native indítóindító nem frissíthető hibájának javítására.Remélem, egyértelműen megérti és követi a hiba kijavításának lépéseit.


![A Windows verzió megtekintése [nagyon egyszerű]](https://infoacetech.net/wp-content/uploads/2023/06/Windows%E7%89%88%E6%9C%AC%E6%80%8E%E9%BA%BC%E7%9C%8B-180x100.jpg)


