Windowson nincs hang, mindig van egy a tálcán lévő hang ikononPiros X.
Kijelző hibaAmikor a kurzort a hang ikon fölé próbálja mozgatniNincs telepítve audiokimeneti eszközVagy a készülék nem játszik le.Nos, ne aggódj.
Ez egy gyakori hiba, amellyel sok felhasználó találkozik Windows PC-n.
Ebben a cikkben segítséget nyújtunk a „hangkimeneti eszköz nincs telepítve” hiba kijavításában a Windows 10, 8 és 7 rendszerben.
Megjegyzés: Ez a hiba különösen gyakori az Acer, Lenovo, HP, Asus és Dell Laptop felhasználók körében.
Kezdjük.
Hogyan lehet javítani azt a hibát, hogy az audiokimeneti eszköz nincs telepítve
Ez a tömörítési megoldások listája a "nincs audiokimeneti eszköz telepítve" probléma megoldására:
1. megoldás:Javítás az eszközkezelővel
Az Eszközkezelő egy olyan eszköz, amely segíthet számos gyakori számítógépes probléma megoldásában, beleértve a „Nincs audiokimeneti eszköz telepítve” hibát a Windows 10/8/7 rendszeren.
A hangkártya vagy hangkártya normál funkcióinak visszaállításához a következő lépéseket kell végrehajtani:
1. lépés:Nyomja meg a Windows és az R billentyűt, majdA "Futtatás" párbeszédpanelenÍrja be a devmgmt.mcs parancsotAz Eszközkezelő megnyitásához.
2. lépés:Görgessen le a „Hang-, videó- és játékvezérlők” kategóriába, és bontsa ki az audioeszköz megkereséséhez.
Ha nem találja a „Hang-, videó- és játékvezérlők” kategóriát, kövesse az alábbi lépéseket.
- Válassza a "Műveletek" lehetőséget a panel tetején, vagy kattintson az üres helyre, majd kattintson a "Műveletek" gombra.
- Válassza a "Régi hardver hozzáadása" lehetőséget.
- Amikor megjelenik a Hardver hozzáadása varázsló ablak, kattintson a Tovább gombra.
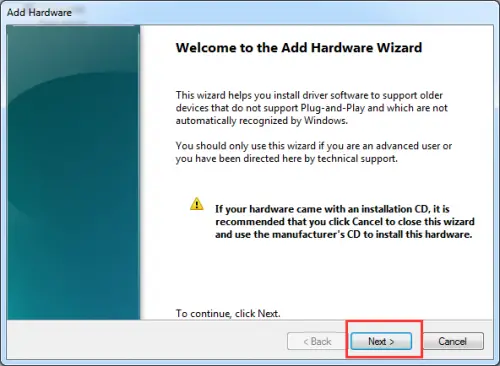
- Válassza a "Hardver automatikus keresése és telepítése" lehetőséget, majd kattintson a "Tovább" gombra.
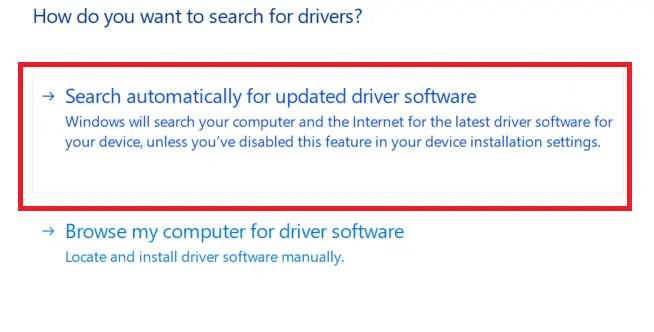
- Görgessen le a „Hang, videó és játékvezérlő” lehetőséghez.
- Válassza ki, majd kattintson a Tovább gombra.
- Válassza ki a pontos hangkártyát, és kattintson a Tovább gombra.
- Kattintson a „Tovább” gombra az audio-illesztőprogram telepítéséhez.
3. lépés:Kattintson jobb gombbal az audioeszközre, és válassza az "Engedélyezés" lehetőséget.
4. lépés:Most ellenőrizze, hogy a hangprobléma megoldódott-e, ha a probléma továbbra is fennáll, válassza az "Eltávolítás" lehetőséget az audio-illesztőprogram törléséhez. 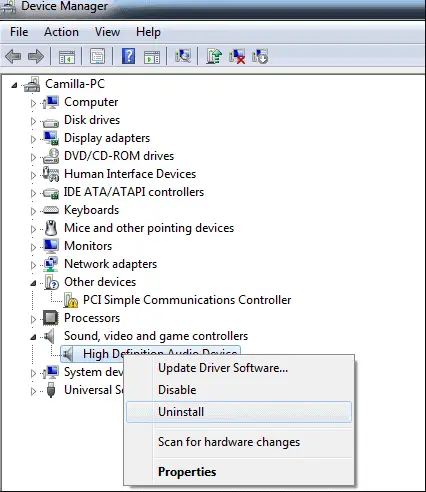
5. lépés: Most újra kell indítania a számítógépet a módosítások mentéséhez, majd a Windows automatikusan betölti az audio-illesztőprogramot.
2. megoldás: Javítsa ki a „hangkimeneti eszköz nincs telepítve” hibát a hangillesztőprogram frissítésével
A legtöbb esetben a „hangkimeneti eszköz nincs telepítve” hiba oka az elavult, sérült, sérült vagy hiányzó hangillesztőprogram.Töltse le és telepítse a Windows hangkártya legújabb illesztőprogramját.
Használjon bármilyen professzionális illesztőprogram-frissítő segédprogramot, például Driver Talent,A hangvezérlő egyszerűen és gyorsan frissíthető, és ez a legbiztonságosabb és leggyorsabb módja az illesztőprogram frissítésének.Segít néhány percen belül letölteni és telepíteni a számítógépéhez leginkább kompatibilis hangillesztőprogramot.Mert ezek a meghajtók biztonságosak és jól teszteltek.
Itt található egy útmutató a követendő lépésekhez:
1. lépés:Számítógép szkennelése
Válassza a "Scan" gombot, hogy a Driver Talent elindítsa a számítógép teljes vizsgálatát.Megjeleníti az összes nem kompatibilis illesztőprogramot a listában.
2. lépés:Töltse le és frissítse a hangvezérlőt
Kattintson a "Javítás" gombra a hibás audio-illesztőprogram probléma automatikus kijavításához, és a hangillesztőprogram frissítéséhez a legújabb verzióra.Kérjük, vegye figyelembe, hogy ne frissítsen olyan tartalmat, amely nem töri meg a stabilitást.
3. lépés:Indítsa újra a számítógépet
Ezért ez segít a változtatások hatékonnyá tételében.
Javasoljuk, hogy a Driver Talent segítségével készítsen biztonsági másolatot az illesztőprogramokról, mielőtt folytatná a hangvezérlő frissítését.
3. megoldás:Cserélje ki a hibás hangkártyát
A hibás hangkártya a „Nincs audiokimeneti eszköz telepítve” ablakot okozhatja.Ezért a probléma megoldásához próbáljon meg új hangkártyát használni a régi hangkártya helyett.
4. megoldás: Futtassa a Windows Audio hibaelhárítót a számítógépén
Futtassa a beépített Windows Audio hibaelhárítót.A hibaelhárító eléréséhez a következőket kell tennie:
1. lépés:Nyomja meg a Windows billentyűt és az X gombot a keresőmező megnyitásához.
2. lépés:Írja be a hibaelhárítás szót a keresőmezőbe, és nyomja meg az Enter billentyűt.
3. lépés:Kattintson az összes megtekintéséhez
4. lépés:Válassza ki a hang lejátszását
5. lépés:Kövesse az utasításokat az audio hibaelhárítási folyamat befejezéséhez
A jobb gombbal a tálcán lévő "Hang" ikonra is kattinthat, és megjelenik a "Hibaelhárítás" opció.
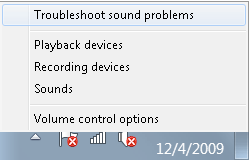
Utolsó szavak
A keresés befejezése után az audio hibaelhárító észleli a hangproblémát, és végül megjeleníti a hangproblémát.Reméljük, hogy ezeket a módszereket hatékonyan be tudja szerezni.Ha bármilyen kérdése van, kérjük, hagyjon könnyen megjegyzést.


![A Windows verzió megtekintése [nagyon egyszerű]](https://infoacetech.net/wp-content/uploads/2023/06/Windows%E7%89%88%E6%9C%AC%E6%80%8E%E9%BA%BC%E7%9C%8B-180x100.jpg)


