Az egyik leggyakoribb probléma, amellyel a Windows 10, 8 és 7 felhasználók szembesülnek, a „File Explorer nem válaszol”.
a szövegben,Megtanuljuk ezt a problémát, és azt, hogyan lehet elérni, hogy a File Explorer ne válaszoljon hibával.
A probléma megoldásához feltétlenül kövesse ezt a lépésről lépésre szóló útmutatót.
A „File Explorer nem válaszol a Windows 10 rendszerben” hiba okai
Bizonyos okok miatt, amikor behelyezünk egy meghajtót (CD-t, DVD-t vagy perifériát), a Windows a File Explorer nem válaszol üzenettel jelenik meg.A Windows egy másik felhasználóbarát operációs rendszer.Tehát amikor komoly programokkal működik, megjelenik néhány üzenet.Mivel azt lehet tekinteni, hogy a File Explorer nem válaszol, az nem hiba, hanem egy üzenet, amelyre a Windows felhasználók arra kérik őket, hogy várjanak.A Windows megjelöl egy programot egy adott parancs végrehajtására, miután az befejezte az aktuális programot.
Szóval kérlekVárjon egy kicsit, hogy a Windows kezelje az adott feladatot.
Ha a válaszidő túl hosszú, a következőképpen oldhatja meg a problémát.Az alábbiakban bemutatjuk a File Explorer nem válaszol hiba javításának módszereit.
A File Explorer nem válaszol hiba javítása
Az, hogy a File Explorer nem válaszol, nem hiba.Valójában ez volt az az idő, amikor az indiánoknak várniuk kellett.Így először az egyik fontos feladatot tudja elvégezni, majd folytatni tudja az adott parancsot.Ezért néha hosszú ideig tart egy adott feladat megválaszolása.Mivel le kell állítani, egy másik programon futó ablak jelenik meg.Így egy adott parancsot eltávolíthatunk a különböző metódusokból.Ezáltal gyorsan fut.
Használja a Feladatkezelőt a program leállítására
Ez az első módszer, amit alkalmazhatunk, mert ez a leggyakoribb módszer.Ezért egyszerűen használhatjuk ezt a módszert a File Explorer leállítására egy adott feladat leállításához, majd újranyithatjuk a mappát, hogy kiküszöböljük a File Explorer nem válaszol problémáját a Windows 10 rendszerben.
1. lépés:Használjon másik módszert a Feladatkezelő megnyitásához, például nyomja le egyszerre a Ctrl + Alt + Del billentyűket a billentyűzetről.
2. lépés:Görgessen le a kereséshez, és válassza ki a Windows Intézőt a megadott listából.Kattintson a jobb gombbal a kiválasztott opcióra.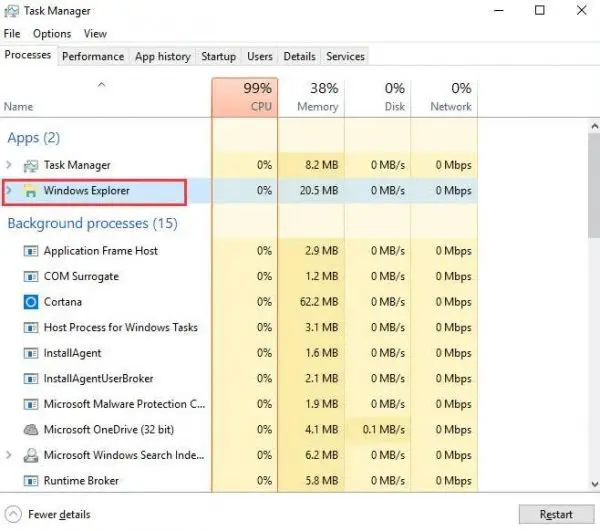
3. lépés:Megjelenik egy menü.Válassza a Feladat befejezése lehetőséget a futó program kilépéséhez vagy leállításához.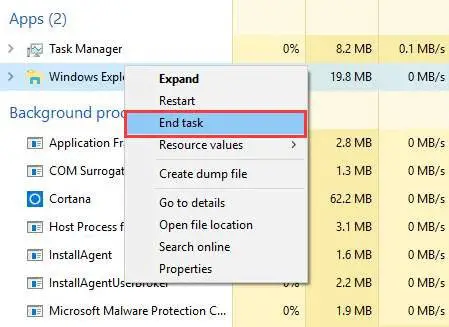
Módosítsa a megjelenítési beállításokat a "File Explorer nem válaszol" javításához
Idővel a megjelenítési beállítások befolyásolhatják a fájlböngésző válaszkészségét.Emiatt a különféle programok hosszú ideig nem válaszolnak.Mivel meg kell változtatnunk a megjelenítési beállításokat, hogy kezeljük a File Explorer nem válaszol problémáját.A beállításokat egyszerű lépésekkel módosíthatja.
1. lépés:Kattintson a Start gombra a tálcán, vagy közvetlenül megnyomhatja a Windows gombot a billentyűzeten a Start menü megnyitásához.
2. lépés:Nyissa meg a Beállításokat a Start menüből.Megjelenik a Windows beállítások panel, nyissa meg a rendszert az elérhető listából.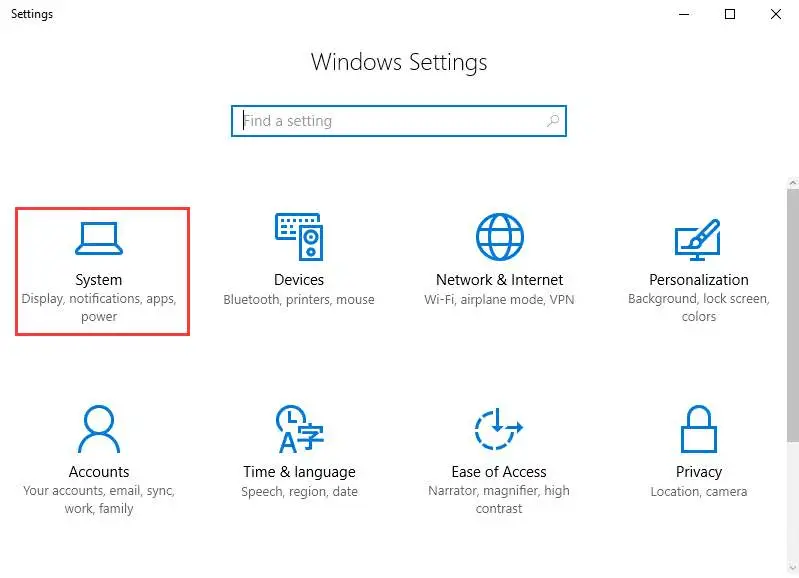
3. lépés:Válassza a Megjelenítés lehetőséget a megjelenő listából.Módosítsa a szöveg méretét a Display panelen.將其設置為100%或125%或200%等。不要選擇175%,因為有些人報告說175%會造成此問題。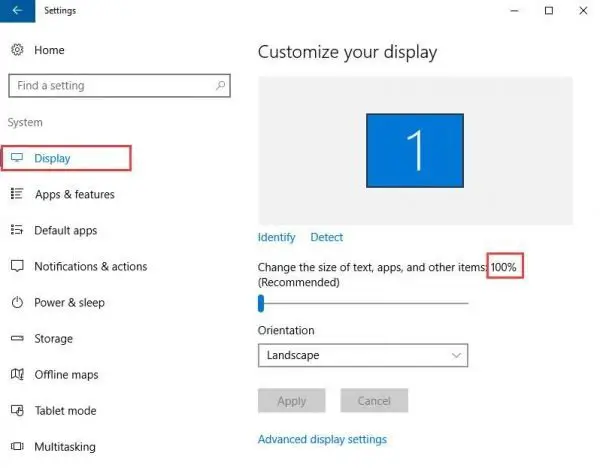
Törölje az összes ideiglenes és legutóbbi fájlt
Az ideiglenes fájlok és a legutóbbi fájlok a háttérben futó szemetet jelentik.Emiatt a CPU túl lassan működik a nagy RAM-használat miatt.Ezért a számítógépünk elkezdi felhalmozni a parancsokat a későbbi használatra, és részt vesz a kéretlen fájlok feldolgozásában.Mivel a megadott elérési út követésével megtisztíthatja az ideiglenes és a legújabb fájlokat.
1. lépés:Nyissa meg a Parancssort a Start > cmd vagy a Windows Key + R gombbal a Futtatás parancs megnyitásához, majd írja be a cmd parancsot, és nyomja meg az Enter billentyűt a parancssor megnyitásához.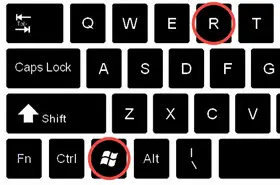
2. lépés:belép%TEMP%Nyissa meg az ideiglenes fájlok mappát, és lépjen befrissNyissa meg a legutóbbi fájlok mappát.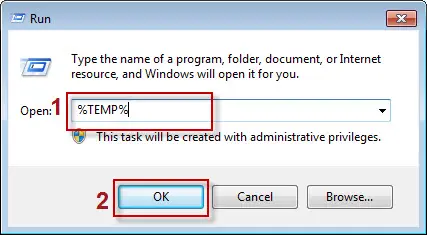
3. lépés:Használja a Ctrl + A billentyűket az összes fájl kiválasztásához. Nyomja meg a Delete gombot a billentyűzeten az összes kéretlen fájl és mappa törléséhez.
Zárja be és nyissa meg a File Explorer programot a parancssor segítségével
A rendszer néha lefagy a fájlböngészőben.Ezért a felhasználóknak meg kell keresniük bármilyen módszert a meglévő befagyott ablakok leállítására.Mert ezzel a módszerrel bezárhatja a programot a parancssor segítségével.Ezért a program bezárásához kövesse az alábbi lépéseket.
1. lépés:A parancssor megnyitásához lépjen a Start > cmd elemre.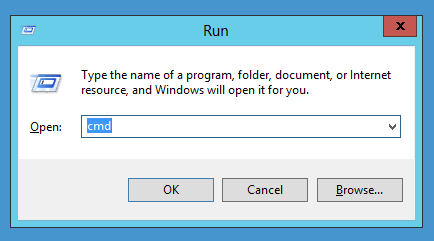
2. lépés:Írja be a parancsot a parancssorba az explorer.exe folyamatból való kilépéshez.
Taskkill /f /im Explorer.exe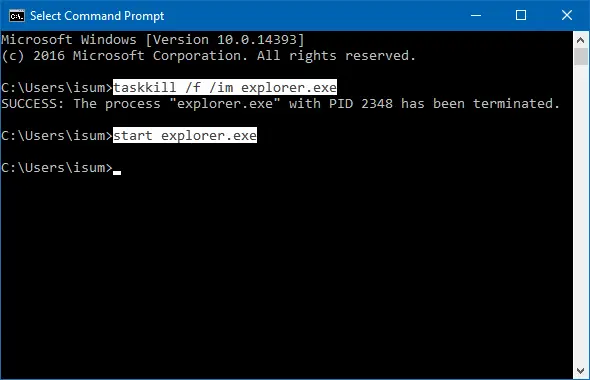
3. lépés:Írja be az exit parancsot, és nyomja meg az Enter billentyűt a parancssor bezárásához.A fájlböngésző leáll.
Indítsa újra a számítógépet
A számítógép újraindítása az utolsó lehetőség, és úgy tűnik, semmi sem működik.Ez az egyetlen lehetőség a számítógép újraindítására, hogy az összes programot be tudja zárni, majd a semmiből újraindítsa.
Mert ez a végső megoldás minden problémádra könnyen.
következtetés
Elmagyarázzuk a File Explorer nem válaszol problémájával kapcsolatos összes lehetséges szempontot.Ezért először meg kell értenie az okot, hogy könnyen megérthesse a probléma okát.Ha bármilyen kérdése van ezzel a cikkel kapcsolatban, kérjük, írja meg nekünk.

![[Javítva] 0x800488FC bejelentkezési hiba – Xbox One [Javítva] 0x800488FC bejelentkezési hiba – Xbox One](https://infoacetech.net/wp-content/uploads/2021/03/0x800488FC-150x150.png)
![[Javítva] A Windows Store gyorsítótára sérült lehet [Javítva] A Windows Store gyorsítótára sérült lehet](https://infoacetech.net/wp-content/uploads/2021/03/4576-5.1-150x150.png)
![A Comcast e -mail probléma javítása iPhone -on [FIXED] A Comcast e -mail probléma javítása iPhone -on [FIXED]](https://infoacetech.net/wp-content/uploads/2021/06/5687-photo-1605918321371-584f5deab0a2-150x150.jpg)
![Javítsa ki azt a problémát, hogy a Cox e -mail folyamatosan jelszavakat kér [FIXED] Javítsa ki azt a problémát, hogy a Cox e -mail folyamatosan jelszavakat kér [FIXED]](https://infoacetech.net/wp-content/uploads/2021/06/5780-photo-1607079832519-2408ae54239b-150x150.jpg)
![Nem sikerült lekérni a leveleket: az IMAP-szerver nem válaszol az iPhone-on [Javítva] Nem sikerült lekérni a leveleket: az IMAP-szerver nem válaszol az iPhone-on [Javítva]](https://infoacetech.net/wp-content/uploads/2022/08/9799-01_cannot_get_mail-150x150.png)
![Zoom: Az internetkapcsolat instabil [Javítva] Zoom: Az internetkapcsolat instabil [Javítva]](https://infoacetech.net/wp-content/uploads/2022/08/9627-01_your_internet_connection_is_unstable-670x71-150x71.jpg)
![A Cox e -mail beállítása a Windows 10 rendszeren [a Windows Mail alkalmazás használatával] A Cox e -mail beállítása a Windows 10 rendszeren [a Windows Mail alkalmazás használatával]](https://infoacetech.net/wp-content/uploads/2021/06/5796-photo-1570063578733-6a33b69d1439-150x150.jpg)
![A Windows Media Player problémáinak javítása [Windows 8 / 8.1 útmutató] A Windows Media Player problémáinak javítása [Windows 8 / 8.1 útmutató]](https://infoacetech.net/wp-content/uploads/2021/10/7576-search-troubleshooting-on-Windows-8-150x150.jpg)

![A Windows verzió megtekintése [nagyon egyszerű]](https://infoacetech.net/wp-content/uploads/2023/06/Windows%E7%89%88%E6%9C%AC%E6%80%8E%E9%BA%BC%E7%9C%8B-180x100.jpg)


