hiba Eseményazonosító 41 Főleg a Windows leállási hibája miatt.Amikor az ablak a háttérben be van zárva, problémákba ütközik, majd ez a hibaüzenet jelenik meg a bezáráskor vagy a következő indításakor, rámutatva Windowsban történtEseményazonosító 41 kernelhiba.
A hibaAz ablakokbanMás néven Kernel-Power Kritikus hiba.Maga a név azt mondja, hogy a hibát valamilyen áramkimaradás okozza.A hiba oka lehet a rendszerben lévő sérült fájlok vagy néhány hardverprobléma, vagy más okok, amelyeket ebben a cikkben tárgyalok Önnel, és segítek megoldani őket.
A 41-es eseményazonosítójú kernel tápellátási kritikus hibájának javítása
A probléma szoftveres vagy hardveres lehet.Egyenként végigvezetem a megoldásokon.
Szoftver megoldás
Kezdje a szoftverproblémákkal, és először oldja meg őket:
1. Tiszta Windows 10 rendszerindítás
AzoknakIndításkor találkozottEseményazonosító 41 rossz személy, Ez a javítás segíthet meghatározni, hogy egy harmadik féltől származó alkalmazás okozza-e a hibát.Ezért a miénkbenVégezze el a Windows 10 tiszta indításátKérem, ne nyisson meg harmadik féltől származó alkalmazásokatKövesse velem ezeket az egyszerű lépéseket:
- Nyomja meg a billentyűzetet A Windows + R Kulcs a megnyitáshoz "Futtatás "parancs.
- A keresőmezőbentípusmsconfig, majd nyomja meg a gombotRENDBEN.
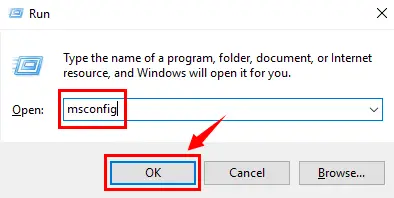
- pont most,Megnyílik "Rendszerbeállítások"ablak.Kattintson a "hagyományos"Tab, majd a "Szelektív indítás " A beállításoknál feltétlenül törölje a jelölést " Indítási elemek betöltése " Lehetőségek.
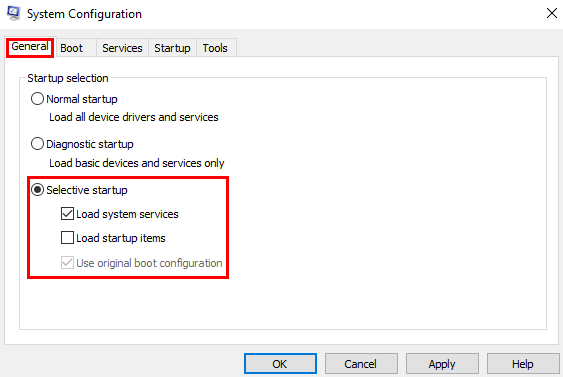
- Várjon egy percet, ne nyomja meg mostalkalmaz或OK, Még egy lépés van hátra.
- Megtalált "hagyományos"TabUgyanazon sor tetején ,választ" rendszer" Tab.Először kattintson a "Az összes Microsoft szolgáltatás elrejtése " , majd nyomja meg a " Az összes letiltása " Gomb.
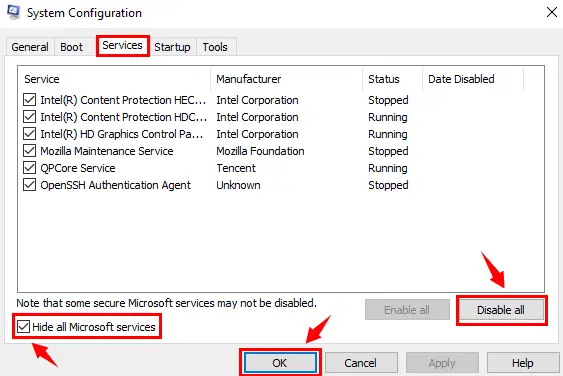
- Most szabadon nyomhatalkalmazÉsOKGomb.
- Amikor megjelenik egy új párbeszédpanel,Kattintson Újrakezd .
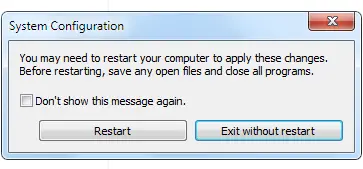
A számítógép újraindítása után ellenőrizze, hogy a hiba ismét előfordul-e.Ha megtörténik Eseményazonosító 41Hiba, léphet a következő lépésre.
2. Kérje a Rendszerfájl -ellenőrző (SFC) segítségét
A Windows saját segédprogrammal rendelkezik, amely képes átvizsgálni az összes rendszerfájlt, észlelni a hiányzó fájlokat és visszaállítani a sérült Windows fájlokat.該Rendszerfájl -ellenőrző是SFC.EXEWindows alatt.Tehát ugorjunk közvetlenül a rendszerfájl -ellenőrző használatához a hiba megoldásához.
- A billentyűzet használatával nyomja meg a gombotWindowsKulcs, majd keresés és válassza a "Parancssor (rendszergazda) " vagy" Windows PowerShell (rendszergazda) ".
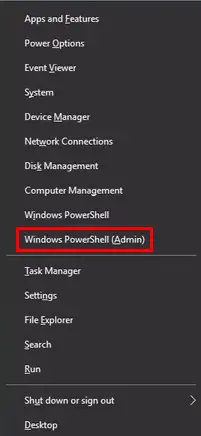
- A parancssori párbeszédpanelen írja be a parancsot - sfc / scannow És nyomja megEnter gomb.
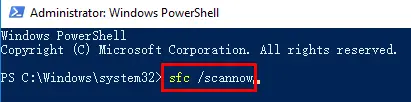
- A vizsgálat hosszú ideig tart, ezután minden hibaforrás kijavításra kerül.Kérjük, kövesse a képernyőn megjelenő utasításokat (ha vannak).
A rendszerfájl-ellenőrző törli a sérült fájlokat a rendszerben, és azonnal újraindíthatja a rendszert, hogy a változtatások érvénybe lépjenek.的Eseményazonosító 41 kernelA hiba megoldódik, és ha nem oldódik meg, váltson a következő lépésre.
3. Gyanús rosszindulatú programok
A sérült fájlok akár gyanús vírusok vagy rosszindulatú programok is lehetnek, amelyek hatással lehetnek a rendszerre, és nem teszik lehetővé a rendszer megfelelő működését és hibákat okozhatnak. Event ID 41 magteljesítmény hiba.Tehát telepítsen olyan dolgokat, mint plMalwarebytes AntiMalwareKiváló minőségű szoftverÉs végezzen teljes vizsgálatot.
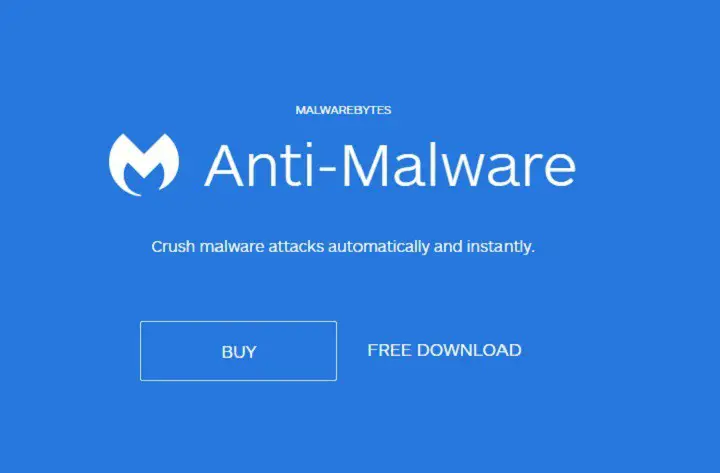
A vizsgálat befejezése után indítsa újra a rendszert, és használhatja a Windows rendszert anélkül, hogy a hiba ismét érintené.Ha újra találkozik a hibával, váltson a következő lépésre.
4. Merevlemez - Ellenőrizze a lemezhibákat
A merevlemez nagyon fontos a rendszer működéséhez és károsodásához, mind a hardver, mind a szoftver a rendszer működési problémáit okozhatja.Szoftverproblémák miatt folytatjukMerevlemez -vizsgálat. Igen, használja "Lemezhibák ellenőrzése " Módszer, megállapíthatjuk, hogy a merevlemez sérült-e, ezzel állunk szembenEseményazonosító 41 A kernel tápellátási hibájának oka. Hadd vezessem végig a kivitelezést "Lemezhibák ellenőrzése "Egyszerű folyamat.
- A billentyűzet használatával nyomja meg a gombotWindowsKulcs, majd keresés és válassza a "Parancssor (rendszergazda) " vagy" Windows PowerShell (rendszergazda) ".
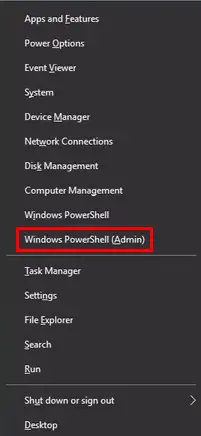
- A parancssori párbeszédpanelen írja be a parancsot - chkdsk /f /r , majd nyomja meg a gombot Belép.
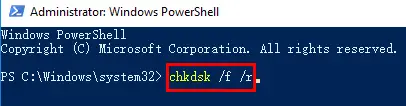
- A rendszer automatikusan ellenőrzi a lemezt, ésJavítsa ki a hibákat a merevlemezen (Ha van).
- A vizsgálat befejezése után kérjükÚjrakezdPC -t, hogy a szkennelés módosuljon.
A lépés végrehajtása után a merevlemez tiszta és mentes minden sérült fájltól, akárcsak a rendszer.Most már használhatja a számítógépet és folytathatja a munkát, de ha hibát észlelEseményazonosító 41 Windows,Ezután további lépéseink vannak alább.
5. Illesztőprogram frissítése
Ebből a helyzetből adódóan sok régi vagy nem kompatibilis rendszer-illesztőprogram problémát jelenthet, mivel a Windows bármely programjának vagy funkciójának saját illesztőprogramja van, ezért azokat gyakran frissíteni kell a Windows Update segítségével.Az elavult illesztőprogramokat problémaként kezelve sok probléma megoldható a Windows rendszerben, és ezért megoldható.Sokat letölthetsz Elérhető az internetenDriver Updater szoftver , És használja a szoftvert a számítógépen lévő elavult illesztőprogramok frissítéséhez.
A frissítés befejezése után indítsa újra, hogy a módosítások életbe lépjenek.
6. Módosítsa az URL-címet a beállításjegyzékből
Sok felhasználó arról számol be, hogy ennek a módszernek a követése segít a hibák megoldásában, és egyben könnyen követhető módszer is.Csak kövesse az alábbi lépéseket Eseményazonosító 41A hiba megoldódik.
- 使用A Windows + R鍵Nyisd ki" fuss"parancs .
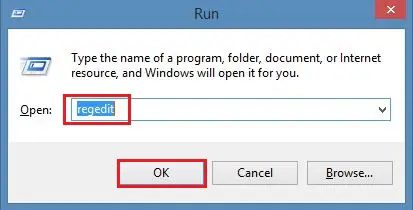
- Ezután írja be a keresőmezőbe regeditÉs nyomja meg belép.
- Ezután lépjen az említett helykönyvtárba:
ComputerHKEY_LOCAL_MACHINESOFTWAREMicrosoftWindowsCurrentVersionDevice Metadata
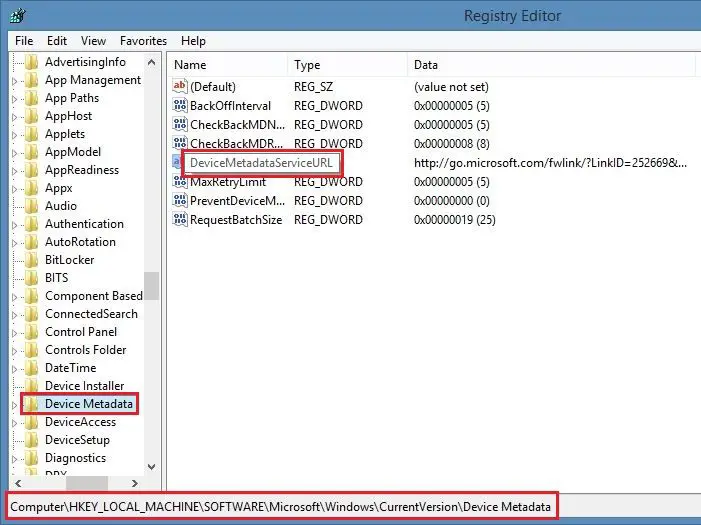
- akkorDupla kattintássalNyisd ki DeviceMetadataServiceURL .
- Az új adatokban a "Számszerű adatok"oszlopÍrja be az említett URL-t .
http://dmd.metaservices.microsoft.com/dms/metadata.svc
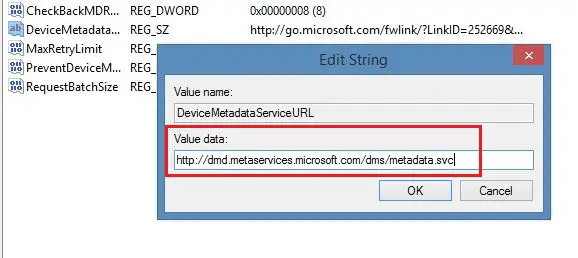
- Az URL megadása után kattintson a " Biztos"Gomb.
Ez a lépés megoldja a hibát.A változtatások az eszköz újraindításáig nem lépnek életbe.
7. Ellenőrizze az energiabeállításokat
Ezért, ha nem tudja, mik az aktuális energiabeállítások, és sérült ismeretlen fájlt telepített, előfordulhat, hogy a fájl megváltoztatta a beállításokat, kövesse az alábbi lépéseket, és javítsa ki azokat.
- 按 WindowsKulcs és keresésEnergiagazdálkodási beállítások.
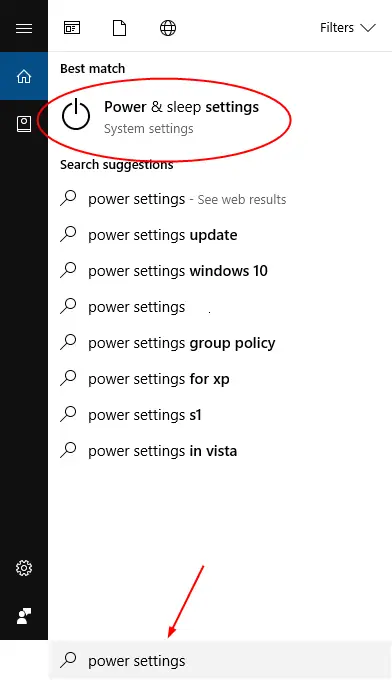
- Az eredménylistábólKattintson és nyissa meg" Tápellátás és alvó állapot beállításai".
- Az új ablakbanAmikor a számítógép elalszikállapot時, Kattintsonbal oldali oszlopFel változás.
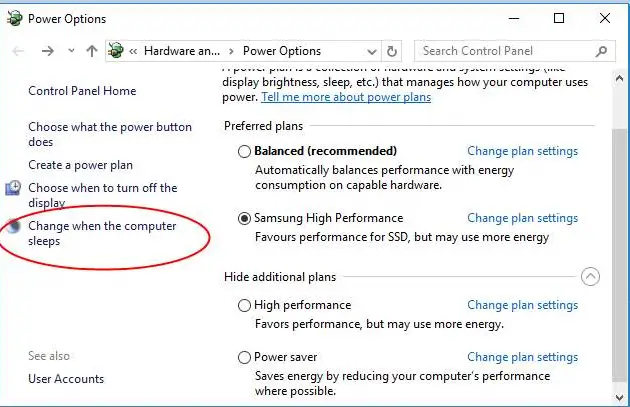
- Az új ablakban ismét kattintson a " Módosítsa a speciális energiabeállításokat."
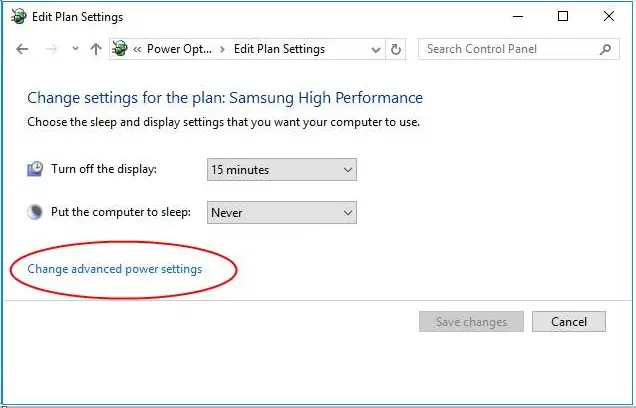
- Most hajtsa végre a módosításokat az alábbi képen látható módon, majd kattintson a " Biztos".
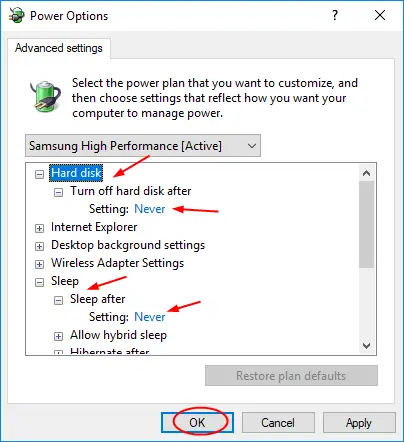
Ezután indítsa újra az eszközt, és ellenőrizzeKritikus hiba eseményazonosító 41 kernel 電源Megoldódott -e.
Tehát ezek a megoldások41-es eseményazonosító hibaszoftveres megoldások, De ha nem tud megszabadulni tőle, kipróbálhatja az alább említett hardveres megoldásokat, és megoldhatja a hibát.
Hardveres megoldás
Most a hardveres megoldás következik, néhány megoldást megbeszélünk benne A kernel tápellátási eseményazonosítója 41 kritikus hibamódszer.
1. Ellenőrizze a vezetékeket
Távolítsa el az összes hardverkábelt, majd csatlakoztassa újra egyenként, mert a problémát a nem megfelelő csatlakozás okozhatja, és nem tudja biztosítani a rendszer megfelelő áramellátását.Ezenkívül ne felejtse el kikapcsolni a készüléket, mielőtt kihúzza a kábelt. Ha a keze nedves, ne végezzen semmilyen műveletet.
2. Távolítsa el az új hardvert
Ha nemrég csatlakoztatott bármilyen új hardvert, például USB-eszközt, merevlemezt, egeret vagy nyomtatót, vagy bármilyen külsőleg csatlakoztatott hardvert, megpróbálhatja eltávolítani, és elindítani a rendszert.
3. Ellenőrizze az áramellátást
Ellenőrizze, hogy a tápkábel megfelelően csatlakozik-e a számítógéphez és az aljzathoz.Ezenkívül próbálja meg kihúzni a tápkábelt a konnektorból, majd néhány másodperc múlva dugja vissza.
Ezekre a lépésekre való hivatkozás segíthet a hiba elhárításában, és lehetővé teszi a számítógép ugyanolyan használatát, mint a hiba fellépése előtt.
Működött?
Ezért ebben a cikkben elmagyaráztam a megoldástKernel hiba eseményazonosító 41Szoftver és hardver megoldások .Ez a Windows 10 hiba más névenAlaperőHibák léphetnek fel áramellátási vagy indítási problémák miatt.Bizonyos vírusok vagy sérült fájlok még néha hibákat is okozhatnak, és megzavarhatják tevékenységeit.
Ezért, ha helyesen követte ezeket a lépéseket, most megoldhatja a hibát.Ha azonban bármilyen problémába ütközik vagy kérdése van a lépések használata során, kérjük, kommentelje alább, és a lehető leghamarabb válaszolunk.


![A Windows verzió megtekintése [nagyon egyszerű]](https://infoacetech.net/wp-content/uploads/2023/06/Windows%E7%89%88%E6%9C%AC%E6%80%8E%E9%BA%BC%E7%9C%8B-180x100.jpg)

