Ha a Windows problémát okoz a funkcióinak használatában és korlátozza a funkcióit, akkor a "Deployment Image Services and Management (DISM)" eszközt kell használnia a javításhoz.Ebben a cikkben bemutatok néhány módszert a DISM eszközzel a Windows javítására.
Mi az a DISM?
A Deployment Image Services and Management (DISM) eszköz egy parancssori eszköz, amellyel módosíthatók, javíthatók és rendszerképek készíthetők, beleértve a Windows helyreállítási környezetet, a Windows PE-t és a Windows Installer-t.Ezt az eszközt a Windows 7 és a Windows Server 2008 R2 rendszerben vezették be, amely szolgáltatási feladatokat tud végrehajtani egy online Windows-telepítési képen (vagyis egy olyan képen, amelyet a felhasználó futtat) vagy egy mappában vagy WIM-fájlban lévő offline képfájlon.
Mi okozza a Windows hibát?
Különféle okok miatt előfordulhat, hogy Windows operációs rendszere problémákba ütközhet a funkciók karbantartása során.Az okok egy része az
- Sérült rendszerleíró fájl: A Windows operációs rendszer használatakor gyakran tartalmaz sérült fájlokat a rendszerében.Idővel a rendszerleíró adatbázis is megsérülhet.Amikor ez megtörténik, a rendszerleíró adatbázis veszélybe kerül, és több összeomlással kell szembenéznie.
- rosszindulatú szoftver-Amikor harmadik féltől származó szoftvert tölt le a Windows operációs rendszerbe, egyes szoftverek tartalmazhatnak reklámprogramokat, amelyek hirtelen felbukkannak hirdetéseket, vagy egyes szoftverek olyan vírusokat okozhatnak, amelyek súlyosan károsítják a rendszert.
- Rendetlen dokumentumok: A Windows operációs rendszer kis mennyiségű fájlt tárol, és beilleszti őket a memória réseibe.Ezért az idő múlásával ezek a rendezetlen fájlok gyakori összeomlást okoznak.
A Windows operációs rendszer javításához futtassa a DISM eszközt, és kövesse az alábbiakban említett módszereket.
Hogyan használhatjuk a DISM eszközt a Windows 10 javításához?
Itt megmutatom, hogyan kell használni a DISM eszközt, amellyel megjavíthatja a Windows 10-et, és gond nélkül használhatja tovább.
A DISM eszköz megtisztítja és kijavítja a sérült .wim fájlokat.
1. A Windows javításához használja az „Állapot ellenőrzése”, „Szkennelés állapota”, „Állapot visszaállítása” lehetőségeket.
A DISM eszköz használatakor a következő 3 lépéssel javíthatja a Windows 10 rendszert.
Ellenőrzik az egészségi állapotot, átvizsgálják az egészségi állapotot és visszaállítják az egészségi állapotot.Ezzel a három lépéssel megjavíthatja az ablakokat.
1.1 Használja az Állapot ellenőrzése funkciót a hibák ellenőrzéséhez
- Nyissa meg a Start menüt és lépjen becmd.
- Kattintson a jobb gombbal a parancssorra, és kattintson a gombra"Futtatás rendszergazdaként".
- Ez megnyit egy parancssort adminisztrátori jogokkal
- A parancssorba - DISM / Online / Cleanup-Image / CheckHealth Írja be ezt a kódot,Ezután nyomja meg az Enter billentyűt.
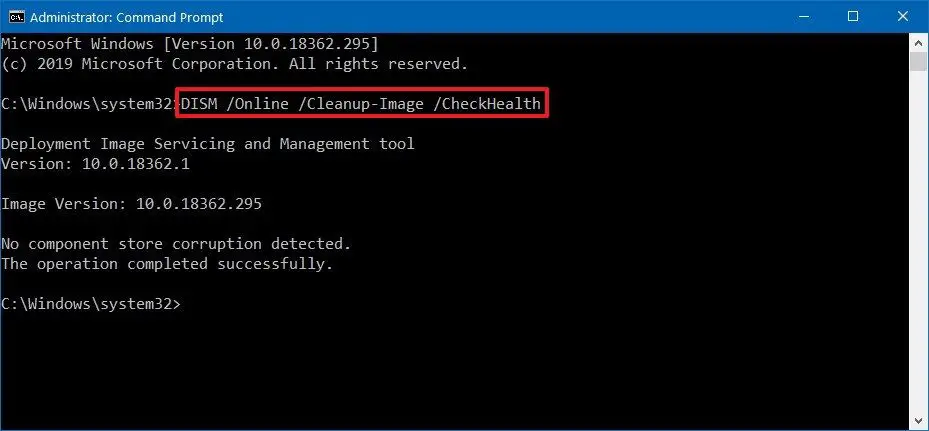
Most ez ellenőrzi, hogy szükség van-e adatsérülések javítására a Windows 1o rendszerben.
1.2 Használja a vizsgálat állapotát a hibák ellenőrzéséhez
Most, ha az operációs rendszer speciális vizsgálatát szeretné végrehajtani, futtathatja a DISM-et a ScanHealth opcióval.
A lépések
- Nyissa meg a Start menüt, és írja be a cmd parancsot.
- Kattintson jobb gombbal a parancssorra, majd kattintson a Futtatás rendszergazdaként parancsra.
- Ez megnyit egy parancssort adminisztrátori jogokkal
- Írja be ezt a kódot a parancssorba-DISM/Online/Cleanup-Image/ScanHealth És nyomja meg az Enter billentyűt.
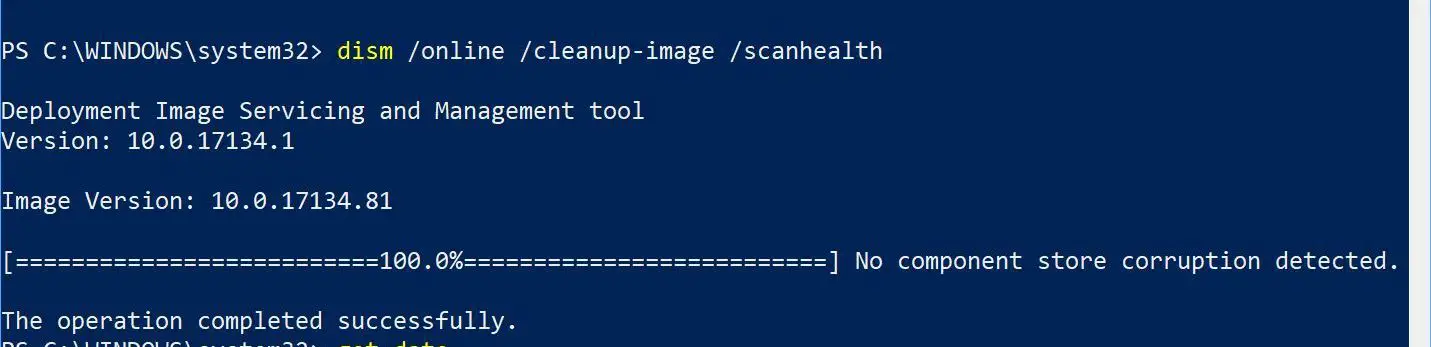
Ezt követően némi időbe telik annak ellenőrzése, hogy a rendszerben lévő fájlokat nem kell-e javítani.
1.3 Használja az állapot visszaállítását a hibák kijavításához
Ennek az opciónak a használata az esetleges hibákat észleli az operációs rendszerben, és automatikusan kijavítja.
A lépések
- Nyissa meg a Start menüt és lépjen becmd.
- Kattintson a jobb gombbal a parancssorra, és kattintson a gombra"Futtatás rendszergazdaként".
- Ez megnyit egy parancssort adminisztrátori jogokkal
- A parancssorba - DISM / Online / Cleanup-Image / RestoreHealthÍrja be ezt a kódot,Ezután nyomja meg az Enter billentyűt.
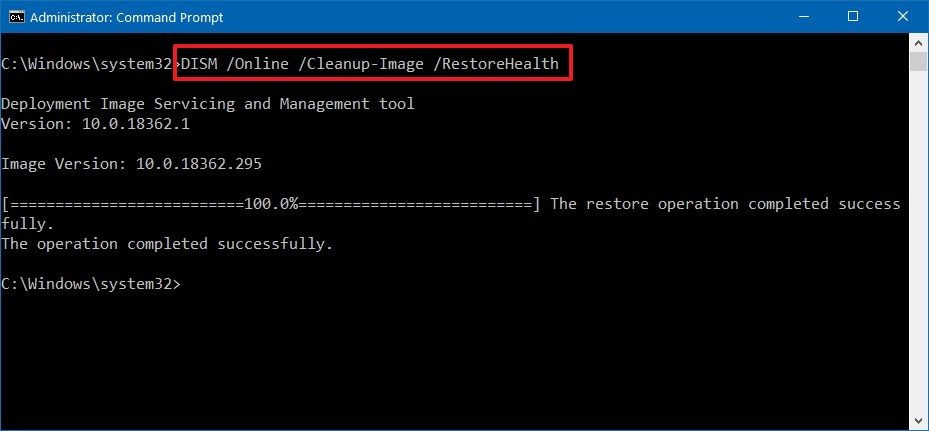
Ez észleli, hogy vannak-e sérült adatok az operációs rendszerben, és megoldást talál a problémára.A vizsgálat befejezése után a DISM csatlakozik a Windows Update kiszolgálóhoz, és letölti a szükséges fájlokat, amelyek az operációs rendszerben sérültek.
2. Javítsa meg a Windows 10 rendszert WIM-kép és ESD-kép használatával
Ha a Windows Update hibát okoz, akkor más forrást kell használnia a "forrás" VálaszthatóEgy másik kép a fájl javításához.
Ehhez szüksége lesz az install.wim vagy install.esd fájlra vagy ISO fájlra egy másik számítógépen.És győződjön meg arról, hogy a fájl forrása megegyezik az operációs rendszer fájljával és a használt Windows 10 nyelvével.
A legjobb módszer most a Windows 10 ISO-képének letöltése.
2.1 Az insall.wim használata
Kérjük, kövesse az alábbi lépéseket az ISO-fájl letöltéséhez
- Töltse le az eszközt erről a linkről Médiakészítő eszköz
- Most kattintsonMediaCreationTool1xxxx.exe Nyissa meg az alkalmazást.
- Megnyitás után kattintson a "Hozzon létre telepítési adathordozót (USB flash meghajtó, DVD vagy ISO fájl)" egy másik számítógépen való használatra Lehetőségek.
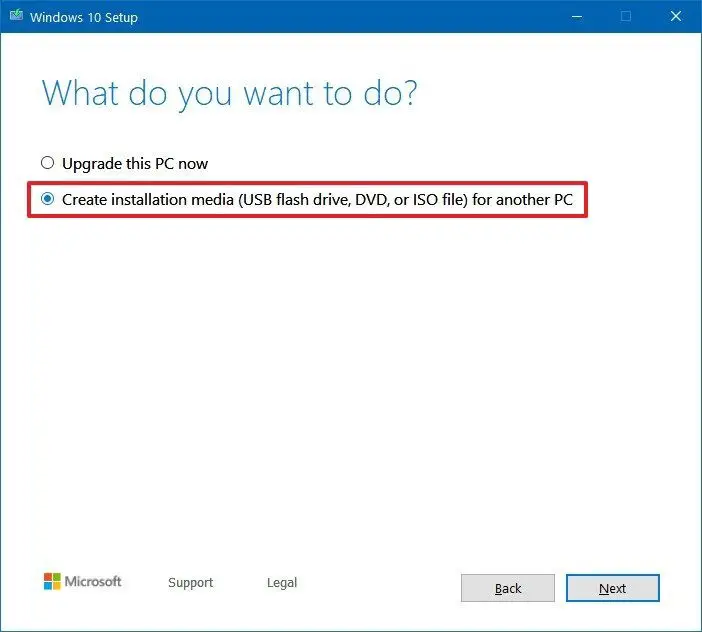
- KattintsonKövetkező lépés,Amíg meg nem találjákISO fájlLehetőségek.
- Válassza ki az ISO fájl opciót, és kattintson a "Tovább" gombra.
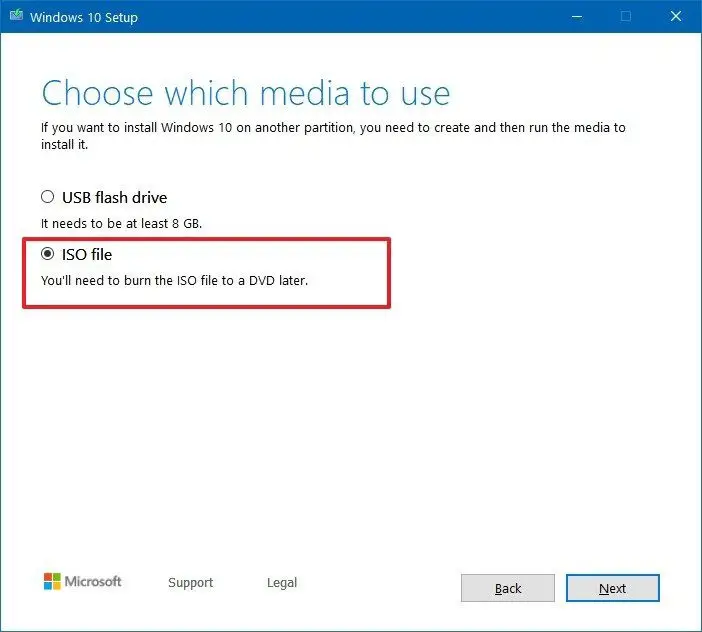
- Most válassza ki a menteni kívánt ISO-fájl helyét.
- Ezután kattintson a Mentés gombra.
- Most kattintson a fájl helyére, majd kattintson a Befejezés gombra.
- Kattintson duplán az iso fájlra a kép csatolásához.
- Jegyezze fel azt a meghajtót, amelyre a kép telepítve van
Most, hogy telepítette a képet, használhatja a DISM-et a Forrás opcióval a Windows 10 javításához
A következőképpen járjon el
- Nyissa meg a Start menüt és lépjen becmd.
- Kattintson a jobb gombbal a parancssorra, és kattintson a gombra"Futtatás rendszergazdaként".
- Ez megnyit egy parancssort adminisztrátori jogokkal
- típus
DISM /Online /Cleanup-Image /RestoreHealth /Source:(The drive in which your iso file is mounted):sourcesinstall.wimÉs nyomja meg az Entert
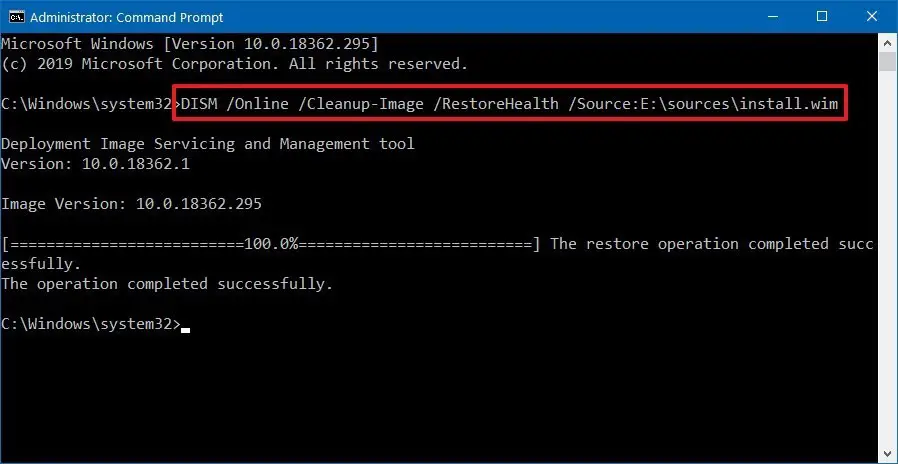
Ez a parancs ellenőrzi a hibákat, és automatikusan kijavítja azokat.
2.2 Használja az install.esd fájlt
Ha rendelkezik az install.esd képfájllal, kövesse ezt az eljárást.
- Nyissa meg a Start menüt, és írja be a cmd parancsot.
- Kattintson jobb gombbal a parancssorra, majd kattintson a Futtatás rendszergazdaként parancsra.
- Ez megnyit egy parancssort adminisztrátori jogokkal
- típusDISM / Online / Cleanup-Image / RestoreHealth / Forrás: (az install.esd elérési útja) SourcesInstall.esdÉs írja be az Entert.
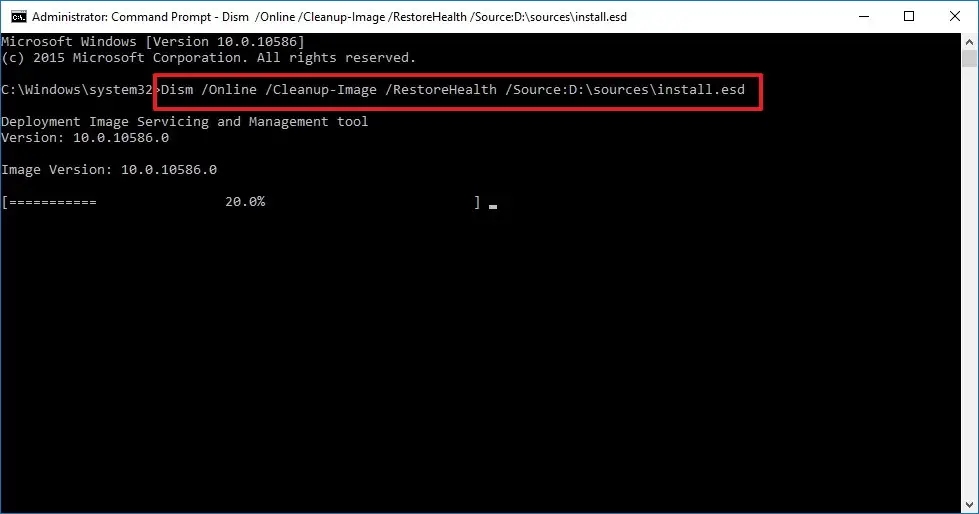
A művelet befejezése után a DISM kijavítja az operációs rendszer összes hibáját.
3. Futtassa az SFC-t a javításhoz
A Windows 10 javításának másik módja az SFC-vizsgálat futtatása.Ennek lépései a következők;
- Nyissa meg a Start menüt, és írja becmd.
- Kattintson jobb gombbal a parancssorra, majd kattintson a Futtatás rendszergazdaként parancsra.
- Ez megnyit egy parancssort adminisztrátori jogokkal
- belépSFC/SCANNOW És nyomja meg az Entert
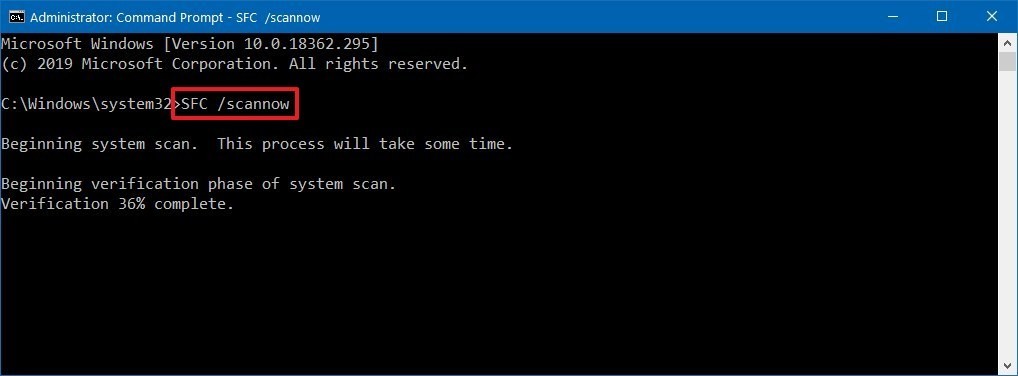
- Folytassa ezt a műveletet háromszor, az SFC ellenőrzi a hibákat, és kijavítja a rendszerfájlokat a helyi lemezkép fájljaival a Windows 10 állapotának helyreállítása érdekében.
következtetés
ezekHasználja a DISM-et a Windows 1o javításáhozLegjobb módja.Remélem, érti és végre tudja hajtani a hiba kijavításának lépéseit.
Ha a probléma nem oldódott meg, vagy nehézségei vannak a lépések megértésében vagy végrehajtásában, kérjük, tegye meg észrevételeit az alábbiakban.


![A Windows verzió megtekintése [nagyon egyszerű]](https://infoacetech.net/wp-content/uploads/2023/06/Windows%E7%89%88%E6%9C%AC%E6%80%8E%E9%BA%BC%E7%9C%8B-180x100.jpg)


