Elfelejtette a Windows 10 jelszavát?Nos, ne aggódjon, lefedtük az Ön számára.Ebben a cikkben a Windows 10 rendszerbe jelszó nélkül történő bejelentkezés módszereit tárgyaljuk.Olvass tovább, hogy megtudd!
A Windows 10 az egyik legjobb operációs rendszer a piacon.Mint az egyik legbiztonságosabb és legbiztonságosabb operációs rendszer, a Windows nyilvánvalóan funkciója a bejelentkezési jelszó beállítása, amelyet minden alkalommal be kell írni, amikor megpróbálja bekapcsolni a számítógépet.De mi van, ha elfelejti a Windows 10 jelszavát?
Nos, mindig kaphat egy tippet a felhasználó által beállított "elfelejtett jelszó" -ból.Még akkor is, ha a felszólítás nem segít emlékezni, bosszantónak érezheti magát.Azonban itt vagyunk, hogy ismét segítsünk, és egyáltalán nincs ok aggodalomra.
Néhány trükkel megkerülheti a Windows 10 bejelentkezési képernyőt.És ez a cikk erről szól.Fogjunk hozzá.
Hogyan lehet bejelentkezni a Windows 10 rendszerbe jelszó nélkül
Az alábbiakban bemutatunk néhány bevált módszert, amelyek garantálják, hogy segítenek bejelentkezni a Windows 10 rendszerbe jelszó nélkül.Mindössze annyit kell tennie, hogy lépésről lépésre követi ezeket a módszereket, és minden rendben lesz.
1. A Windows 10 jelszavának megkerülése/visszaállítása szoftver vagy lemez nélkül
Először is, amikor online megoldásokat keres, a legtöbb webhely megmutatja, hogyan lehet visszaállítani vagy megkerülni más felhasználói fiókokat.Ezek a módszerek továbbra is megkövetelik a rendszergazdai fiókhoz való hozzáférést.Azonban amennyire én tudom, teljesen csapdába esett.Elfelejtette a jelszót, nincs engedélye a Windows 10 PC elérésére.Nem tud bejelentkezni egyetlen fiókba sem.jobb? ?
Nos, ha igen, akkor csak az alább látható 2 videó segít.Az alábbi két videót teszteltük, és segíthetnek a Windows 2 megkerülésében vagy bejelentkezésben jelszó nélkül.A legjobb az egészben az, hogy nincs szükség semmilyen szoftverre, eszközre vagy lemezre.
Ha nincs hozzáférése, nézze meg ezt a videót;
Ez egy másik kiiktatási trükk.
2. Tiltsa le a Windows 10 bejelentkezési jelszavát a felhasználói fiókban
Ha rendelkezik rendszergazdai fiókhozzáféréssel, letilthatja a jelszót bármely felhasználói fiókhoz.Kérjük, kövesse ezt a módszert;
- Nyomja meg a "Windows + R" billentyűt a "Futtatás" megnyitásához.
- belép:netplwiz.
- Kattintson az "Enter" gombra.
- Lépjen a "Felhasználói fiókok" oldalra.
- Törölje a jelet a "A felhasználóknak meg kell adnia egy felhasználónevet és jelszót a számítógép használatához" jelölőnégyzetből, majd kattintson az "Alkalmaz" gombra.
- Lépjen be az automatikus bejelentkezési oldalra.
- Írja be a felhasználónevet, jelszót, majd válassza a "Jelszó megerősítése" lehetőséget.
- Térjen vissza a "Felhasználói fiókok" oldalra
- Válassza az "OK" lehetőséget.
- Ha újraindítja a készüléket, jelszó nélkül tud bejelentkezni.
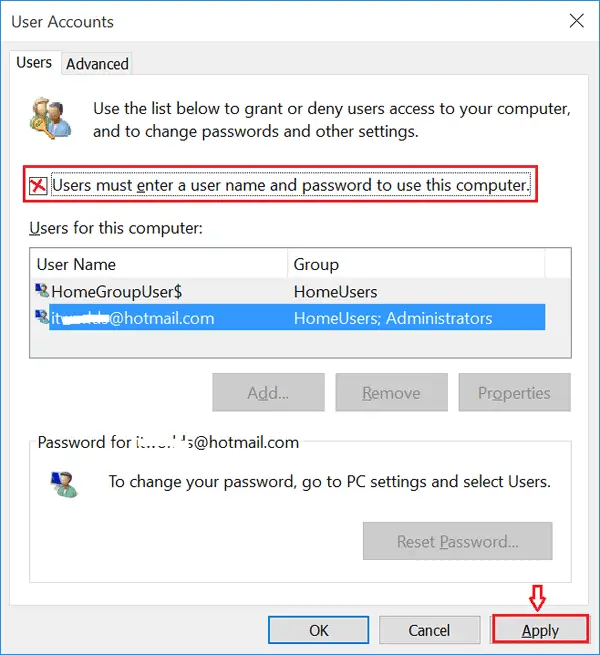
3. A Windows 10 felhasználói jelszavainak törléséhez használja a gyorsbillentyűket
- Nyomja meg a "Ctrl + Alt + Delete" gombot.
- Válassza a Jelszó módosítása lehetőséget.
- Írja be az aktuális jelszót.
- Hagyja üresen a "Jelenlegi jelszó" és a "Jelszó megerősítése" szövegmezőket.
- Most nyomja meg az Enter billentyűt.
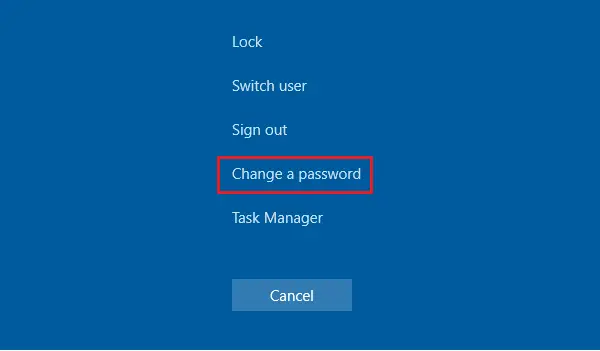
4. Távolítsa el a Windows 10 jelszavát a fiókbeállításokból
A felhasználói jelszót a beállításokból is törölheti.
- Lépjen a Start menübe
- Most lépjen a felhasználói fiókba
- Válassza a "Fiókbeállítások módosítása" lehetőséget
- Válassza a "Bejelentkezési lehetőségek" lehetőséget
- Válassza a "változtatás" lehetőséget
- Add meg a jelenlegi jelszavad
- Kattintson a következő gombra
- Kattintson ismét a Tovább gombra
- Jelentkezzen ki, és próbáljon meg újra bejelentkezni jelszó megadása nélkül
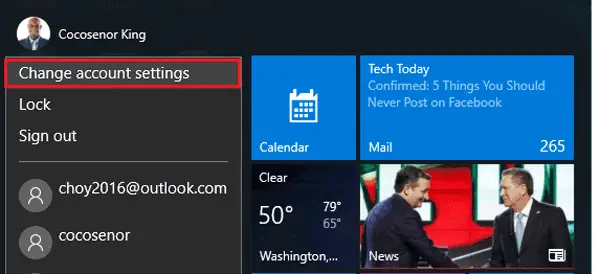
5. Használja a parancsokat a Windows 10 bejelentkezési jelszó megkerülésére
- Kattintson a jobb gombbal a Start menüre
- Kattintson a "Parancssor (rendszergazda)" gombra.
- Írja be a következő parancsot: net user
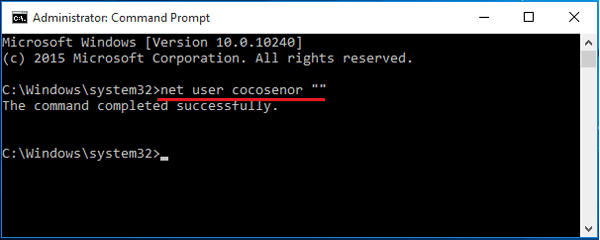
6. Távolítsa el a Windows 10 jelszavát a számítógépkezelésből
- Kattintson a jobb gombbal a "Ez a számítógép" → "Kezelés" elemre.
- Bontsa ki a "Helyi felhasználók és csoportok" lehetőséget
- Kattintson duplán a "Felhasználók" elemre
- Kattintson a jobb gombbal a felhasználói fiókra
- Kattintson a "Jelszó beállítása" gombra.
- Hagyja üresen a jelszó szövegmezőt.
- Válassza a "Folytatás" lehetőséget.

7. A jelszó -visszaállító lemezzel törölje fiókja jelszavát
Ez a módszer csak akkor működik, ha rendelkezik jelszó -visszaállító lemezzel.Ha elfelejti a jelszót, a lemez nem hozható létre.
Így hozhat létre Windows 10/8/7 jelszó -visszaállító lemezt.
Ha előkészített egy ilyen lemezt, az alábbi lépések végrehajtásával bejelentkezhet Windows 10 számítógépébe.
- Helyezze be a jelszó -visszaállító lemezt a számítógépbe
- Nyomja meg az Enter gombot a bejelentkezési oldalon
- "Az Ön jelszava helytelen." Jelenik meg az üzenetmezőben.
- Nyomja meg az OK gombot
- Válassza a "Jelszó visszaállítása" lehetőséget
- Hagyja üresen a szövegmezőt, majd kattintson az OK gombra.
Ez az.
Cserélje ki a bejelentkezési jelszót!
Az alábbiakban a jelszavak bejelentkezésének számos alternatív módját mutatjuk be.Olyan biztonságosak, mint a jelszavak.Megpróbálhatod.
1. egy csap
A legjobb alternatíva a PIN kód.A jelszó megjegyzése minden bizonnyal könnyebb.Ha pushpins -et szeretne beállítani magának, kövesse az alábbi lépéseket:
- Menj a beállításokhoz.
- Kattintson a "Fiók" gombra.
- Kattintson a "Bejelentkezési beállítások" lehetőségre.
- A PIN opció megjelenik a többi lehetőség között.Kattintson rá, hogy PIN -kódot adjon hozzá bejelentkezési fiókjához.
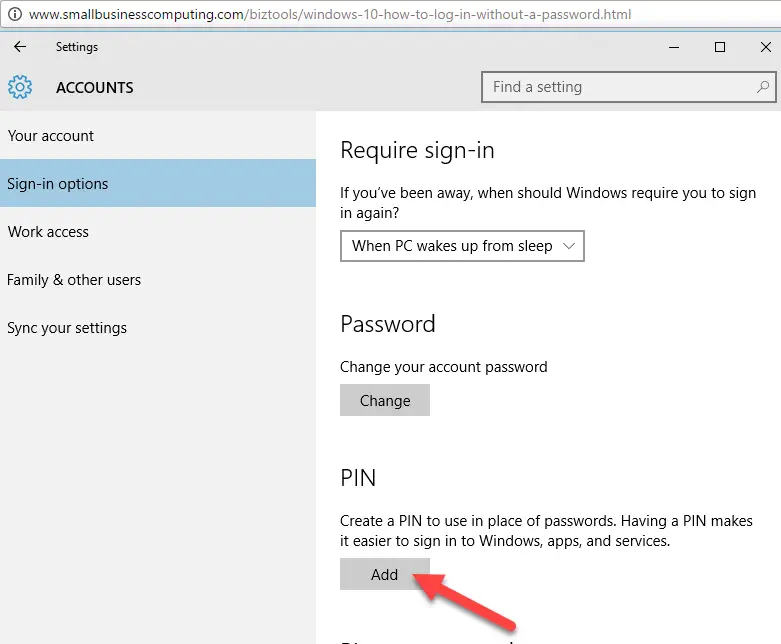
Amikor a "Hozzáadás" gombra kattint, a rendszer felkéri az aktuális jelszó megadására, majd új PIN -kód megadására kéri.
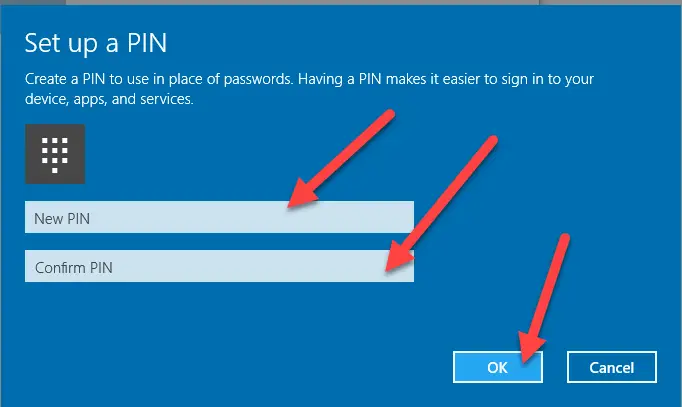
Ne aggódjon a régi jelszó miatt.Nem kell törölnie a régi jelszót, a jelszó automatikusan törlődik.A jelszó beállítása után a rendszer automatikusan kéri, hogy írja be a jelszót a jelszó helyett.A PIN -kód megadása után nem is kell lenyomnia az Enter billentyűt.A PIN -kód utolsó számjegyének megadása után a rendszer automatikusan bejelentkezik.
Ez az első három alternatív módja annak, hogy jelszó nélkül jelentkezzen be.
2. Kép jelszó
Tudta, hogy a bejelentkezés másik módja a képjelszó használata.Igen a kép!Kérjük, kövesse az alábbi lépéseket, hogy megtudja, hogyan:
- Menj a beállításokhoz.
- Kattintson a "Fiók" gombra.
- Kattintson a "Bejelentkezési beállítások" lehetőségre.
- A "Kép jelszó" opció megjelenik a többi opcióban.Kattintson rá, ha képet szeretne hozzáadni bejelentkezési fiókjához.
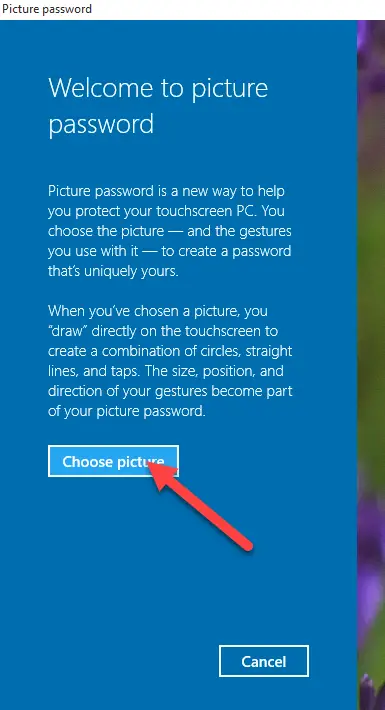
Amikor a "Hozzáadás" gombra kattint, a rendszer felkéri az aktuális jelszó megadására, majd frissíti a böngészési képeket.

Ezután engedélyt fognak kérni a használatához.
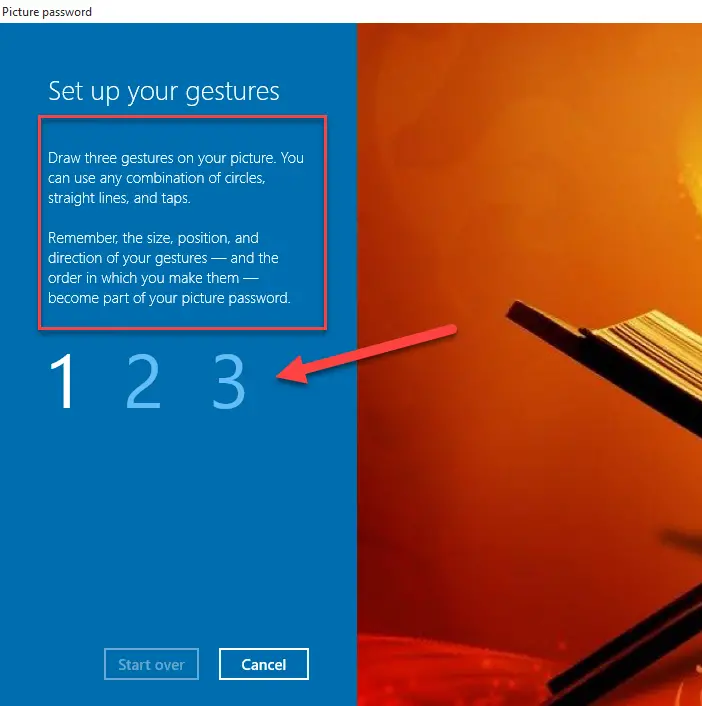
Ezt követően a rendszer megkéri, hogy adjon meg 3 gesztust a kép tetszőleges pontján a biztonság érdekében.

A gesztus regisztrálása után a művelet befejeződik, és a rendszer felkéri Önt a beállítás elvégzésére.
3. Windows Hello!
Ha számítógépe viszonylag új, támogatja a biometrikus hitelesítést, amely lehetővé teszi az ujjlenyomat -felismerés regisztrálását a fiókjába/rendszerébe való bejelentkezéshez.Ha nincs beépített ujjlenyomat-olvasó, akkor mindig használhat néhány hordozható lapolvasót erre a célra.Pontosan ugyanaz lesz.
Végül elvitték
Remélem, jelszó megadása nélkül bejelentkezhet a Windows 10 rendszerbe a Windows 8/7/10 rendszerből.Ha bármilyen nehézségbe ütközik, kérjük, tegye meg észrevételeit, és tudassa velünk.A lehető leghamarabb felvesszük Önnel a kapcsolatot.


![A Windows verzió megtekintése [nagyon egyszerű]](https://infoacetech.net/wp-content/uploads/2023/06/Windows%E7%89%88%E6%9C%AC%E6%80%8E%E9%BA%BC%E7%9C%8B-180x100.jpg)


