Találkozott már olyan helyzettel, amikor a Mac nem teszi lehetővé, hogy külső meghajtóra írjon?A legtöbb esetben ennek az lehet az oka, hogy az a meghajtó, amelyre az adatokat menteni próbálja, NTFS-re van formázva.
- Engedélyezze az írási támogatást a fájlrendszerben (ExFAT) Windows és macOS rendszerenFormázza újra a meghajtót.
vagy, - Engedélyezze az NTFS írási támogatást Mac rendszeren a meghajtó formázása nélkül.
Bár az első megoldás ingyenes, nem ajánlott, különösen akkor, ha nagy mennyiségű adatról kell biztonsági másolatot készíteni, mert a meghajtó formázásával az összes tartalma törlődik.Ezenkívül az ExFAT olvasási/írási teljesítménye viszonylag lassú az NTFS-hez képest, és előfordulhat, hogy nem kompatibilis a Windows régebbi verzióival.
Az ideális megoldás az írási támogatás engedélyezése a megfelelő NTFS-illesztőprogram telepítésével a Mac számára.A következő szakaszokban különféle ingyenes és fizetős harmadik féltől származó megoldásokat, valamint azok előnyeit és hátrányait vizsgáljuk meg.
Ingyenesen engedélyezze az NTFS írási támogatást Macen
Az NTFS formátumú külső meghajtókon történő írástámogatás engedélyezéséhez telepítheti az NTFS illesztőprogramot.Így a meglévő adatok változatlanok maradnak, és a meghajtót olvashatja/írhatja macOS és Windows rendszeren.
Mostantól vannak ingyenes és fizetős NTFS-illesztőprogramok Machez.Íme néhány ingyenes megoldás, amelyet kipróbálhat.
Használja az Apple Kernel illesztőprogramot az NTFS olvasásához/írásához Mac rendszeren
Az Apple kernel illesztőprogramja a macOS rendszerhez lehetővé teszi a " nobrowse "Választási lehetőségÍrástámogatás NTFS-meghajtókon.Ez azt jelenti, hogy olvasási/írási hozzáféréssel rendelkező NTFS-meghajtót telepíthet a Mac számítógépére további szoftverek nélkül, de vannak korlátozások.
Nem tudja majd közvetlenül böngészni a meghajtón a Finder Locations alkalmazásban.A meghajtó eléréséhez használja a Finder „Go to Folder” (Ugrás a mappához) opcióját, hogy kifejezetten a meghajtó csatlakoztatási pontjához navigáljon.Ezen túlmenően ez általában megköveteli, hogy indítson el egy terminált, és futtasson néhány parancsot minden alkalommal, amikor egy külső NTFS-meghajtót szeretne csatlakoztatni az olvasási/írási hozzáféréssel.
Bár csak két parancsról van szó, idővel fárasztóvá válhat, még azok számára is, akik elégedettek a terminállal.
Szerencsére van néhány ingyenes segédprogram, amelyek automatizálhatják ugyanazt a folyamatot, de kényelmesebb módon.Ezek általában olvasási/írási módként csatlakoztatják a meghajtót Mac-en, és megnyitnak egy Finder ablakot a meghajtó beillesztési pontjára, lehetővé téve a meghajtó tartalmának elérését.
Hogyan írjunk ingyenesen NTFS-meghajtókra Mac-en
MountyEgy népszerű Mac-segédprogram, amely lehetővé teszi külső NTFS-meghajtó csatlakoztatását írható kötetként.A Mac menüsorán található, és könnyű hozzáférést biztosít az NTFS-kötetek be- és leválasztásához olvasási/írási módban.
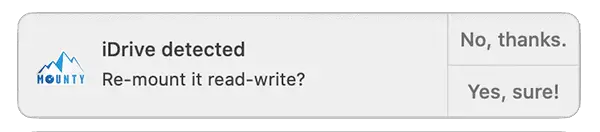
- Mac rendszerenTelepítésMounty.
- Indítsa el az alkalmazást, és győződjön meg arról, hogy a menüsorból fut.Alternatív megoldásként engedélyezheti a "Kezdés bejelentkezéskor" opciót.
- Csatlakoztassa az NTFS-meghajtót a Mac-hez.A Mounty automatikusan észleli és felszólítja a meghajtó újracsatlakoztatására olvasási/írási hozzáféréssel értesítés útján.Ha törölte az értesítést, továbbra is újratelepítheti azt a Mounty menüsor ikonjáról.Az NTFS-meghajtót észlelni kell, és meg kell jeleníteni az alkalmazás menüjében.
- Megnyílik egy új Finder ablak, és a külső NTFS-meghajtó olvasási/írási módba kerül.Másolhat, áthelyezhet, létrehozhat vagy törölhet fájlokat a meghajtón.
Mindaddig, amíg a meghajtó fel van szerelve a Mounty-n keresztül, kattintson a "A [meghajtó neve] megjelenítése a Finderben "Választási lehetőségKönnyű hozzáférés a meghajtóhoz.
Miután befejezte az írást a meghajtóra, lépjen vissza a Mounty for Mac ikonra a menüsorban, és válassza a "Leválasztás" lehetőséget.A meghajtó le lesz szerelve, és biztonságosan kihúzhatja a meghajtót.
Megjegyzés:Ha a Mounty segítségével rögzíti a meghajtót olvasási/írási módban, akkor nem találja meg a Finder Locations között;Ezért nem tallózhat a meghajtón lévő fájlok között más alkalmazásokon keresztül.Ha meg kell nyitnia a meghajtón lévő bármely fájlt egy másik alkalmazásból, le kell választania, majd újra kell csatolnia csak olvashatóként.
Tesztünkben a Mounty NTFS írási teljesítménye majdnem megegyezik a legtöbb fizetős NTFS megoldáséval, de hiányzik belőle az NTFS meghajtó Finder integrációja, a dedikált adatvédelmi mechanizmus, a lemezkezelés és más natív funkciók, mert az Apple Kernel illesztőprogramot használja "nobrowse" opcióval. saját dedikált illesztőprogramja helyett.
Van egy másik figyelemre méltó ingyenes segédprogram, amely lehetővé teszi a külső USB-meghajtók írási támogatását, az úgynevezettHasleo NTFS for Mac, Natívabb böngészési élményt nyújt.A meghajtó könnyen felszerelhető vagy eltávolítható a menüsor ikonjáról, vagy közvetlenül elérhető a Finder Locations alkalmazásban.
Bár a Hasleo NTFS jobb felhasználói élményt nyújt, teljesítménye sokkal lassabb a natív írási sebességhez képest.Ráadásul hiányzik belőle a lemezkezelés (lemezjavítás, lemezellenőrzés, lemezformátum stb.) az NTFS meghajtókhoz.
Az ingyenes NTFS-megoldás előnyei Mac-hez
- Ez egy ingyenes megoldás!
- Nincs szükség átalakításra.Az NTFS-kötetek úgy is felszerelhetők a Mac-re, ahogy vannak, és támogatják az olvasást/írást.
- A külső meghajtó továbbra is a Windows operációs rendszer natív fájlrendszerét használja.
A Machez készült ingyenes NTFS-megoldás hátrányai
Bár a Mac ingyenes NTFS-megoldása idővel egyre jobb lett, még mindig van mit javítani.
- Olvasási/írási sebességLassú: A natív vagy speciális opciókhoz képest az olvasási/írási teljesítmény lassabb.Bár a Mounty közel áll a teljesítmény tekintetében, a dedikált illesztőprogramok hiánya miatt más fejlett funkciók hiányoznak belőle.
- Hiányzó NTFS lemezkezelés:Az ingyenes megoldások általában nem támogatják az NTFS lemezkezelést (ellenőrzés, javítás, formázás stb.) vagy a dedikált adatvédelmi funkciókat.
- Használjon más alkalmazásokat a fájlok menet közbeni módosításához:Az ingyenes NTFS-megoldások (például a Mounty) olvasási/írási hozzáférést biztosítanak az NTFS-meghajtókhoz a "nobrowse" opción keresztül, így előfordulhat, hogy más alkalmazásokból nem böngészheti a tartalmát.Bár az olyan ingyenes megoldások, mint a Hasleo, lehetővé teszik ezt a funkciót, olvasási/írási teljesítményük általában nagyon lassú.
- Dedikált felhasználói támogatás hiánya:Az ingyenes NTFS-illesztőprogramokat Machez általában független fejlesztők hozzák létre.Ezért, bár egyes esetekben közösségi támogatást is nyújtanak, általában hiányzik a dedikált felhasználói támogatás.
- Hosszú távú támogatás hiánya:Még ha nagyvállalatok fejlesztik is őket, hosszú távon általában nincs közvetlen ösztönzésük a termékek fejlesztésére vagy frissítésére.Hacsak nem biztosítanak megfelelő kompatibilitási frissítést, előfordulhat, hogy a hatékony NTFS-támogatás a Mac rendszeren megszűnik a macOS jövőbeli verzióival.
Ha időnként írnod kell egy NTFS-meghajtóra Mac-en, vagy hozzá kell férned egy másodlagos Windows-rendszerhez (fizikai számítógépen vagy virtualizáción keresztül), akkor helyileg kezelheted (ellenőrizheted, javíthatod, formázhatod stb.) a benne lévő NTFS-meghajtót. A legtöbb esetben Mounty el tudja végezni a munkát.
Ha azonban gyakran használ NTFS-meghajtókat, és teljes mértékben szeretné kezelni azokat a Mac-en, előfordulhat, hogy dedikált NTFS-illesztőprogram-támogatást kell keresnie a macOS-ben.
Szerezze be ingyenesen a Premium Mac NTFS illesztőprogramot
Bár a teljes funkcionalitású NTFS-illesztőprogramokat Machez általában fizetős megoldásként biztosítják, néha legálisan és ingyenesen használhatja őket egy külső USB-meghajtón keresztül.Számos külső meghajtógyártó dolgozik prémium NTFS-megoldás szolgáltatókkal, és ha tőlük vásárol külső meghajtót, a felhasználók ingyenesen használhatják ezeket az eszközöket.
Például,Seagate和WD mindA Paragon Software segítségével biztosíthatja a Microsoft NTFS for Mac testreszabott ingyenes verzióját, amelyet a külső meghajtók bizonyos változataival használhat.Ha új külső merevlemezt vásárol, ellenőrizze, hogy a meghajtó gyártója biztosít-e a meghajtóval kompatibilis NTFS-illesztőprogramot Mac rendszerhez.
Ha a külső meghajtónak nincs egyéni NTFS-illesztőprogramja, vagy ha egyszerre több NTFS-meghajtót is használ, előfordulhat, hogy frissítenie kell egy speciális, speciális NTFS-megoldásra.
Fejlett NTFS-illesztőprogram Mac-hez [fizetős]
Ha nem elégedett az ingyenes NTFS-megoldás teljesítményével vagy tapasztalataival, felfedezhet néhány fizetős alternatívát a Mac számára.
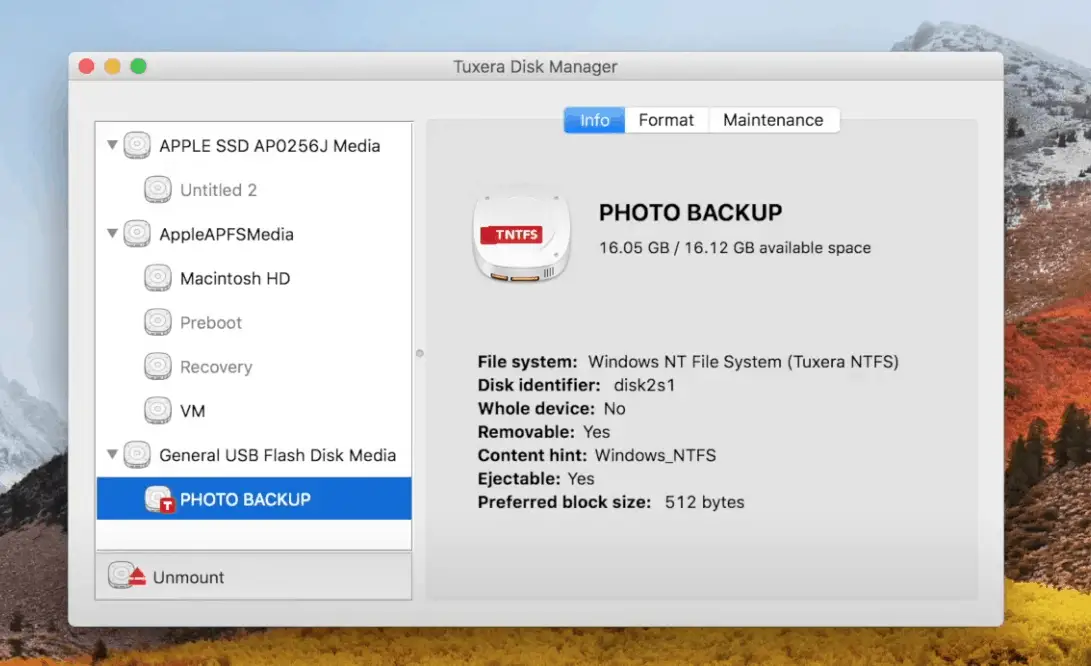
A két legnépszerűbb és legismertebb cég, amelyek minőségi NTFS-illesztőprogramokat biztosítanak Machezeszménykép和Tux.Mindkettő hasonló funkciókat kínál, és natív olvasási/írási és böngészési élményt nyújt a telepített NTFS-meghajtón keresztül.
Ami a teljesítményt illeti, a nyilvános fórumokon folytatott viták alapján általában úgy gondolják, hogy a Paragon NTFS olvasási/írási teljesítménye jobb lehet, mint a Tuxera NTFS, különösen a szilárdtestalapú meghajtók esetében.A napi működés során azonban a felhasználók nem találnak jelentős teljesítménybeli eltérést a kettő között.
Ha gyakran kell foglalkoznia NTFS-meghajtókkal, és nagy teljesítményű NTFS-illesztőprogramra van szüksége teljes NTFS-olvasási/írási és lemezkezelési támogatással a Mac-en, akkor a fizetős NTFS-megoldás a tökéletes választás.
Telepítse a Premium NTFS illesztőprogramot Mac-re
A Paragon és a Tuxera egyaránt szoftvercsomagként kapható.
- 下载Paragon NTFS 或Tux NTFS, A kedvenc illesztőprogramjától függően.
- Kövesse a varázslót a telepítési folyamat befejezéséhez.Előfordulhat, hogy a folyamat során meg kell adnia a rendszergazdai jelszót.
- Indítsa újra a Mac-et.
A telepítés után a Mac automatikusan örökli a natív olvasási/írási támogatást bármely NTFS-meghajtóhoz, és közvetlenül a Finderből vagy más alkalmazásokból is böngészhet a meghajtón.
Használhatja a Paragon NTFS vagy a Tuxera NTFS rendszerbeállítások menüjét is az NTFS-illesztőprogram beállításainak szabályozására, például az NTFS-illesztőprogram letiltására vagy eltávolítására, további funkciók kezelésére, mint például a lemez gyorsítótárazására, az NTFS-meghajtók ellenőrzésére, javítására vagy formázására stb.
Fejlett NTFS-illesztőprogram árazás Mac-hez
A Paragon NTFS és a Tuxera NTFS egyaránt korlátozott ingyenes próbaverziót kínál termékeihez.De az összes funkció feloldásához és a korlátlan használathoz érvényes licencet kell vásárolnia.A Paragon NTFS egyszeri licencdíja 19.95 USD, míg a Tuxera NTFS 15.00 USD.
- Használjon NTFS-meghajtókat macOS rendszeren a natív olvasási/írási támogatás és élmény biztosításához.Más alkalmazásokat is könnyedén használhat az NTFS-meghajtókon tárolt fájlok menet közbeni szerkesztésére/feldolgozására.
- Beépített NTFS lemezkezelés és speciális adatvédelmi mechanizmus.
- Gyors, stabil és megbízható, hosszú távú megoldás az NTFS-olvasáshoz/íráshoz Mac rendszeren.
- Dedikált felhasználói támogatás.
A Mac-hez készült fejlett NTFS-megoldás egyetlen hátránya, hogy nem érhető el ingyen.A fejlett NTFS-illesztőprogramokat rendszeresen frissítik, de előfordulhat, hogy az éves frissítésekért külön kell fizetni.
Paragon NTFS és Tuxera NTFS: Melyik a jobb?
A fentieken túlmenően az olyan fejlett megoldásoknak, mint a Paragon NTFS vagy a Tuxera NTFS, nincs más nyilvánvaló hiányosságuk, csak az Ön személyes preferenciáitól függ, hogy melyiket választja.Bár elmondható, hogy a Tuxera nagyobb irányítást biztosít az NTFS-illesztőprogramja felett, a Paragon NTFS gyorsabb teljesítményt nyújt.
Mindegyik egy hétnél hosszabb ingyenes próbaidőszakot kínál.Ezzel a próbaidőszakkal eldöntheti, melyik a kényelmesebb az Ön számára.
Reméljük, hogy ez a cikk segít eltávolítani az írásvédelmet az NTFS-ről Mac számítógépén, és lehetővé teszi az NTFS formátumú meghajtókon lévő fájlok mentését, másolását vagy törlését.

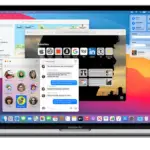

![Search Marquis vírus eltávolítása [Safari, Chrome, Firefox Mac -ről] Search Marquis vírus eltávolítása [Safari, Chrome, Firefox Mac -ről]](https://infoacetech.net/wp-content/uploads/2021/05/5282-search-marquis-screenshot-150x150.jpg)


![A Roadrunner e -mail beállítása Mac rendszeren [Frissítés] A Roadrunner e -mail beállítása Mac rendszeren [Frissítés]](https://infoacetech.net/wp-content/uploads/2021/06/5685-photo-1519824656922-02aa979af4cc-150x150.jpg)






