Az ERR_CACHE_MISS hiba akkor fordul elő, ha egy korábban meglátogatott webhelyet próbál betölteni, és annak adatai a böngésző gyorsítótárában tárolódnak.
Ez a Google Chrome-ra jellemző hiba, és számos egyszerű megoldást kínál.
A hiba jobb megértése érdekében nézzük meg, mit csinál a gyorsítótárazás.
Mi az a gyorsítótár?
A gyorsítótár különféle típusú tartalmak ideiglenes tárolása egy webhelyen.Amikor felkeres egy webhelyet, a böngésző letölti és a gyorsítótárba menti a html fájlokat, multimédiás tartalmakat, CSS-stíluslapokat és egyéb dokumentumokat, így nem kell mindent újra betöltenie, amikor később meglátogatja a webhelyet.Így a webhely legközelebb gyorsabban töltődik be.
Mikor jelenik meg az ERR_CACHE_MISS hiba?
Néha a böngésző nem tud hozzáférni a gyorsítótárban tárolt adatokhoz.Ennek az lehet az oka, hogy a webhely a felhasználó által megadott adatokat használ (például amikor kitölt egy űrlapot vagy végrehajt egy vásárlást), és a Chrome beépített figyelmeztetéseket tartalmaz az adatok ismétlődő beküldésének megakadályozására.De lehet böngészőbeállítás, hibás kód vagy bővítményprobléma is.
Hogyan lehet javítani az ERR_CACHE_MISS hibát?
Kipróbálhat néhány egyszerű lépést.Az oldal újratöltéséhez használja az F5 gombot.
Ha ez nem segít, ellenőrizze, hogy nem használ-e könyvjelzőket a webhely felkereséséhez.Ha ez a helyzet, akkor a cím megváltozhatott.Próbálja meg másolni az URL-t a keresősávba.Így át lesz irányítva az új címre.
1. lehetőség: Győződjön meg arról, hogy a Chrome legújabb verzióját használja.
- Kattintson a jobb felső sarokbanmenüGomb.
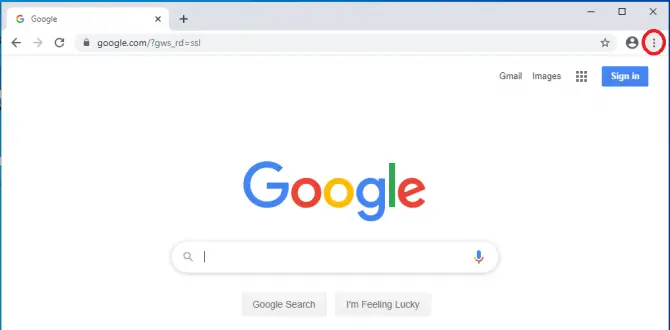
-
- Kattintsonbeállít.
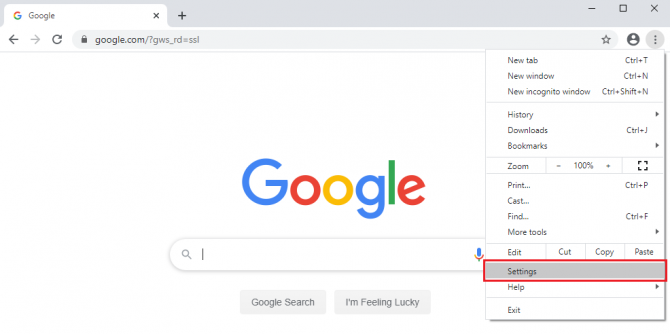
- Kattintsona menü aljánA Chrome-ról.A böngészőnek automatikusan el kell kezdenie keresni a frissítéseket, és értesítenie kell, ha új verzió érhető el.
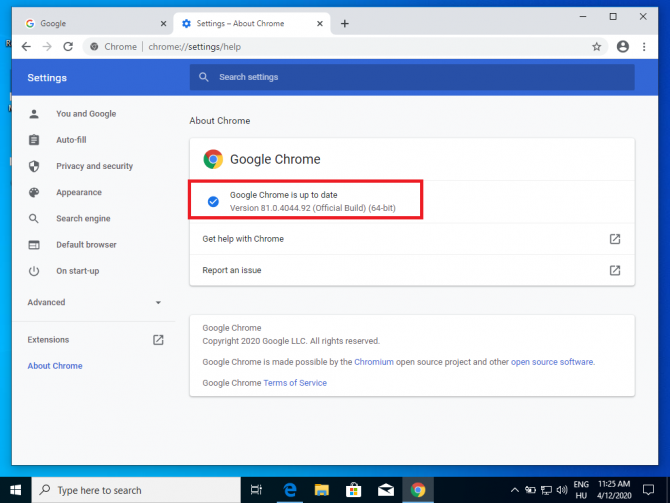
2. lehetőség: Törölje a böngésző adatait
-
- Kattintson a jobb felső sarokbanmenüGomb.
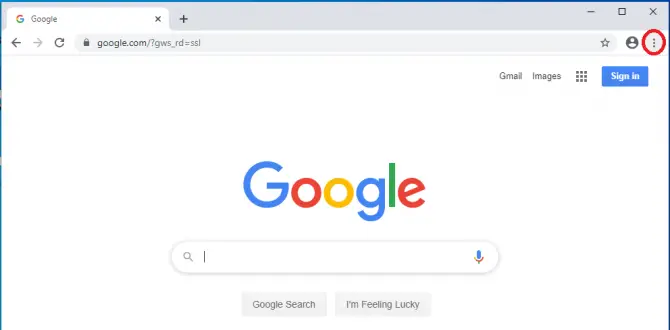
- Kattintsonbeállít.
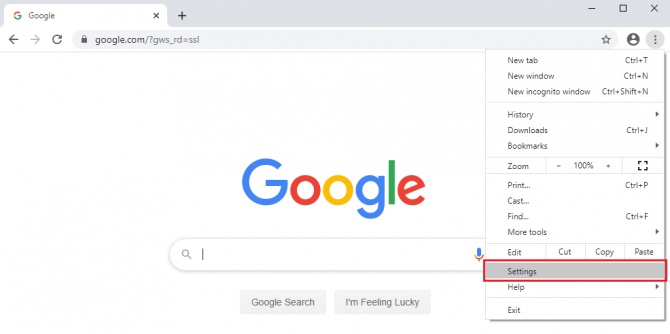
-
- KattintsonAdatvédelem és biztonság.
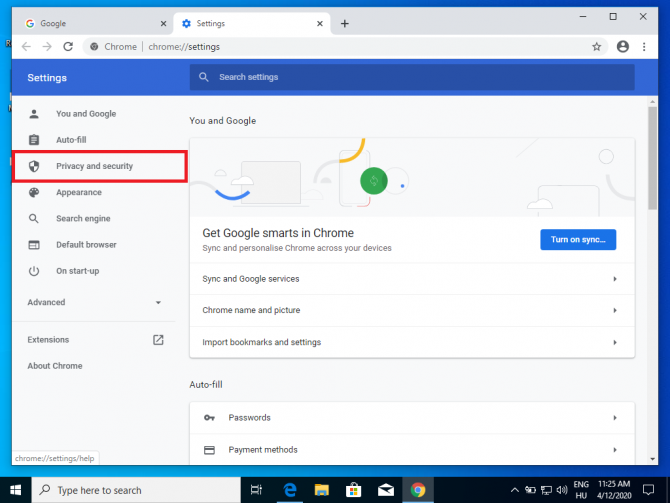
- KattintsonBöngészési adatok törlése.
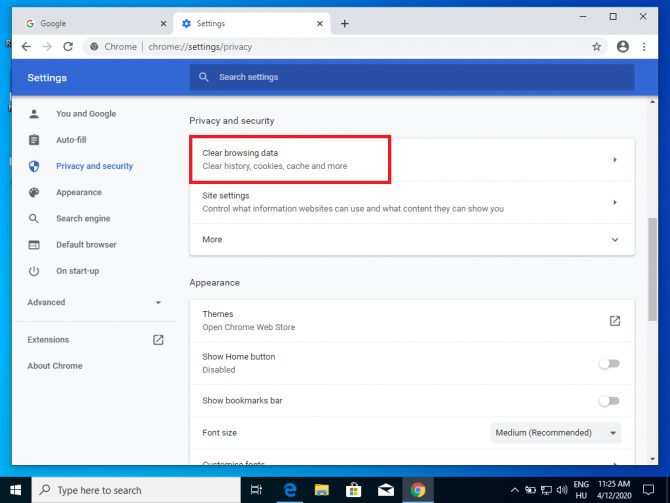
- 在IdőtartománybanA legördülő menüből válassza ki a lehetőségetMindig, mindenképpen válassza kiGyorsított képek és fájlok, Majd kattintsonTiszta dátum.
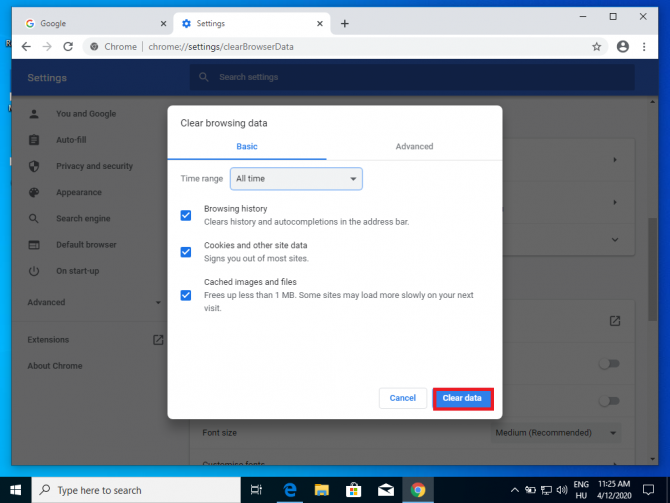
- Indítsa újra a Chrome-ot.
A billentyűkombinációt akkor is használhatja, ha minden adatot törölni szeretne (beleértve a cookie-kat és a böngészési előzményeket is)Ctrl + Shift + Del.
3. lehetőség: A Chrome-bővítmények letiltása
A hibát hibás bővítmény okozhatja.Ezt úgy teheti meg, hogy beírja a „chrome://extensions” kifejezést az URL-sávba vagy innenA Chrome bővítményeit a További eszközök > Bővítmények alatti menüből érheti el.
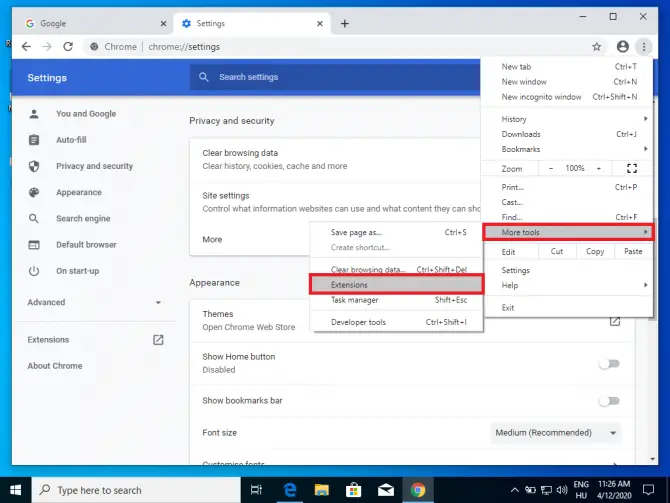
A bővítményeket egyenként is letilthatja.Javasoljuk, hogy mindegyiket tiltsa le, majd kapcsolja be egyenként, hogy megállapítsa, melyik okozza a problémát.
4. lehetőség: Állítsa vissza a böngészőt
Ha a fenti megoldások nem oldották meg a problémát, alaphelyzetbe kell állítania a böngészőt.Ezzel visszaállítja a kezdőoldalt, az új lap oldalát, a keresőmotort és a rögzített lapokat, de nem a könyvjelzőket, az előzményeket vagy a mentett jelszavakat.A bővítmények is le lesznek tiltva.
- Lépjen a menübe, és válassza kibeállítások.
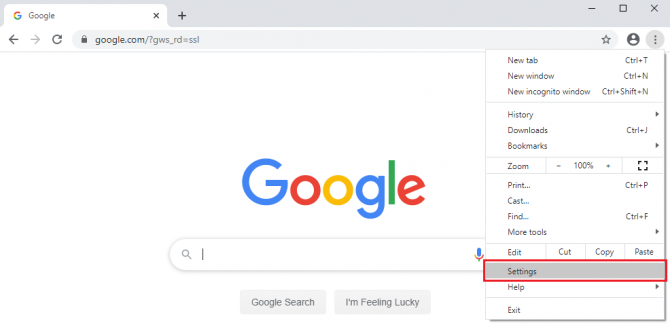
-
- Kattintsonfejlett.
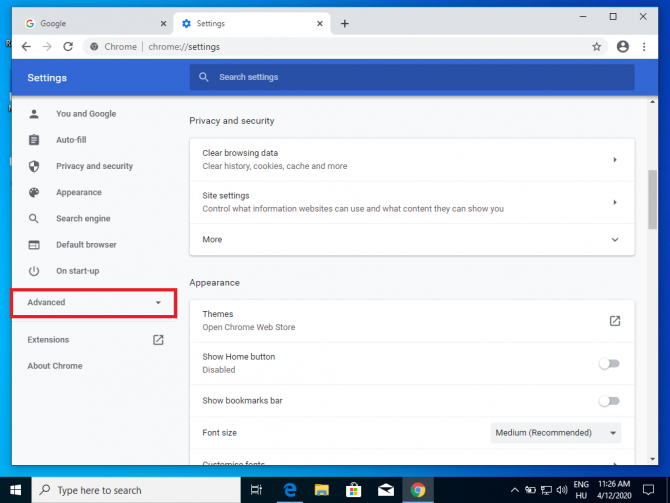
- Kattintsonreset és tisztítsa meg.
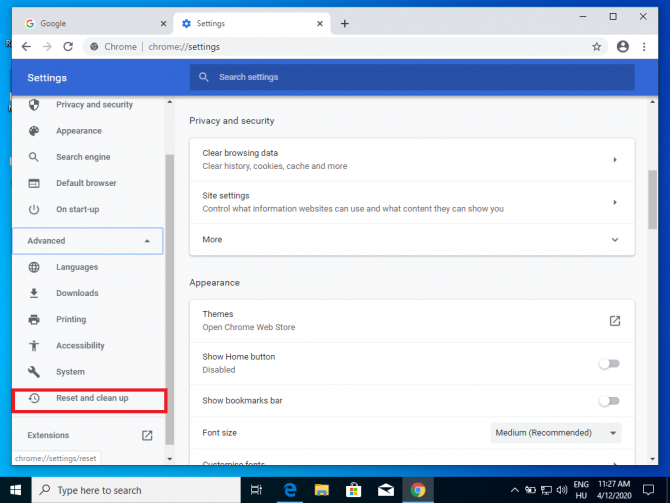
-
- KattintsonÁllítsa vissza a beállításokat az eredeti alapértelmezett értékekre.
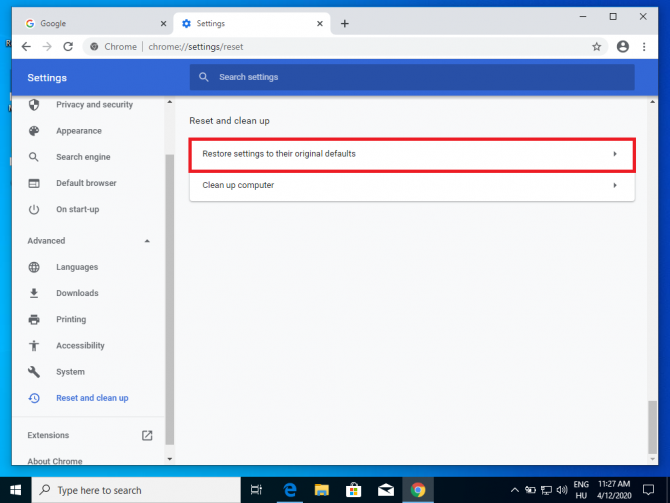
-
- Megjelenik egy párbeszédablak.Kattintson a beállítások visszaállításáraerősítse meg választását.
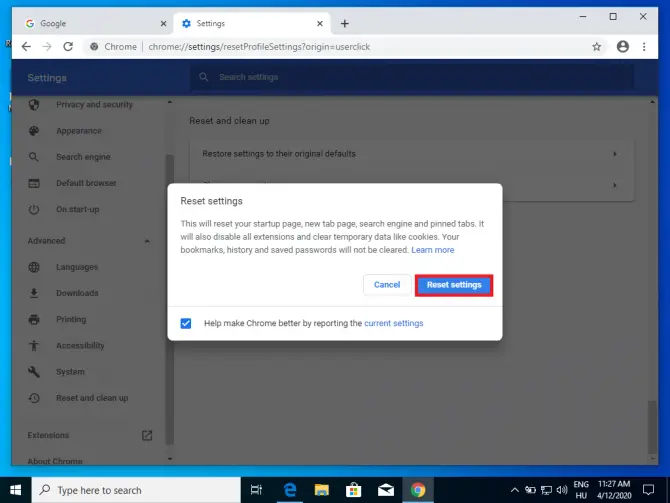
5. lehetőség: Az újraküldési felszólítás letiltása
Az ERR_CACHE_MISS hibák gyakran az "Űrlap újraküldésének megerősítése" üzenet formájában jelennek meg.Ez akkor fordul elő, amikor visszatér egy dinamikusan generált oldalra, amely a felhasználó által megadott adatokra támaszkodik.A Chrome ezen funkciója arra szolgál, hogy megvédje Önt az olyan ismétlődő műveletektől, mint az űrlapok küldése vagy a vásárlások befejezése.A felszólítás letiltásához kövesse az alábbi lépéseket:
- Keresse meg a Chrome ikont az asztalon, kattintson rá jobb gombbal, majd válassza kiIngatlanok.
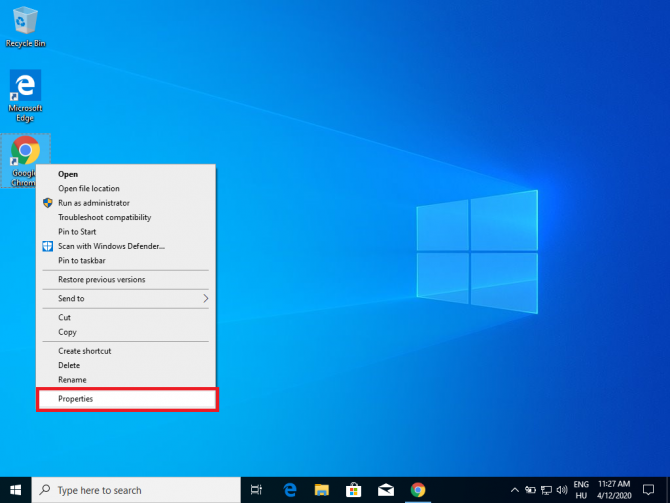
-
- válasszaParancsikonokTab.
- 在Célmezőben látni fogja a Chrome alkalmazás helyét a számítógépén.A hely után írja be a " -disable-prompt-on repost ”.
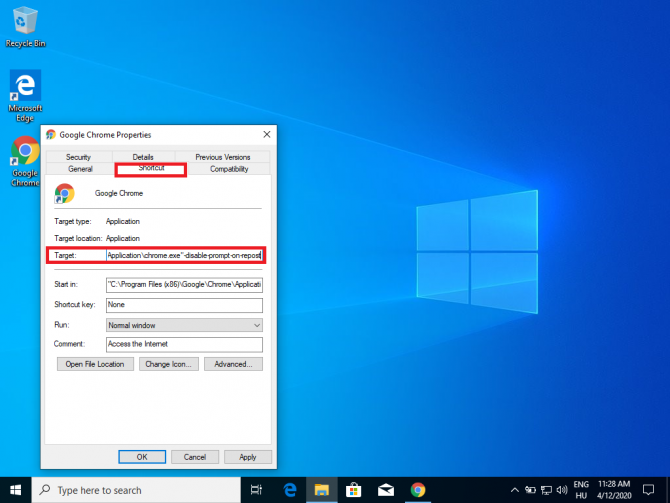
- KattintsonAlkalmazás,AzutánKattintson az OK gombraA módosítások mentéséhez.
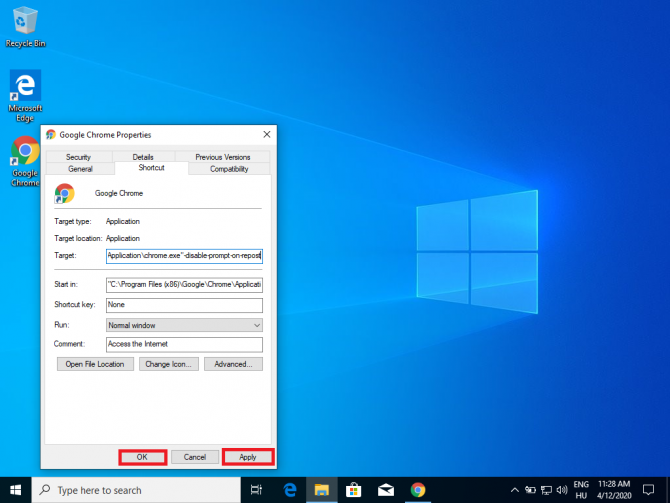
- Indítsa újra a Chrome-ot, és ellenőrizze, hogy a probléma megoldódott-e.
6. lehetőség: A Spam/Adware eltávolítása
A számítógépére telepített bármely eszköztár vagy reklámprogram problémákat okozhat a gyorsítótárban.Kattintson开始>beállítÉs válasszonAlkalmazása programok listájának megtekintéséhez és a gyanús programok eltávolításához.
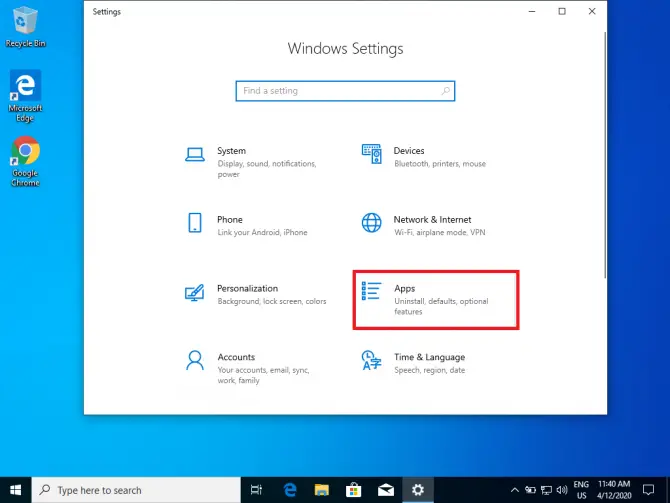
7. lehetőség: A gyorsítótárazás letiltása fejlesztői eszközökkel
-
- 按Ctrl+Shift+ILépjen be a fejlesztői módba.
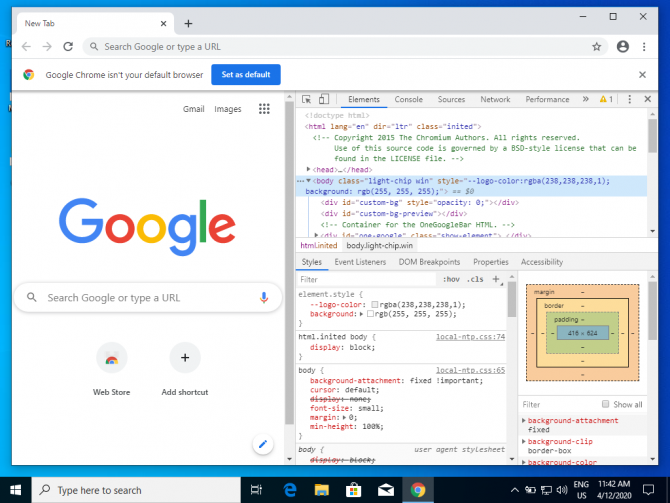
-
- válasszaAz internetmenü.
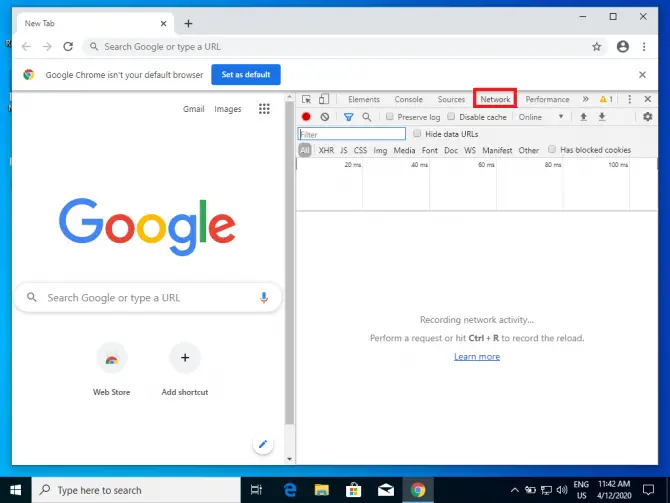
-
- KiválasztottGyorsítótár letiltása (amíg a DevTools nyitva van).
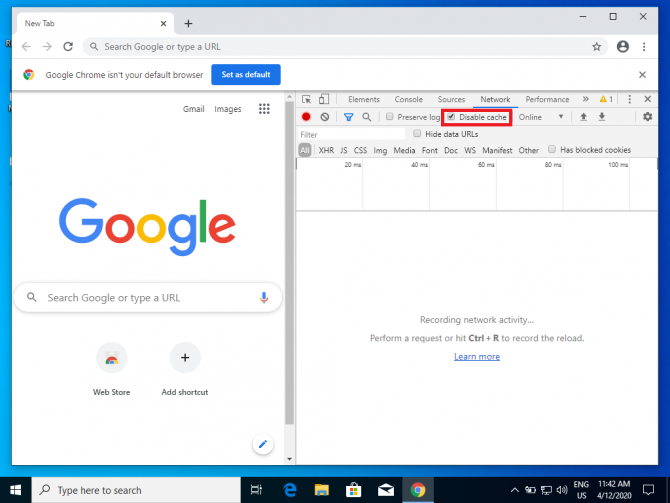
- Frissítse az oldalt a DevTools bezárása nélkül.
Ez a módszer csak akkor oldja meg a problémát, ha a fejlesztői eszközök be vannak kapcsolva.
8. lehetőség: Állítsa vissza a hálózati beállításokat
Ha a fenti lehetőségek egyike sem oldja meg a hibát, a probléma a hálózati konfigurációban lehet.Hajtsa végre a következő lépéseket a hálózati beállítások visszaállításához:
- a képernyő alján található keresősávbanTípus " cmd".
- Kattintson a Parancssor parancsra, és válassza kiFuttatás rendszergazdaként.
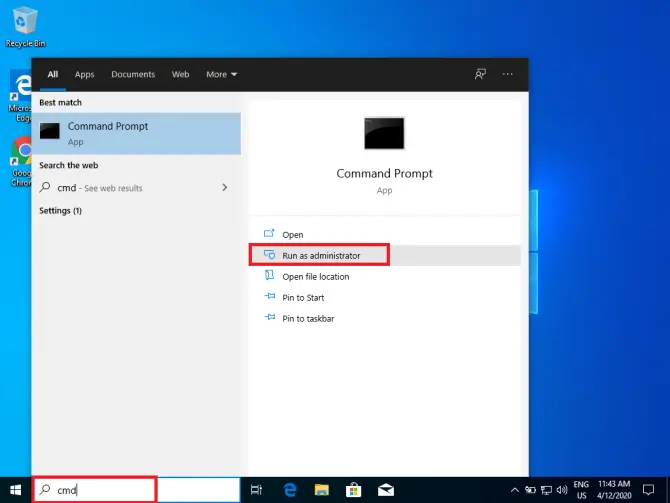
- Írja be a következő parancsot:
ipconfig / release
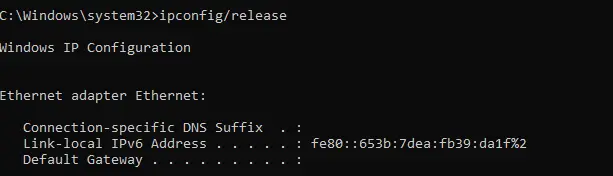
A parancs hatására a DHCP (Dynamic Host Configuration Protocol) szerver felszabadítja a számítógépéhez rendelt IP-címet.
ipconfig / all
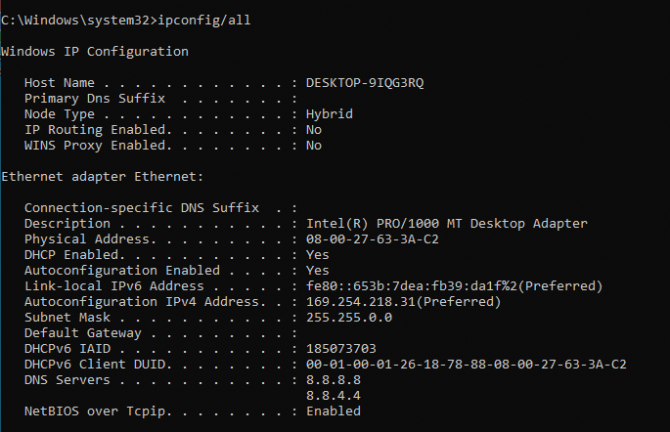
Ez a parancs felsorolja a számítógép összes IP-konfigurációs részletét (pl. MAC-cím, IP-cím, alapértelmezett átjáró stb.)
ipconfig / flushdns

Ez a parancs törli a DNS (Domain Name System) gyorsítótárat, így a DNS-kiszolgálók a jövőben új információkat használhatnak fel.
ipconfig / renew
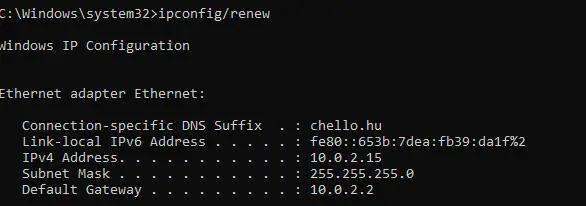
Ez a parancs új IP-címet kér a DHCP-kiszolgálótól
netsh interfész interfész megjelenítése

Ez a parancs megmutatja a kapcsolat nevét, amelyet a következő lépésben fog használni.
netsh int ip set dns name="Ethernet" source=dhcp

Ez a parancs beállítja a csatlakozási interfészt egy DHCP által hozzárendelt DNS-cím használatára.Helyettesítse a "név" szót a fent látható névvel (pl. "Ethernet" vagy "Helyi kapcsolat").
netsh winsock reset

Ez a parancs visszaállítja a winsock könyvtárat.Ez a könyvtár tartalmazza az internetkapcsolat konfigurációját.
- A visszaállítás befejezéséhez indítsa újra a számítógépet.Ellenőrizze, hogy ez javítja-e a hibát.
következtetés
Az ERR_CACHE_MISS hibát most törölni kell.Ha a fenti lehetőségek egyike sem működik, próbálkozzon másik böngészővel, mint plFirefox或Opera.
Ha a hiba továbbra is fennáll, akkor valószínűleg valami nincs rendben a webhely oldalán, és nincs mit tenni ellene.Ha ez a helyzet, kérjük, lépjen kapcsolatba a webhely fejlesztőjével.




![A Google Chrome alapértelmezett e -mail címének módosítása [Módosítva] A Google Chrome alapértelmezett e -mail címének módosítása [Módosítva]](https://infoacetech.net/wp-content/uploads/2021/06/5706-photo-1578589315522-9e5521b9c158-150x150.jpg)
![A Google Chrome jelszavának beszerzése iPhone-on és iPaden [Automatikus kitöltési jelszó] A Google Chrome jelszavának beszerzése iPhone-on és iPaden [Automatikus kitöltési jelszó]](https://infoacetech.net/wp-content/uploads/2021/07/5885-How-to-Get-Google-Chrome-Passwords-on-iPhone-iPad-AutoFill-from-any-app-150x150.png)







