Az online fiókok és jelszavak számával, amelyeket nyomon kell követnünk,A Google Chrome beépített jelszókezelőjeegy praktikus eszköz, amellyel gyorsan bejelentkezhetünk kedvenc webhelyeinkre.Úgy működik, hogy felkéri Önt, hogy mentse el a bejelentkezési adatait a Google Chrome-ban, hogy a webhely legközelebbi meglátogatásakor az adatok automatikusan kitöltésre kerüljenek.
Sajnos ez a funkció néha nem emlékszik a fiókmunkamenetekre, ami mindenféle bosszantó helyzethez vezet.
Ha a Chrome nem menti a jelszavakat, olvasson tovább, hogy megtudja, mi áll a háttérben, és hogyan javíthatja ki.
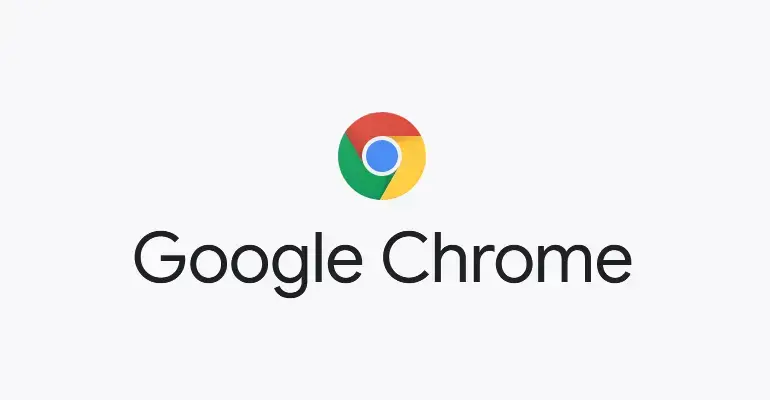
Miért nem tudja a Chrome menteni a jelszavakat?
Bár ezt a problémát általában a Windows 7/8.1/10 verzióinál jelentették, Apple Mac számítógépeken is jelentették.Úgy tűnik, hogy ennek a bosszantó problémának semmi köze a számítógép operációs rendszeréhez, ahogy korábban gondolta, hanem a Google Chrome böngészőjétől elszigetelt probléma.Számos olyan eseményindító ismert, amely a működés meghibásodását okozhatja.
- Elavult的Előfordulhat, hogy a Google Chrome kliens meghiúsítja ezt a funkciót.
- AzChrome profilSérült.
- Ön korábban letiltotta a"Jelszó mentése" funkció.
- Letiltotta a Chrome-otMentse el a helyi adatokat.
- TelepítettedÜtköző Google Chrome-bővítmények.
- Mac felhasználók:Az Ön Google Chrome-jaA gyorsítótár mappa sérült.
Ha azzal küzd, hogy a Chrome nem tárolja a jelszavakat, akkor a fenti problémák bármelyike lehet a probléma forrása.Az alábbiakban bemutatunk néhány módszert ezen okok kezelésére, felsorolva azokat a sorrendben, ahogyan meg kell tenni.
Oldja meg a Chrome-ot Nem sikerült menteni a jelszót6 módja annak
1. Frissítse manuálisan a Google Chrome-ot.
Az első megoldás az egyik legkönnyebben végrehajtható, és ki kell javítania a problémát, ha a Chrome böngésző elavult.A Chrome frissítésével biztosítja, hogy a legújabb verzióval rendelkezzen, amely kijavítja a korábbi hibákat és hibákat.Bár a Google Chrome-nak automatikusan frissülnie kell, előfordulhat, hogy nem frissül megfelelően, ha nemrég konfigurálta számítógépét egyéni energiatakarékossági beállítások használatára, vagy olyan bővítményeket használ, amelyek optimalizálják a Chrome-ot.
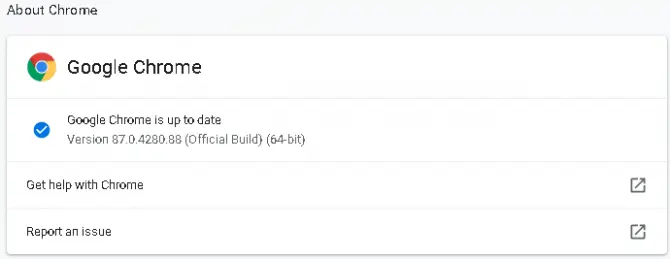
- Nyissa meg a Google Chrome-ot a számítógépén, és kattintson a gombraböngésző ablak3 pont a jobb felső sarokban.
- Kattintson"Súgó" opcióés válassza az „A Google Chrome névjegye” lehetőséget.
- Ez megjelenik a böngészőjébenNyisson egyetÚj lap ablak.
- Az oldal tetején megjelenik egy szakasz, amely leírja az ÖnA Chrome naprakész vagy frissítés alatt áll.
- Ha a Chrome frissítés alatt áll, várja meg, amíg befejeződik, majdAmikor megkérdeziFrissítések telepítése.
- A frissítés telepítése utánZárja be a böngészőt, és frissítse.
Ellenőrizze, hogy a tárolt jelszóval kapcsolatos probléma továbbra is fennáll-e.
2. Ellenőrizze a Chrome beállításait a helyi adattároláshoz.
A Google Chrome böngészőjének alapértelmezés szerint el kell mentenie a helyi adatokat, de ez az opció letiltható.Ezen túlmenően, amikor a Google Chrome be van zárva, nem menti el a helyi adatokat, így ez lehet a probléma forrása.Így javíthatja ki a Google Chrome-ot a helyi adatok mentéséhez.
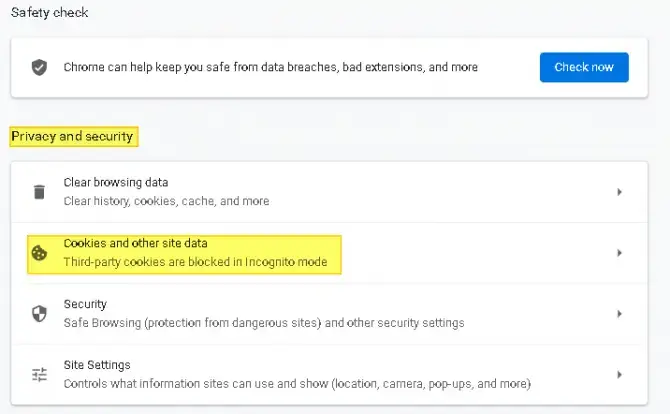
- Nyissa meg a Google Chrome-ot a számítógépén, és kattintson a gombraböngésző ablak3 pont a jobb felső sarokban.
- KattintsonA fenti 1. megoldásban használt Súgó opció felett"Beállítások beállítása.
- A Chrome beállításai ablakban görgessen lefelé, amíg meg nem jelenikAdatvédelem és biztonság rész.
- Kattintson"Cookie-k és egyéb webhelyadatok", ellenőrizze az általános beállítások alattA „Cookie-k és webhelyadatok törlése, ha a Chrome gyors” nincs engedélyezve.
- Ha engedélyezve van,Kérjük, kapcsolja ki, és indítsa újra a böngészőt.
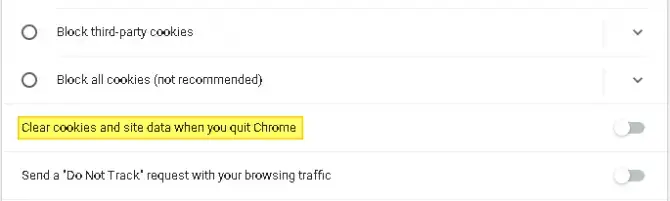
3. Engedélyezze az automatikus kitöltést és a jelszótárolást.
A következő lehetséges bűnös, amiért a Chrome nem tárolja a jelszavakat, a letiltott automatikus kitöltési funkció.Ha az automatikus kitöltés funkció le van tiltva a Google Chrome böngészőben, a Chrome nem ajánlja fel jelszavai mentését, ami azt jelenti, hogy manuálisan kell bejelentkeznie minden meglátogatott webhelyre, még akkor is, ha korábban már felkereste azt.Így ellenőrizheti, hogy ez a funkció le van-e tiltva.
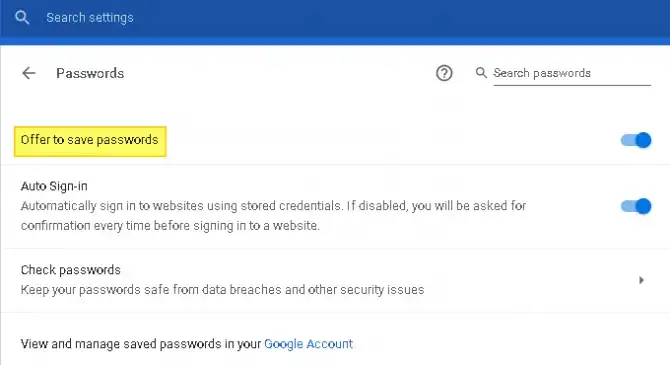
-
- Nyissa meg a Google Chrome-ot a számítógépén, és kattintson a gombraböngésző ablak3 pont a jobb felső sarokban.
- A helyi menübőlválasszabeállít.
- Görgessen le egy kicsit, amíg meg nem látjaAutomatikus kitöltési szakasz.
- A listábólválasszaJelszó.
- Kapcsoló"Adjon meg tárhelyjelszót"Lehetőségek.
- Győződjön meg róla, hogy alatta vanAz „Automatikus bejelentkezés” opció is engedélyezve van.
Indítsa újra a böngészőt, és ellenőrizze, hogy a probléma megoldódott-e.
4. Jelentkezzen ki Google Fiókjából, majd jelentkezzen be újra
Néha egy egyszerű ki- és visszajelentkezés megoldhatja a problémát.Ez a módszer akkor működik, ha a Google Chrome böngészője átmeneti hibákat tapasztal.
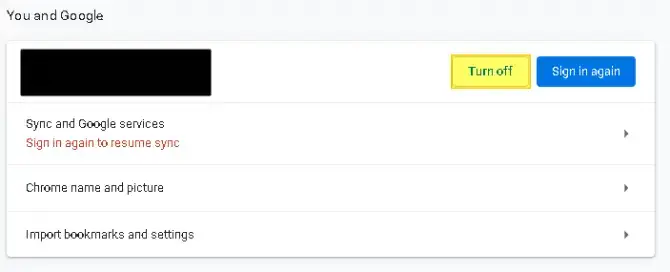
-
- Nyissa meg a Google Chrome-ot a számítógépén, és kattintson a gombraböngésző ablak3 pont a jobb felső sarokban.
- felbukkanbeállítés kattintson rá.
- akkorbezárás„Szinkronizálás” lehetőség a felhasználónév mellett.
- Ez elvezeti Önt ahhozJelentkezzen ki fiókjából, és megakadályozza a jelszavak, könyvjelzők és korábbi keresések szinkronizálását fiókjával.
- IgazolásZárja be, és győződjön meg arról, hogy ki van jelentkezve fiókjából.
- akkorJelentkezzen be újra, és kapcsolja be a szinkronizálás gombot.
- Meg kell erősítenie a bejelentkezést és a szinkronizálási utasításokat.
Indítsa újra a böngészőt, és ellenőrizze, hogy a jelszó most menthető-e.
5. Törölje a Google Chrome gyorsítótárát és a cookie-kat.
Ha hosszú ideig nem törli a böngésző gyorsítótárát vagy az Önt nyomon követő cookie-kat, akkor ütközhetnek a Chrome jelszókezelőjével.Könnyedén törölheti ezeket, és megnézheti, hogy megoldja-e a problémát.
Windows rendszerű számítógépen:
- Nyissa meg a Google Chrome-ot, és kattintson a jobb felső sarokbanHárom pont.
- Felett lebeg"További eszközök" opciótbe, majd az előugró menübőlválassza"Böngészési adatok törlése".
- Kattintson az alapból, és jelölje beSpeciális lap: Böngészési előzmények, cookie-k és egyéb webhelyadatok, valamint gyorsítótárazott képek és fájlok.
- 在"határidő"A legördülő menüben kattintson a „Mindig” lehetőségre.
- adatok törlése.
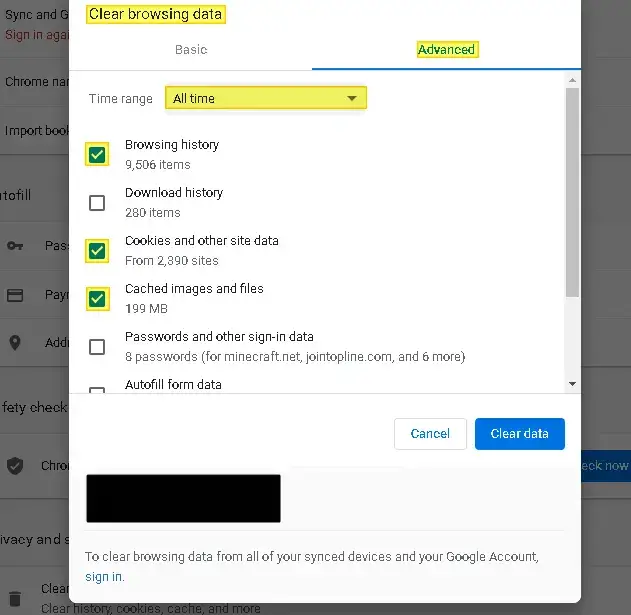
Mac számítógépen:
-
- Menj a tiédhez"Felhasználónév" könyvtár mappa.
- töröld bekönyvtárban találhatóFő Google mappa – Alkalmazástámogatás.
- majd töröld az összesetA könyvtárakhoz kapcsolódó mappák – gyorsítótár.
Újrakezdszámítógépet, és ellenőrizze, hogy a probléma továbbra is fennáll-e.
6. A Chrome-bővítmények letiltása.
Ha a javítások egyike sem működött eddig, fontolja meg a telepített bővítmények letiltását, hogy ellenőrizze, nem okoznak-e problémákat a jelszókezelőben.
-
- Nyissa meg a Google Chrome-ot, és kattintson a jobb felső sarokbanHárom pont.
- Felett lebeg"További eszközök"fel, és válassza kiBővített lehetőségek.
- Egy felugró ablak jelenik meg, amelyet telepített a böngészőjéreKiterjedlista.
- Tiltsa le ezeket a bővítményeketés indítsa újra a Chrome-ot.
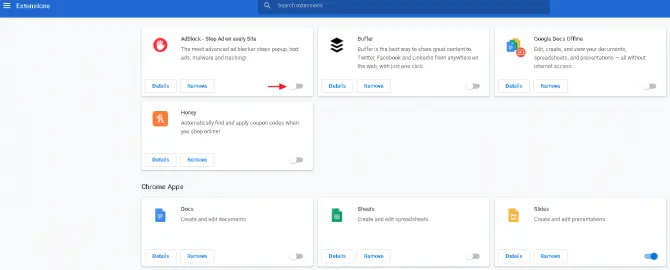
Ha a probléma megoldódott, kéremújra egyenkéntNyissa meg a bővítményeket, amíg meg nem találja az ütköző bővítményt, és távolítsa el.Ha nem oldja meg a problémát, folytassa a következő javítással.
7. Távolítsa el a káros programokat a számítógépről.
A Google Chrome képes észlelni a számítógépén lévő káros programokat, amelyek ütközhetnek a böngészővel.A Chrome-beállítások Tisztítás funkciójával azonosíthatja, és törölheti őket.
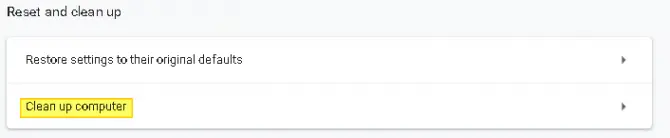
- Nyissa meg a Google Chrome-ot, és kattintson a jobb felső sarokbanHárom pont.
- KattintsonBeállítási lehetőségek.
- Görgessen lefelé, amíg meg nem látjahaladó beállításokés kattintson rá.
- Görgessen le egészen addig, amíg meg nem látja"Reset and Clean".
- válassza"Takarítani"számítógép.
- várja meg, amíg elkészülszkennelésA számítógéped.
- Ha nem kívánt programot talál, kéremTávolítsa el ezeket a programokat, és indítsa újra a számítógépethogy ellenőrizze, hogy a Chrome menti-e jelszavát.
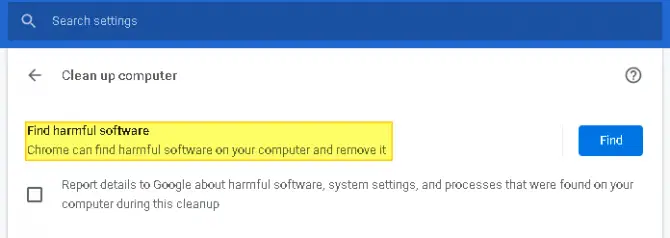
請注意:A nem kívánt programok eltávolítása után előfordulhat, hogy be kell kapcsolnia a Jelszavak mentése funkciót.
8. Állítsa vissza a Google Chrome alapértelmezett beállításait.
Mielőtt végrehajtaná ezt a módszert, győződjön meg róla, hogy szinkronizálással biztonsági másolatot készít a fontos könyvjelzőiről és jelszavairól a felhőbe.Ellenkező esetben ezek elvesznek, amikor visszaállítja a Chrome alapértelmezett beállításait.
- Nyissa meg a Google Chrome-ot, és kattintson a gombraaz oldal jobb felső sarkábanHárom pont.
- A menübőlválasszaBeállítási lehetőségek.
- Görgessen le egészen addig, amíg meg nem látja"haladó beállítások"és kattintson rá.
- 在"Reset and Clean"szakasz, talál"Beállítások visszaállítása az eredeti alapértékekre".
- Kattintson erre a gombra ésIndítsa újra a böngészőt.
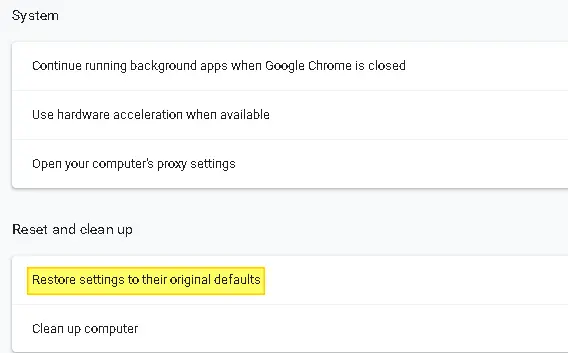
9. Hozzon létre egy új Google Chrome-profilt.
Az egyik probléma, amely miatt a Chrome nem tárolja a jelszavakat, az, hogy Chrome-profilja sérült.Lényegében, ha a Google Chrome mappájában lévő profildokumentum sérült, akkor a Chrome teljesen leállíthatja jelszavai mentését.Ez egy új Google Chrome-profil létrehozásával oldható meg.
請注意:Ez nem a legjobb felbontás, mivel elveszíti a korábban testreszabott vagy beállított felhasználói beállításokat.
-
- Nyissa meg a Google Chrome-ot, és kattintson a gombraaz oldal jobb felső sarkábanFiók avatar.
- A felugró helyi menüben, alattaKeresse meg az "Egyéb" részt, és kattintson a "Hozzáadás" gombra.
- válassz egyet magadnaknevet és avatárt, majd kattintson a Hozzáadás gombra.
- megnyílik aÚj Chrome ablak, amely üdvözlő üzenetet tartalmaz.
- Nyisd ki„A Chrome szinkronizálása és személyre szabása az eszközökön” kérés.
- 登錄Az új Google Fiók felhasználóneve és jelszava.
- indítsa újra a böngészőtés ellenőrizze, hogy a probléma továbbra is fennáll-e.
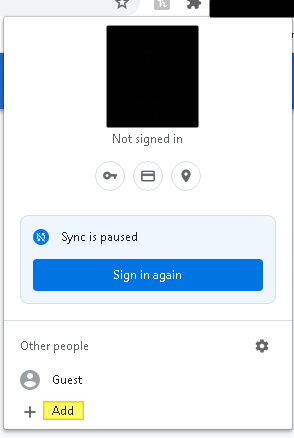
Ha a Google Chrome a fenti megoldások elvégzése után sem menti el jelszavait, az utolsó lépés a Chrome újratelepítése.Az eltávolításhoz lépjen a Vezérlőpultra, keresse meg a "Programok és szolgáltatások" lehetőséget, és távolítsa el a szoftvert.
Az eltávolítás után egy másik beépített böngészővel, például Microsoft Edge-vel vagy Safarival kell navigálnia a Google Chrome webhelyére, hogy újra letölthesse.Kövesse a képernyőn megjelenő utasításokat a beállításhoz.


![Search Marquis vírus eltávolítása [Safari, Chrome, Firefox Mac -ről] Search Marquis vírus eltávolítása [Safari, Chrome, Firefox Mac -ről]](https://infoacetech.net/wp-content/uploads/2021/05/5282-search-marquis-screenshot-150x150.jpg)
![A Google Chrome alapértelmezett e -mail címének módosítása [Módosítva] A Google Chrome alapértelmezett e -mail címének módosítása [Módosítva]](https://infoacetech.net/wp-content/uploads/2021/06/5706-photo-1578589315522-9e5521b9c158-150x150.jpg)



![A Google Chrome jelszavának beszerzése iPhone-on és iPaden [Automatikus kitöltési jelszó] A Google Chrome jelszavának beszerzése iPhone-on és iPaden [Automatikus kitöltési jelszó]](https://infoacetech.net/wp-content/uploads/2021/07/5885-How-to-Get-Google-Chrome-Passwords-on-iPhone-iPad-AutoFill-from-any-app-150x150.png)





