Ebben a változatos és izgalmas világban egy dual-boot PC beállítása Ubuntu 18.04 és Windows használatával egyszerű, de izgalmas kaland. Ez a folyamat nemcsak hozzáférést biztosít mindkét operációs rendszer végtelen lehetőségéhez, hanem lehetővé teszi a szabad utazást a digitális világban.
Az Ubuntu 18.04, más néven Bionic Beaver, hatalmas változtatásokat hajt végre az asztali környezetben.
Most szeretné tudni, hogyan telepítheti az Ubuntut Windows 10 vagy régebbi rendszerrel? Merüljünk el ebben az izgalmas lépésben!
Hogyan telepítsem a Windows Ubuntu dual rendszert?
A Windows 10, 8.1, 8 és 7 rendszert használó felhasználók letölthetik és használhatják az Ubuntu 18.04-et az előre telepített Windows operációs rendszerrel.
1. lépés: Készítsen biztonsági másolatot a Windows rendszerről
Az Ubuntu 18.04 telepítése előtt fontos biztonsági másolatot készíteni a Windows fájljairól. Ha a telepítési folyamat félbemarad, a biztonsági mentés segítségével helyreállíthatja az elveszett fájlokat.
2. lépés: Hozz létre helyet a merevlemezen az Ubuntu telepítéséhez
Az eszköz biztonsági mentése után 25 GB helyet kell létrehoznia a Windows-eszközön az Ubunutu telepítéséhez.
alapján'ablakok'kulcs együtt'R' gombot a futtatási prompt megnyitásához. típus diskmgmt.msc Ezután nyomja meg az Enter billentyűt.
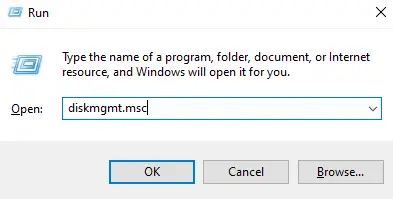
A képernyőn megjelenik az eszköz lemezkezelése. Kattintson a jobb gombbal arra a partícióra, amelyre az Ubuntu zsugorítását telepíteni szeretné. választ Zsugorodás.
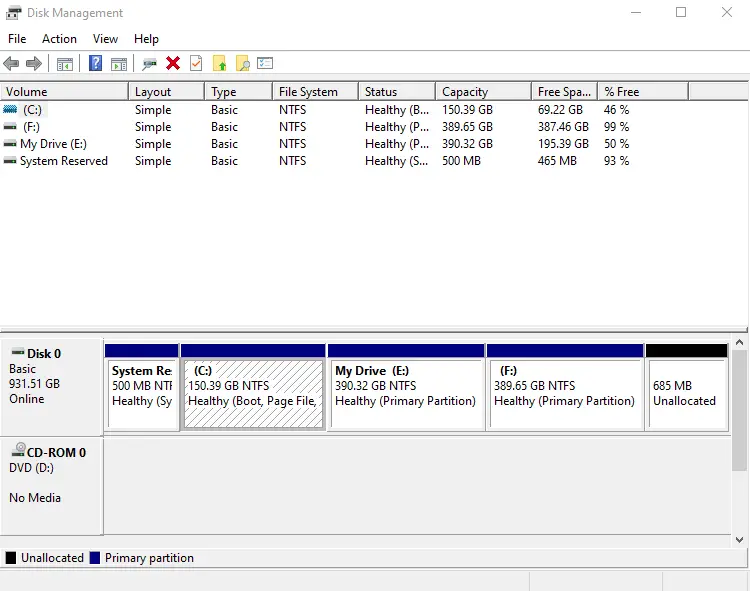
Most adja meg a kötetet MB-ban, és válassza ki 收縮.Ahogy korábban mondtuk, 25 GB ubuntu tárhelyre van szüksége. Ezért írja be a 25000-et.
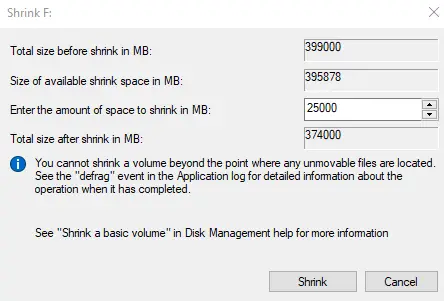
Néhány perc múlva egy új partíció jön létre a fenti mérettel a Windows-eszközön.
3. lépés: Hozzon létre egy indítható USB-t vagy DVD-t
Nyisson meg egy webböngészőt és Töltse le az Ubuntu 18.04 ISO-fájlját.
Az iso fájl letöltése után indítsa el az USB-eszközt a Universal USB Installer vagy a Rufus segítségével.
- Indítsa el az univerzális USB-telepítőt
- Az első legördülő menüből válassza ki a lehetőséget Ubuntu.
- Kattintson Tallózás és válassza ki a letöltött iso fájlt.
- engedélyezze Az összes meghajtó megjelenítése és válassza ki az USB-meghajtót.
- Koppintson a teremt.
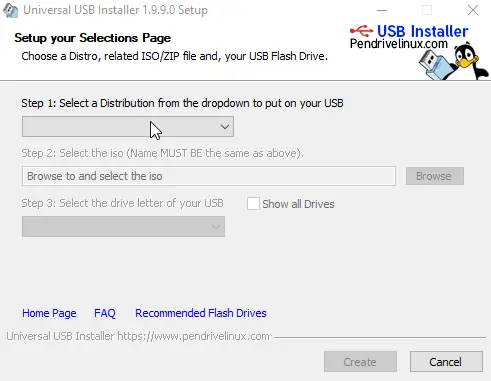
Bootolható DVD létrehozásához
- Helyezzen be egy üres DVD-t a készülékbe.
- Kattintson jobb gombbal a letöltött fájlra.
- válassza Lemezkép írása.
10. lépés: Telepítse az Ubuntu 8.1-et Windows 8/7/18.04/XNUMX rendszeren
A rendszerindító USB vagy DVD létrehozása után helyezze be a Windows számítógépébe, és indítsa újra az eszközt. Újraindítás közben nyomja meg a rendszerindító billentyűt (F2 vagy F12 vagy F10 vagy Esc), hogy belépjen a BIOS beállítási képernyőjére. Most keresse meg a Boot Order lapot, és módosítsa Boot DVD-re vagy USB-meghajtóra.
Az élő USB-ről vagy DVD-ről való indítás után lehetősége lesz kipróbálni vagy telepíteni az Ubuntu operációs rendszert. navigáció Telepítse az Ubuntut Ezután nyomja meg az Enter billentyűt.
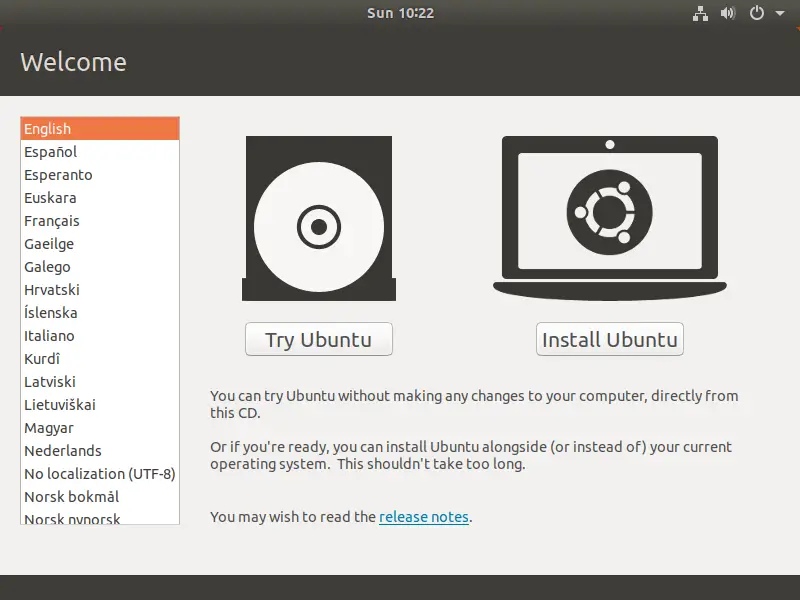
Válasszon nyelvet a billentyűzetkiosztáshoz, és nyomja meg a gombot folytasd.
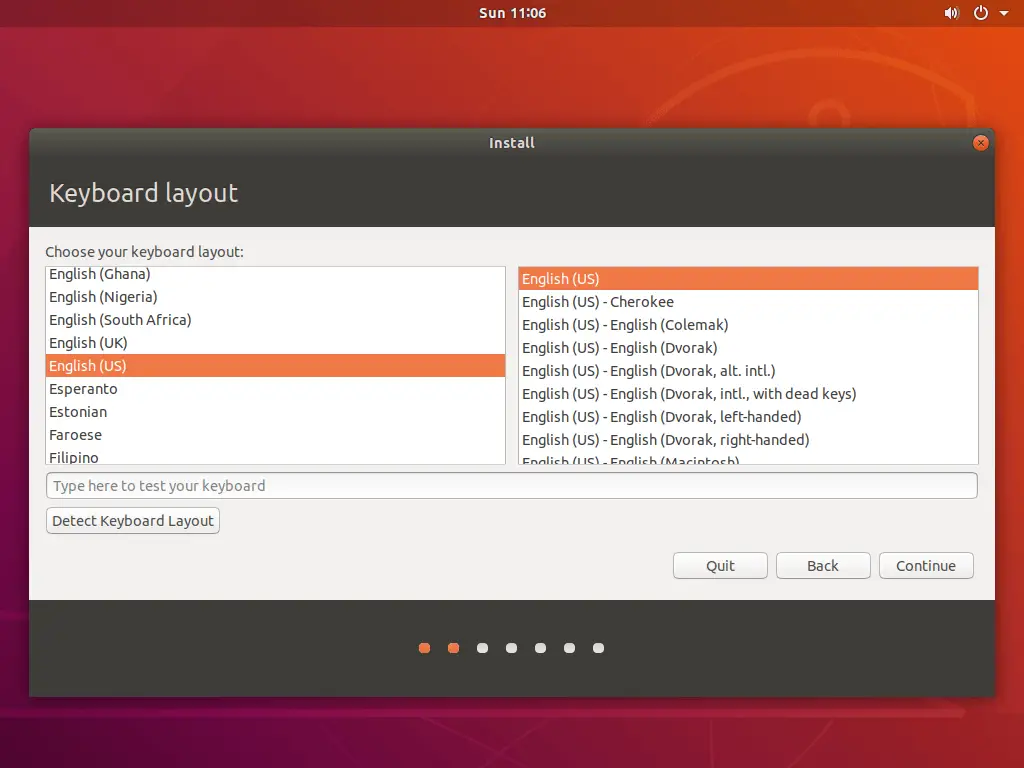
Válassza ki a telepíteni kívánt alkalmazás típusát, és nyomja meg a gombot folytasd Gomb.
- válassza Normál telepítés Csak az alapértelmezett szoftverre vonatkozik.
- válassza minimális telepítés Csak telepítsen egy webböngészőt és néhány alapvető szoftvert.
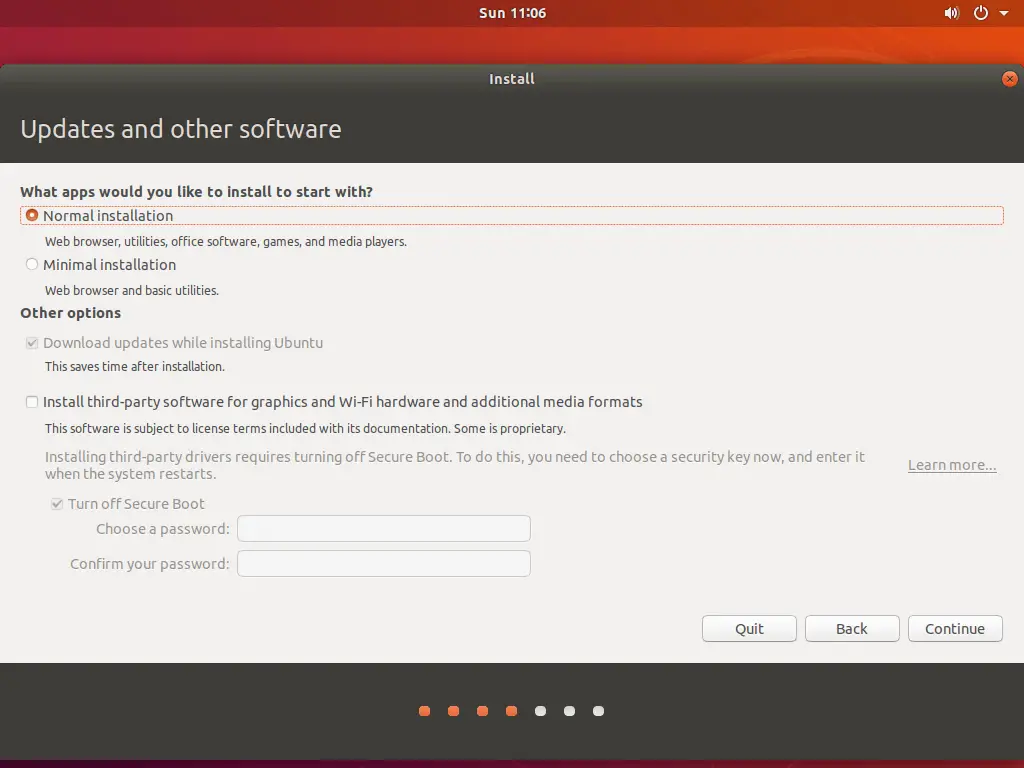
válassza Az Ubuntu telepítése Windows 10 rendszerrel (Az összeg a Windows operációs rendszer többi verziójától függően változhat), és nyomja meg a gombot Telepítés most Gomb.
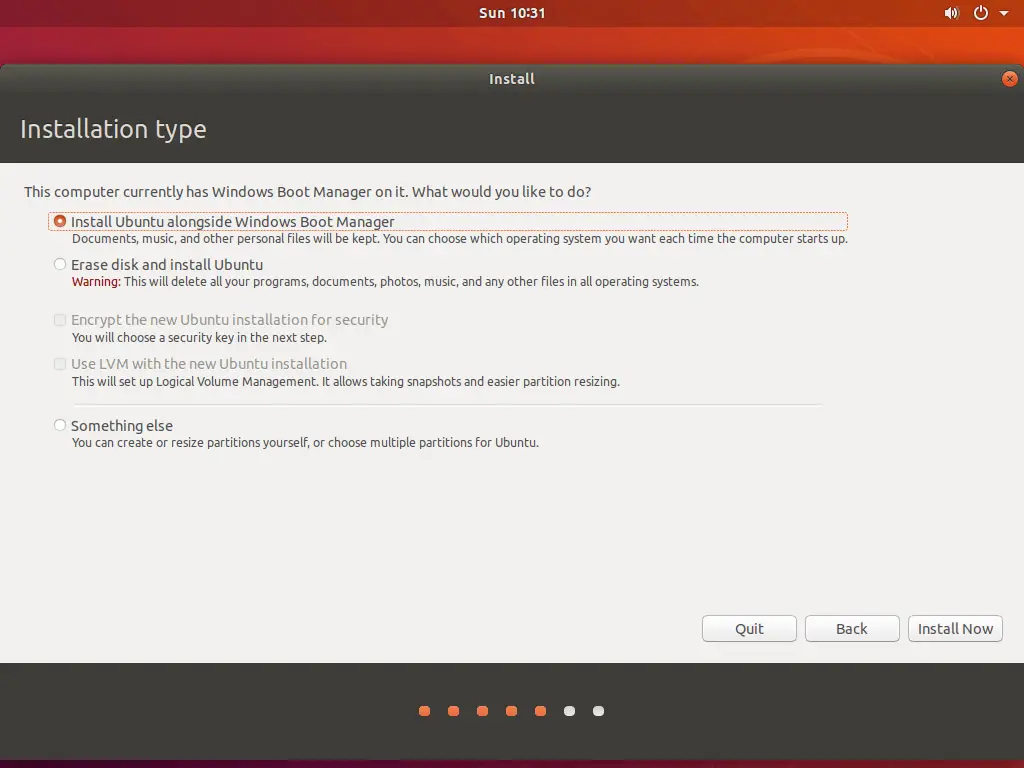
Most egy felugró ablak jelenik meg a képernyőn, amely felsorolja a partíció módosításait. választ folytasd Folytasd tovább. Ha kiválasztottad Valami más A fenti lépésekben szereplő menü kézi particionálást igényel.
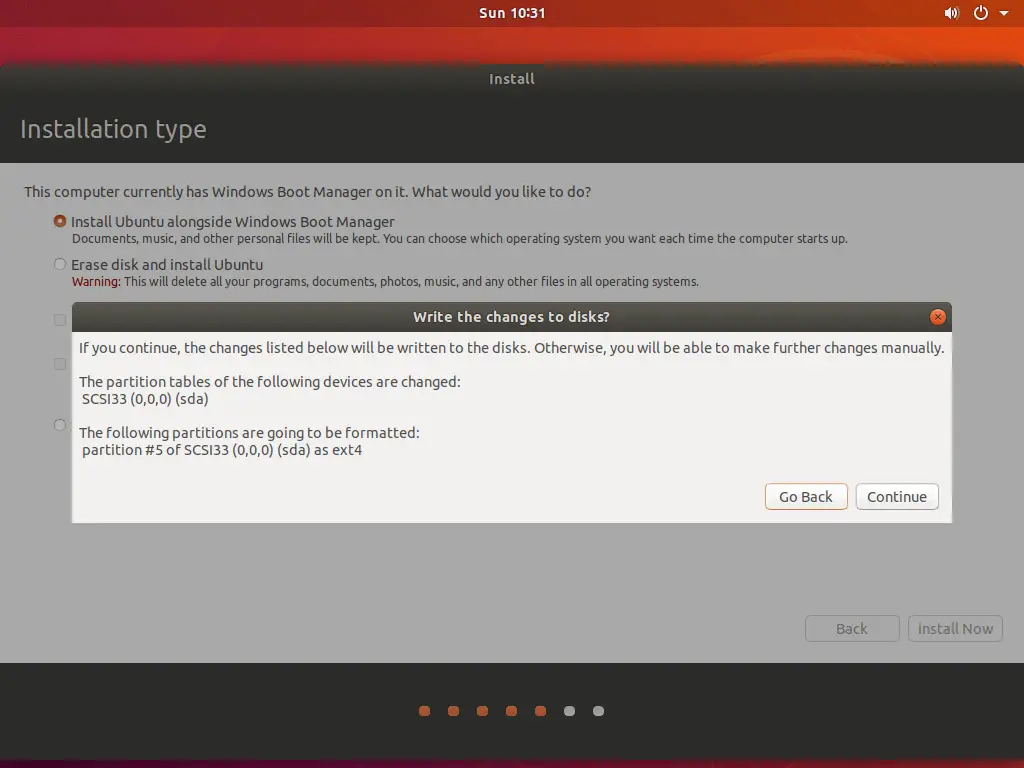
A merülés zónáinak meghatározása után a képernyőn megjelenő térkép segítségével válassza ki aktuális helyét.
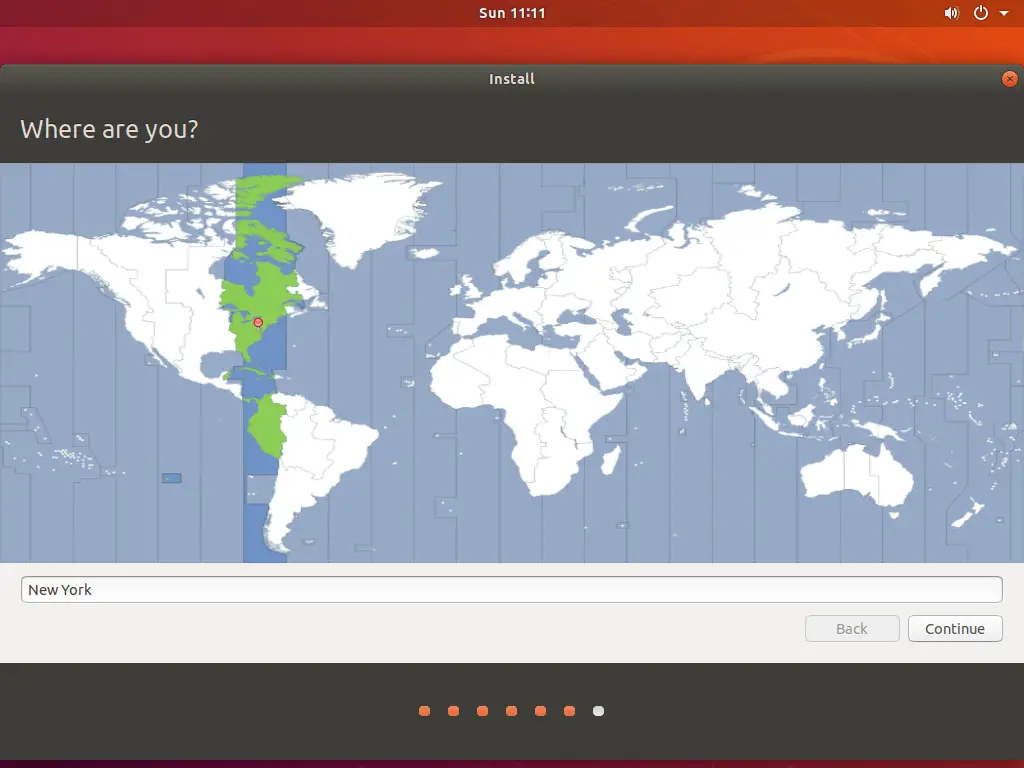
Hozzon létre egy asztali profilt olyan adatok megadásával, mint a név, a számítógépnév, a felhasználónév és a jelszó. Ezen adatok megadása után válassza ki, hogy automatikusan bejelentkezik, vagy jelszót használ. Végül nyomja meg folytasd.
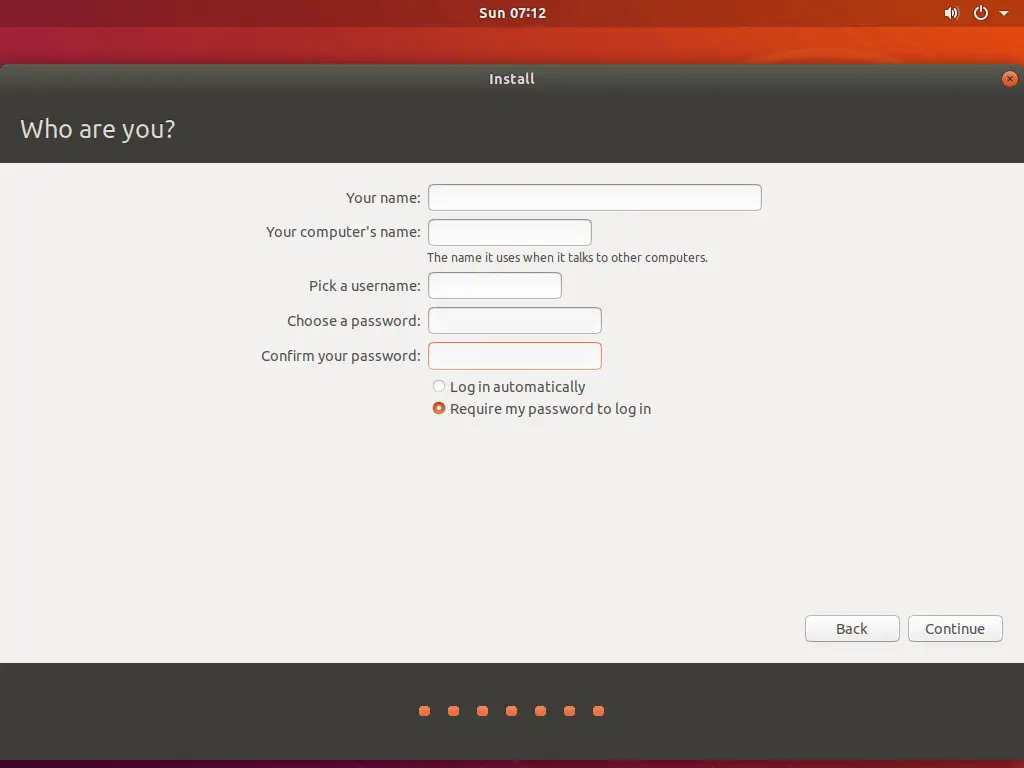
Az Ubuntu operációs rendszer telepítve lesz a számítógépére. A folyamat befejezése eltart egy ideig.
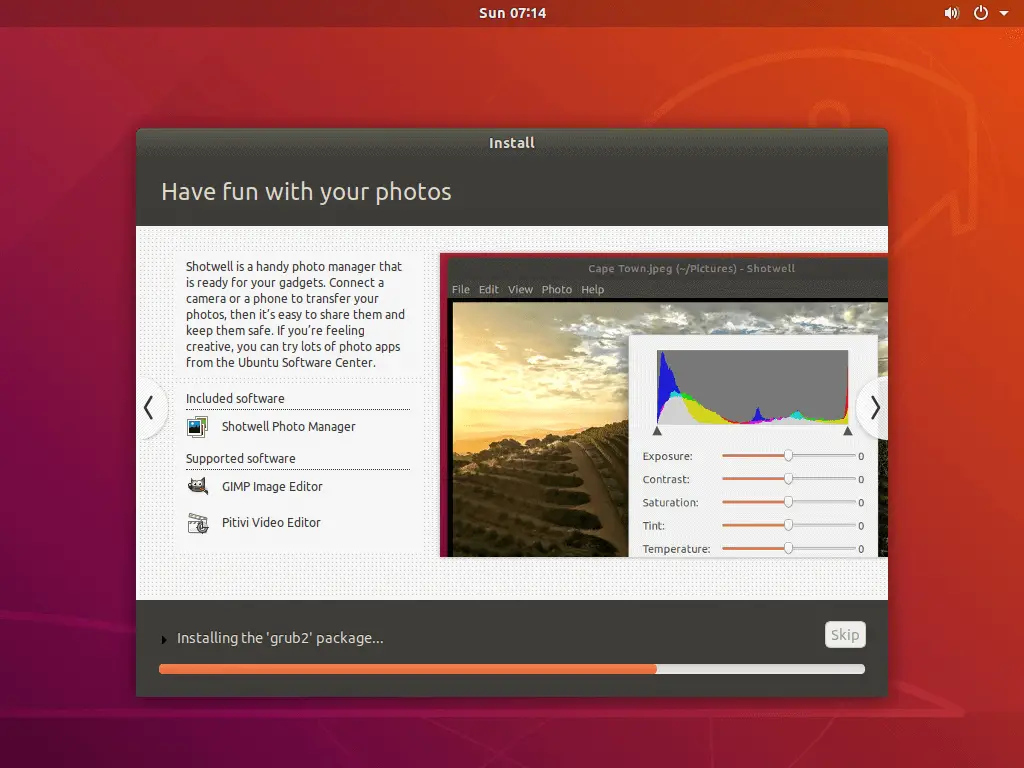
5. lépés: Indítsa újra a számítógépet
A telepítés után válassza ki Újraindítás most Indítsa újra a számítógépet. Távolítsa el az eszközbe helyezett DVD- vagy USB-eszközt.
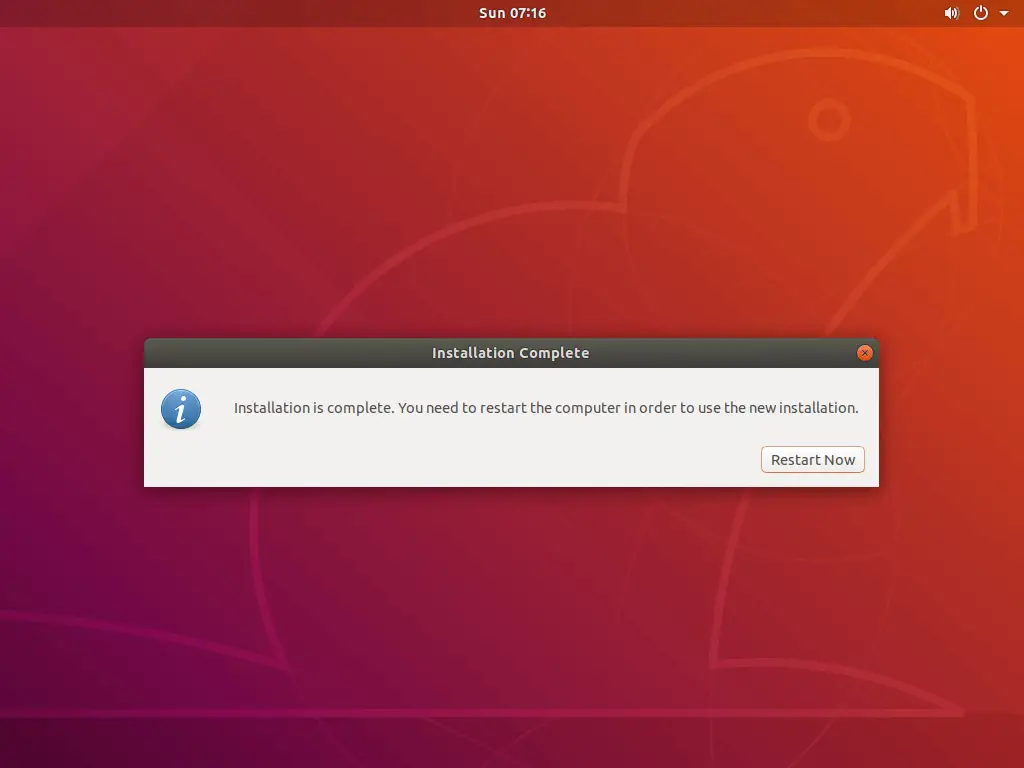
A képernyőn megjelenik egy menü a Windows és az Ubuntu opciókkal. Először válassza ki a Windows rendszert, és győződjön meg arról, hogy minden fájl biztonságos. Indítsa újra az eszközt, és válassza az Ubuntu-t az Ubuntu operációs rendszer futtatásához.
Végső gondolatok
A Windows 10/8.1/8/7 és az Ubuntu Linux operációs rendszerek használatának elsajátítása a kettős rendszerindítású rendszer létrehozásához kötelező tanfolyam lesz az Ön számára. Az Ubuntu legújabb verziója már támogatja az NTFS fájlrendszert, amely lehetővé teszi a Windows partíciók egyszerű elérését az Ubuntu 18.04-en.
Ezzel a Windows 10 és más Ubuntu-verziók kettős rendszerindításáról szóló útmutatónkat zárjuk. Reméljük, hogy ez az útmutató könnyen érthető. Kérjük, ossza meg kérdéseit és visszajelzéseit a megjegyzés rovatban, várjuk, hogy kapcsolatba léphessünk Önnel.





