Ha egy partíciót karbantart az operációs rendszer fájlok és személyes fájlok tárolására, nagyobb az esély a személyes adatok elvesztésére.Ez a cikk segíthet a helyreállítási partíció törlésében, és felszabadíthatja a helyreállított adatok által elfoglalt helyet.
Ha számítógépe Windows 10 rendszeren fut, a "Reset this PC" funkció visszaállítja a Windows operációs rendszert az alapértelmezett beállításokra a személyes adatok törlése nélkül, még akkor is, ha mindkettő ugyanabban a partícióban van.A gyártó meghajtópartíciójának használata helyett saját maga is módosíthatja.Nos, ez a technológia nagyon egyszerű és biztonságos, nem kell számítógép -strébernek lennie ahhoz, hogy elvégezze ezt a feladatot.
Törölje és bontsa ki
Ha több partíciót szeretne egy partícióba egyesíteni, először törölnie kell a partíciót, majd ki kell bontania a meglévő partíciót.Győződjön meg arról is, hogy nincsenek adatok a törölni kívánt partíción.A partíció törlése után elveszíti az adatokat, ezért vagy másolja át az adatokat egy másik partícióra vagy egy külön merevlemezre.
- A partíció törléséhez meg kell nyitnia a Lemezkezelő segédprogramot.Ha a számítógépen Windows 8 vagy Windows 10 van telepítve, kattintson a jobb gombbalRajt"Menü és válassza a "Lemezkezelés"Lehetőségek.
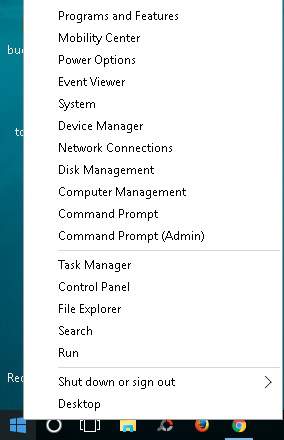
- Ha a számítógépét Windows 7 vezérli, nyomja meg a gombotA Windows + RBillentyűparancs és gépelje be a " diskmgmt.msc "Nyissa meg a futtatási ablakot.Ezután kattintsonHatározzukGomb.
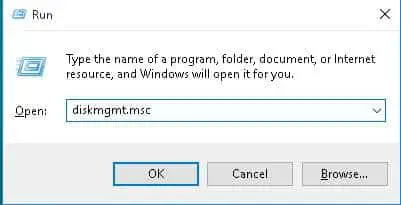
- A Lemezkezelés ablak azonnal megjelenik a képernyőn.Az ablakban láthatja a partíciók listáját és azok méretét.
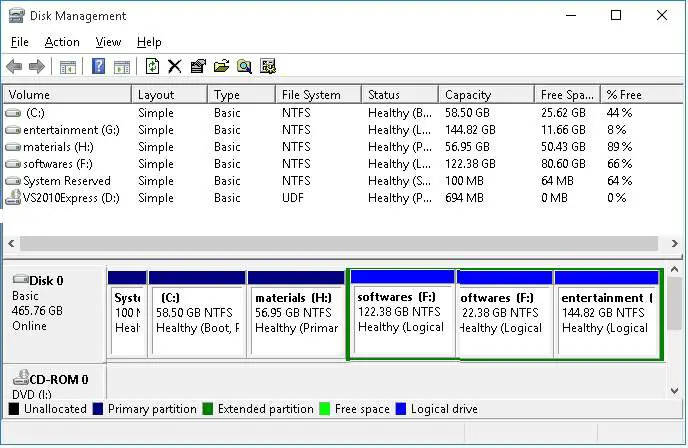
- Ügyeljen arra, hogy ne törölje az operációs rendszer fájljait tartalmazó partíciót.Az operációs rendszer legtöbbször a C meghajtóra van telepítve.
- Kattintson a jobb gombbal a törölni kívánt partícióra, és válassza kiKötet törléseLehetőségek.A partíció törlése eltart egy ideig.
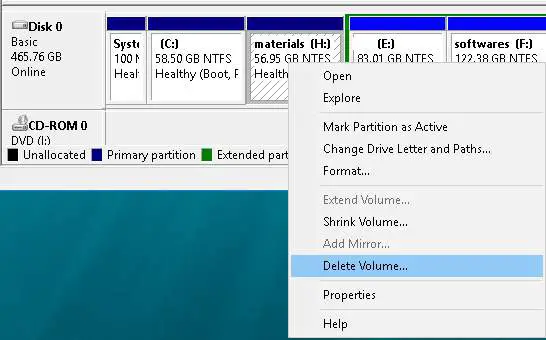
- Most kattintson a jobb gombbal a nagyítani kívánt partícióra.választ"Bővített hangerő"Választási lehetőség.
- Kattintson a "Következő lépés"Gomb a partíció bővítésére a szabad hellyel.Egy bizonyos idő elteltével a partíció meghosszabbítható a számítógép újraindítása nélkül.A File Explorer megnyitásával azonnal ellenőrizheti.
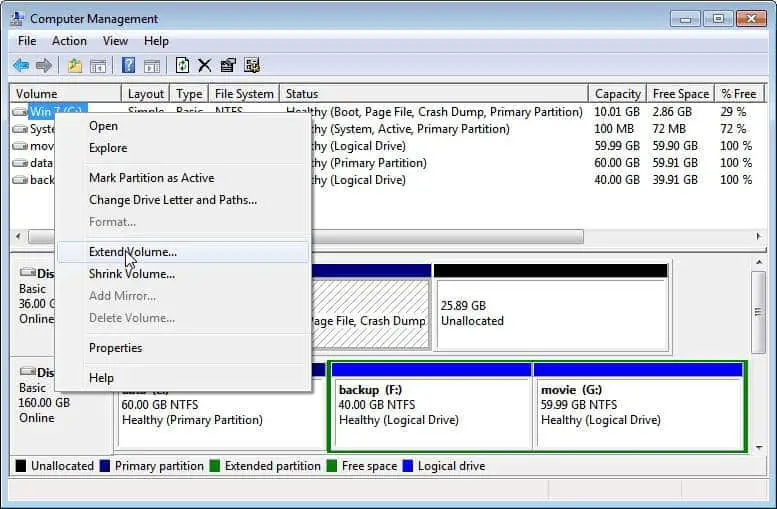
Nem egyszerű?Ha különböző merevlemezeken lévő partíciókat szeretne egyesíteni, használhatja a Windows 10 tárhely funkcióját.
Ha hasznosnak találja ezt az oktatóanyagot, kérjük, ossza meg kollégáival.Ezenkívül kérjük, fejtse ki javaslatait értékes megjegyzéseivel az alábbi megjegyzések részben.





