Vannak, akik, köztük én is, sötét témát szeretnének a Windows 10 rendszerű számítógépükön, és kétségbeesetten keresnek egy témát ehhez.A Microsoft azonban egy meglepetést tervezett számunkra, egy beépített sötét téma formájában a Windows 10-ben. Ez a funkció alapértelmezés szerint el van rejtve, és némi babrációt igényel a Windows rendszerleíró eszközeivel.
Ezenkívül úgy gondoljuk, hogy a sötét téma még mindig fejlesztési szakaszban van, mivel a témában bizonyos megszakadásokat látunk.De a folytonossági hiányok nem olyan következetesek, hogy ne vegyük észre őket.
Kezdjük tehát egy lépésről lépésre bemutatott oktatóanyaggal arról, hogyan engedélyezheti a sötét témát a Windows 10 rendszerben.Mivel rendszerleíró kulcsot szerkesztünk, gondosan kövesse az oktatóanyagot.
- Nyissa meg a Windows Registry eszközt.Ehhez nyomja meg a gombot Win + R gombot a Futtatás ablak megnyitásához, majdA "Futtatás" mezőbentípus„Regedit” és kattintson az OK gombra.Ha rendszergazdai jogosultságokat kér, kérjükválassza是.
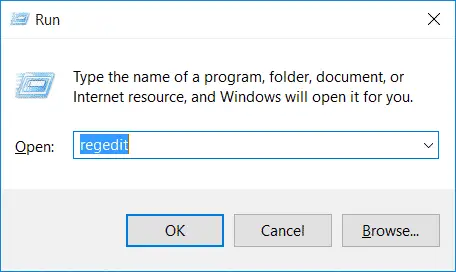
- Ezzel megnyílik a Windows Registry Editor ablak.A bal oldalon a rendszerleíró adatbázis-könyvtár szerkezete látható.Ott navigáljon az alább említett útvonalra.
HKEY_CURRENT_USERSOFTWAREMicrosoftWindowsCurrentVersionThemesPersonalize - Ha úgy találja, hogy a Személyre szabás gomb hiányzik a Témák könyvtárból, kattintson a jobb gombbal a Témák » Select New » Key elemre, és adja el a nevét.megszemélyesítúj kulcs létrehozásához.
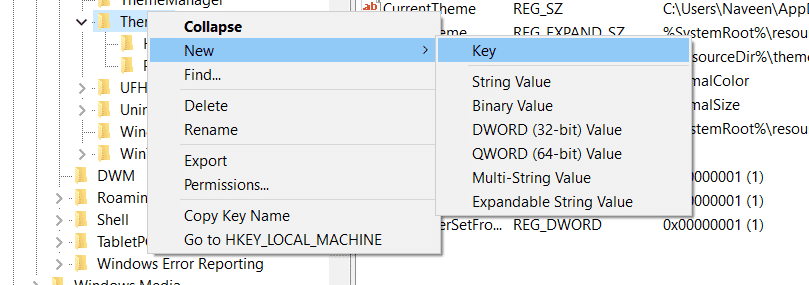
- A bal oldali panelen válassza a Kulcsok testreszabása lehetőséget.Most kattintson a jobb gombbal a jobb oldali panelre, és hozzon létre egy új DWORD (32 bites) értéket, és nevezze át erre AppsUseLightTheme.
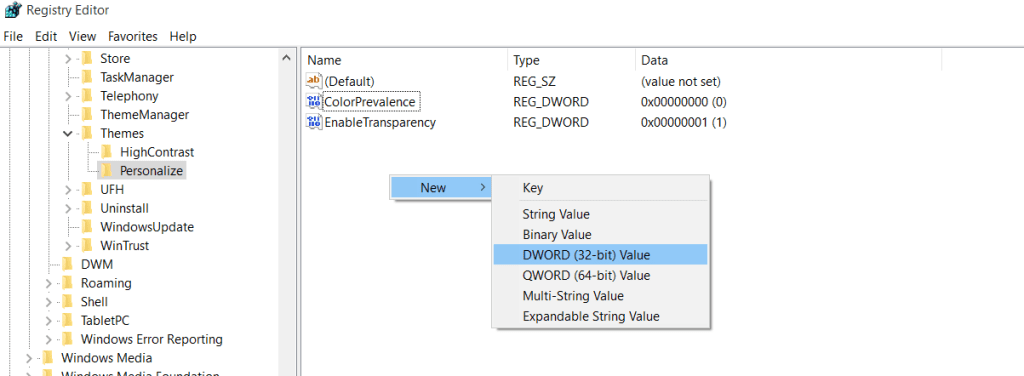
- Az új duplaszó alapértelmezett értéke "0", így nem kell semmit módosítania.A DWORD létrehozása után úgy kell kinéznie, mint az alábbi képen.
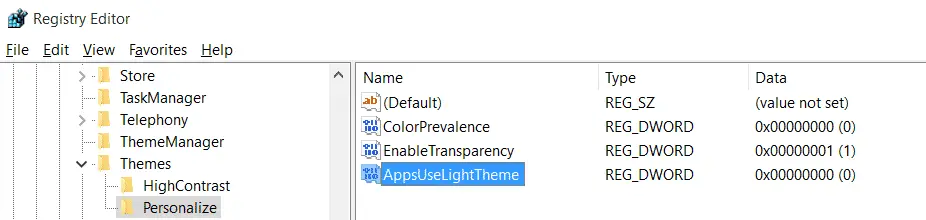
- Most indítsa újra a számítógépet, vagy jelentkezzen ki fiókjából, hogy a módosítások érvénybe lépjenek.
Ez az.Most már láthatja a sötét témát a Windows 10 számítógépén.Csak nyissa meg a Beállítások alkalmazást a változások megtekintéséhez.
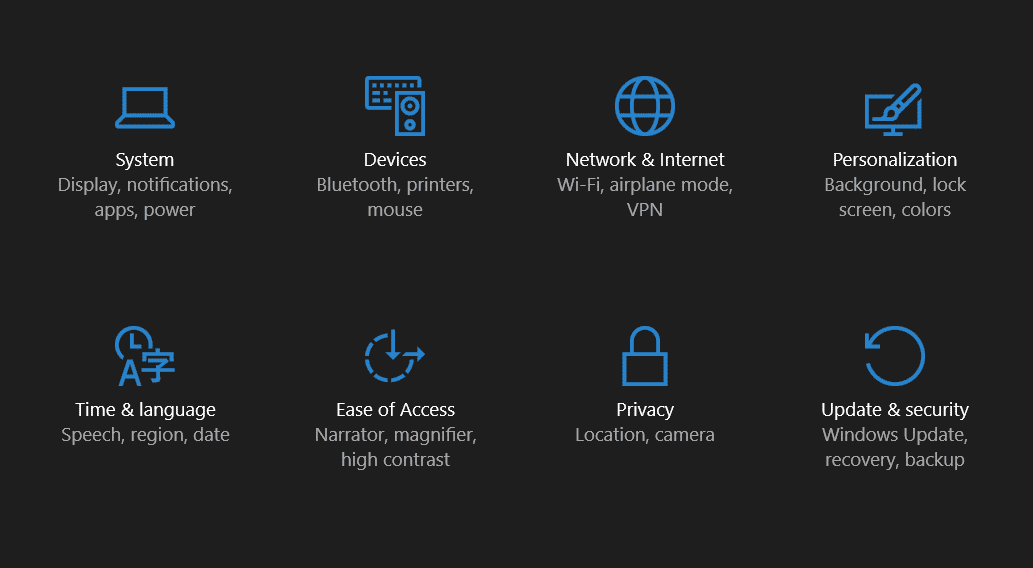
Amint azt korábban említettük, néhány következetlenséget észlelhet a témában, mint például a bezárás, kicsinyítés és nagyítás gombok, amelyek csak akkor jelennek meg, ha rájuk kattint.Tehát, ha vissza szeretne térni a világos témához, módosítsa a DWORD értékét 1-re, vagy törölje az általunk létrehozott duplaszót.

![A Cox e -mail beállítása a Windows 10 rendszeren [a Windows Mail alkalmazás használatával] A Cox e -mail beállítása a Windows 10 rendszeren [a Windows Mail alkalmazás használatával]](https://infoacetech.net/wp-content/uploads/2021/06/5796-photo-1570063578733-6a33b69d1439-150x150.jpg)
![A Windows Media Player problémáinak javítása [Windows 8 / 8.1 útmutató] A Windows Media Player problémáinak javítása [Windows 8 / 8.1 útmutató]](https://infoacetech.net/wp-content/uploads/2021/10/7576-search-troubleshooting-on-Windows-8-150x150.jpg)
![A 0x800703ee számú Windows frissítési hiba javítása [Windows 11/10] A 0x800703ee számú Windows frissítési hiba javítása [Windows 11/10]](https://infoacetech.net/wp-content/uploads/2021/10/7724-0x800703ee-e1635420429607-150x150.png)








