Ha újra kell telepítenie a Windows és a Linux rendszert a számítógépére, nézze meg, hogyan hozhat létre ISO-képet USB flash meghajtón, és hogyan használja azt.
A telepítési adathordozó létrehozása az operációs rendszerhez korábban egyszerű volt.Csak töltse le az ISO-t, és írja ki CD-re vagy DVD-re.Mostantól USB-meghajtókat használunk, és a folyamat az egyes operációs rendszereken kissé eltérő.
Nem másolhat egyszerűen fájlokat az ISO lemezképről közvetlenül az USB flash meghajtóra.Először is, az USB-meghajtón lévő adatpartíciónak indíthatónak kell lennie.Ez a folyamat általában törli az USB memóriakártyát vagy az SD-kártyát.

Ha teheti, használjon USB 3.0 meghajtót
Az USB 2.0 már régóta létezik, és minden eszköz támogatja, de a sebessége köztudottan lassú.Ha USB 3.0 flash meghajtót használ, gyorsabban telepítheti.Az árak meredeken estek, a sebesség pedig jelentősen nőtt.A sebességet akár 10-szeresére növelheti.Amikor csatlakoztatható eszközt készít, a sebesség valóban számít.
Ne aggódjon a kompatibilitás miatt, ezek a gyorsabb meghajtók teljes mértékben kompatibilisek a régi USB 2.0 rendszerrel, és Ön nem fogja tudni élvezni a sebesség előnyeit.
ISO-kép létrehozása USB flash meghajtón Windows 7, 8 vagy 10 rendszerhez
Használja a Microsoft USB/DVD-letöltő eszközét a rendszerindító meghajtó létrehozásához.Az eszköz futtatásához szüksége lesz a Windows telepítő ISO-fájljára.Ha nem rendelkezik ilyennel, ingyenesen letöltheti a Windows 10, 8 vagy 7 telepítési adathordozóját, de használatukhoz érvényes termékkulcs szükséges.
Adjon meg egy ISO-fájlt és egy USB flash meghajtót, és az eszköz létrehoz egy rendszerindító meghajtót.
Vagy ha telepíteni szeretné a Windows 10-et, akkor közvetlenül is használhatjaMicrosoft Media Creation ToolTöltse le a lemezképet, vagy írja be a Windows 10 telepítési adathordozóját.
Hogyan készítsünk ISO-képet Linuxhoz USB flash meghajtón
Számos eszköz létezik, amely ezt megteheti Ön helyett, de javasoljuk az úgynevezettRufusIngyenes program - Gyorsabb és megbízhatóbb, mint sok más eszköz, beleértve az UNetbootint.
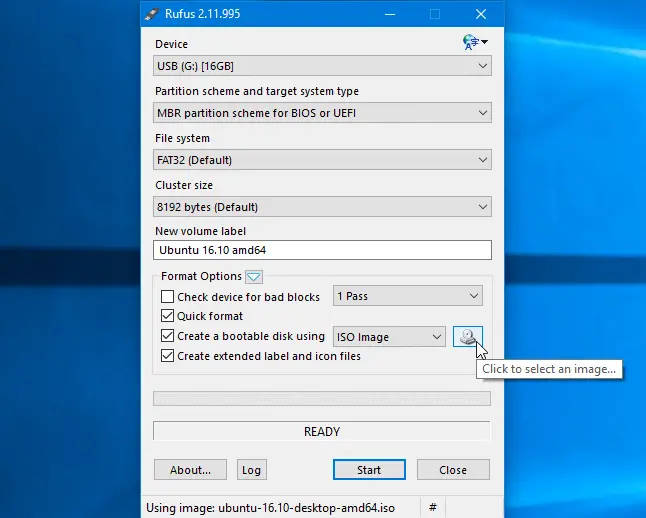
- Töltse le a használni kívánt Linux disztribúciót ISO formátumban.Például letöltheti az Ubuntu letöltési oldaláról.
- Futtassa az eszközt, válassza ki a kívánt disztribúciót, keresse meg a letöltött ISO-fájlt, és válassza ki a használni kívánt USB-meghajtót.A többit az eszköz elvégzi.
- Ha a Rufust Windows PC-n futtatja, az eszköz azonnal megnyílik – még csak telepítenie sem kell.
- Csatlakoztasson egy legalább 2 GB szabad tárhellyel rendelkező USB-meghajtót a Windows PC-hez.
- A meghajtó tartalma törlődik, ezért kérjük, először készítsen biztonsági másolatot a meghajtón lévő összes fontos fájlról.
- Kattintson az „Eszköz” mezőre a Rufuson, és győződjön meg arról, hogy a csatlakoztatott eszköz van kiválasztva.
- Ha a „Használat rendszerindító lemez létrehozásához” lehetőség szürkén jelenik meg, kattintson a „Fájlrendszer” mezőre, és válassza a „FAT32” lehetőséget.
- Jelölje be a "Használat indítólemez létrehozásához" jelölőnégyzetet, kattintson a jobb oldalán található gombra, és válassza ki a letöltött ISO fájlt.
- A megfelelő opció kiválasztása után kattintson a "Start" gombra a rendszerindító meghajtó létrehozásának megkezdéséhez.
- Lehet, hogy frissítenie kell a SysLinux fájlt.Csak kattintson az "Igen" gombra, és Rufus automatikusan letölti azokat.
- Rufus megkérdezi, hogyan akarsz képeket írni.Csak válassza ki az alapértelmezett beállítást - "Írás ISO képmódban (ajánlott)", majd kattintson az "OK" gombra.
- A rendszer figyelmezteti, hogy az USB-meghajtón lévő összes adat törlődik.Ha az eszközön nincsenek fontos adatok, kattintson az „OK” gombra a folytatáshoz.(Ha elfelejtett biztonsági másolatot készíteni adatairól, kattintson a "Mégse" gombra az adatok USB flash meghajtóra való mentéséhez, majd futtassa újra a Rufust.)
- Rufus létrehoz egy indítható USB-meghajtót.Ha készen áll, kattintson a "Bezárás" gombra a Rufus bezárásához.
- Ezután indítsa újra a számítógépet, és kövesse az alábbi utasításokat az USB-meghajtó elindításához.Azt is átviheti egy másik számítógépre, és elindíthatja az Ubuntut egy USB-meghajtóról az adott számítógépen.
Hogyan készítsünk indítható USB-meghajtót az Ubuntuban
Ha már Ubuntut használ, ezt nem kell megtennie Windowsból.Csak nyissa meg a Dash-t, és keresse meg az Ubuntuhoz tartozó "Startup Disk Creator" alkalmazást.
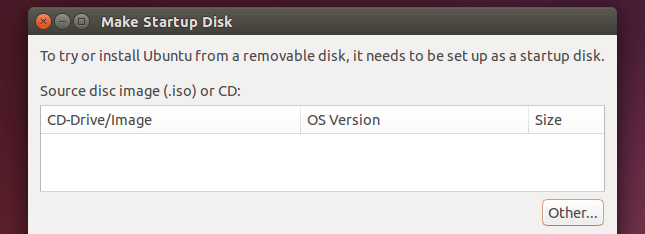
Adja meg a letöltött Ubuntu ISO fájlt, csatlakoztassa az USB-meghajtót, az eszköz létrehoz egy indítható Ubuntu USB-meghajtót.
Sok más disztribúció beépített hasonló eszközökkel rendelkezik, ezért ellenőriznie kell, hogy mi érhető el az adott disztribúcióhoz.




![A Cox e -mail beállítása a Windows 10 rendszeren [a Windows Mail alkalmazás használatával] A Cox e -mail beállítása a Windows 10 rendszeren [a Windows Mail alkalmazás használatával]](https://infoacetech.net/wp-content/uploads/2021/06/5796-photo-1570063578733-6a33b69d1439-150x150.jpg)
![A 0x800703ee számú Windows frissítési hiba javítása [Windows 11/10] A 0x800703ee számú Windows frissítési hiba javítása [Windows 11/10]](https://infoacetech.net/wp-content/uploads/2021/10/7724-0x800703ee-e1635420429607-150x150.png)
![A Windows Media Player problémáinak javítása [Windows 8 / 8.1 útmutató] A Windows Media Player problémáinak javítása [Windows 8 / 8.1 útmutató]](https://infoacetech.net/wp-content/uploads/2021/10/7576-search-troubleshooting-on-Windows-8-150x150.jpg)






