A WordPress több PHP sablonfájlt állít össze, hogy olvasható tartalmat jelenítsen meg a felhasználó számára a böngészőben.A WordPress témák header.php, footer.php, single.php (bejegyzésekhez), page.php (oldalakhoz) és sidebar.php fájlokat tartalmaznak, a legújabb témák további sablonrészeket használnak a fő tartalom létrehozásához.
Mindezek a sablonok szépen össze vannak állítva, és megjelennek, amikor megtekinti a WordPress oldalt a böngészőben.Általában nem kell módosítania ezeket a fájlokat, és rendelkezésre állnak beépülő modulok az egyéni funkciók beillesztéséhez.Bizonyos esetekben azonban kódot kell beillesztenie a WordPress fejléc- és láblécrészébe.
Ebben a cikkben elmagyarázzuk, hogyan kell ezt megtenni bővítmények nélkül és bővítmények segítségével.
Miért kell kódot beszúrni a fejlécbe vagy a láblécbe?
A fejléc és lábléc részek hasznosak a különféle kódintegrációkhoz és további funkciók hozzáadásához a webhelyhez.Íme néhány a legjobb példák közül, amelyekre kódot kell beilleszteni a WordPress webhely fejlécébe és láblécébe.
- Illessze be a Google AdSense automatikus hirdetési kódját vagy bármely más hirdetési program fejléc-szalaghirdetésének hirdetési kódját.
- Telepítse a Google Analytics és a Facebook Pixel követőkódot.
- Illessze be a captcha-t a Bing Webmaster Toolsból, a Google Search Console-ból, a Baidu-ból, a Yandexből és bármely más platformról, például a Pinterestről.
- Adjon egyéni CSS-t a fejléchez, például Google Fonts stíluslapokat és JavaScriptet a láblécben.
- Ha olyan beépülő modulokat használ, mint a Yoast SEO, illesszen be egyéni összetevőket, például a kenyérmorzsát a fejlécbe.
Amint látja, a lista az Ön igényeitől függően hosszabb lesz.
Kód hozzáadása a WordPress fejléc és lábléc szakaszaihoz
A WordPress alapértelmezés szerint nem ad lehetőséget a kód beszúrására a fejléc- és láblécrészekben.Az egyszerű lehetőség a fájl közvetlen szerkesztése és a kód beillesztése.Vannak azonban erre a célra bővítmények is.Ebben a cikkben bemutatjuk, hogyan adhatunk kódot bármely WordPress-webhely fejléc- és láblécrészéhez.
- Szerkessze manuálisan a WordPress téma header.php és footer.php fájljait.
- Használja a Fejléc és lábléc beszúrása beépülő modult a kód hozzáadásához fájlszerkesztés nélkül.
Azt is elmagyarázzuk, hogyan kell néhány témát kód beillesztésére a fejlécekbe és a láblécekbe a wp_head és wp_footer hook használatával.
Kézzel illessze be a WordPress fejléc- és lábléckódját
Ehhez a beállításhoz szerkeszteni kell a header.php vagy a footer.php fájlt a WordPress webhelytémájában, és előfordulhat, hogy nem kezdőbarát.
- Először is készítsen kódrészleteket, vagy másoljon harmadik felek webhelyeiről.Ha elkészült a fejléc- és lábléckóddal, vigye az egérmutatót a Megjelenés menüre a webhely irányítópultján, és kattintson a Témaszerkesztő fülre.
- Hagyja figyelmen kívül a kapott figyelmeztető üzeneteket, és válassza ki az aktív témát a "Szerkesztendő téma kiválasztása:" legördülő listából.
- Válassza ki a „header.php” vagy „footer.php” fájlt az aktuális nézet jobb oldalán.
- A fejléchez feltétlenül illessze be a kódot a záró "" címke alá, majd a lábléc kódjának a "" alatt kell lennie."Címke.Néha előfordulhat, hogy kódot is be kell szúrnia a záró címke elé.
- Végül kattintson a "Fájl frissítése" gombra, hogy mentse a webhelyen végrehajtott módosításokat a hozzáadott részlettel.
Mindenképpen tesztelje webhelyét, és ellenőrizze, hogy a csatlakoztatott szolgáltatások a várt módon működnek-e.
Illessze be a WordPress fejléc- és lábléckódját bővítmények segítségével
Alapértelmezés szerint a WordPress lehetővé teszi egyéni CSS hozzáadását webhelyéhez a Megjelenés > Testreszabás > További CSS részben.Ebben a szakaszban azonban nem szúrhat be JavaScriptet.Számos ingyenes bővítmény és beépülő modul áll rendelkezésre a kód beillesztéséhez, itt a "WPBeginner Fejléc és lábléc beszúrása" használatával magyarázzuk el.A bővítmény rendkívül egyszerű felülettel rendelkezik, amelyet a kezdők is könnyen használhatnak.
- Először telepítse és aktiválja a „Fejléc és lábléc beszúrása” bővítményt.A WordPress webhely irányítópultján vigye az egérmutatót a Beépülő modulok menü fölé, és kattintson az Új hozzáadása lehetőségre.
- A keresőbővítmény segítségével keresse meg a „Fejléc és lábléc beszúrása” elemet, majd kattintson a „Telepítés most” gombra.A telepítési folyamat befejezése után "aktiválja" a bővítményt.
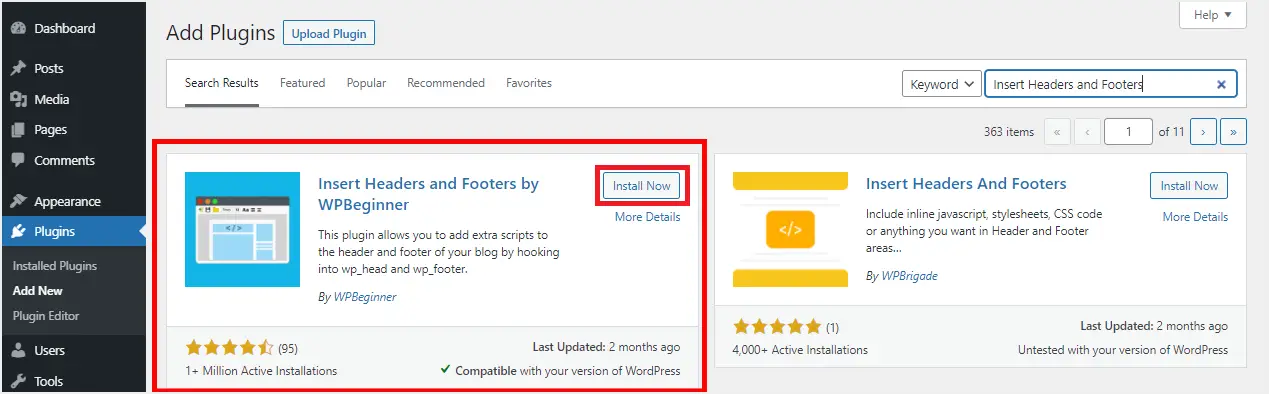
- Lépjen a Beállítások menübe, keresse meg és kattintson a Fejléc és lábléc beszúrása almenüre.
- A beépülő modul három mezőt biztosít a szkriptek fejlécbe, törzsbe és láblécbe való elhelyezéséhez a kód beillesztéséhez.Addig is a külső szolgáltatók, például a Google Analytics utasítják Önt, hogy melyik mezőbe helyezze el a kivonataikat.Ellenkező esetben győződjön meg arról, hogy pontosan tudja, hová szeretné beszúrni a kódot.
- Illessze be ezeket a kódokat a megfelelő kódokba, és kattintson a Mentés gombra a webhely módosításainak befejezéséhez.
- A kódszkriptek mostantól automatikusan betöltődnek arra a helyre, ahol a webhely fut.
A kódot bármikor tovább szerkesztheti, és a beépülő modult aktívan tarthatja, mivel annak deaktiválása megakadályozza az egyéni funkciók hozzáadását, és letiltja a webhelyéhez korábban hozzáadott összes szkriptet.
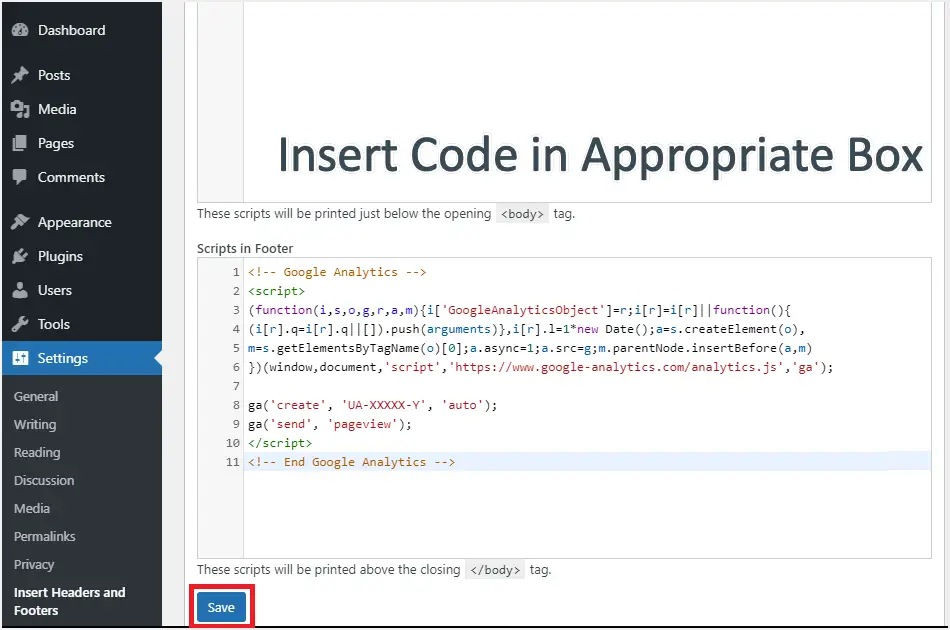
Vegye figyelembe, hogy ha a „Fejléc és lábléc beszúrása” beépülő modult véletlenül deaktiválják vagy tévedésből eltávolítják, akkor kódja a webhely adatbázisában marad.Csak telepítse vagy aktiválja újra a bővítményt, hogy a korábbi kód működjön.Javasoljuk továbbá, hogy törölje a WordPress-webhely gyorsítótárát, amikor hozzáadja és menti a fejléc- és lábléckódrészletek módosításait a bővítményben.
Szerkessze a fejlécet és láblécet témákkal
Akár manuálisan szerkeszti a témafájljait, akár egy beépülő modult használ, a beillesztett kód az egész webhelyre hatással lesz.Olyan beépülő modulokat kell használnia, mint a HTML-részletek beszúrása, vagy próbáljon ki egyéni HTML-blokkokat a Gutenberg-szerkesztőben, hogy egyéni kódot illesszen be csak bizonyos bejegyzésekbe vagy oldalakba.A fejlécekbe és láblécekbe azonban kódot illeszthet be a legújabb témákkal, mint például a GeneratePress Premium és az Astra Pro.Ezek a témák a szabványos wp_head és wp_footer hook-okat használják, és lehetővé teszik az egyéni korlátozások alkalmazását.Például egyetlen bejegyzésbe is beszúrhat kenyérmorzsát az oldal befolyásolása nélkül.
Itt az Astra Pro témát használjuk útmutatásként, hasonló lépéseket hajthat végre a GeneratePress Premium témában az „Elemek” opcióval.
- Az Astra Pro bővítmény telepítése után lépjen a Megjelenés > Astra-beállítások menüpontra.
- Aktiválja az Egyéni elrendezés opciót, és kattintson az adott opció Beállítások hivatkozására.
- Kattintson az "Új hozzáadása" gombra, és illessze be a beszúrni kívánt kódot a mezőbe.
- Az Egyéni elrendezés beállításai részben kattintson az Elrendezés legördülő menüre, és válassza a Horgok lehetőséget.
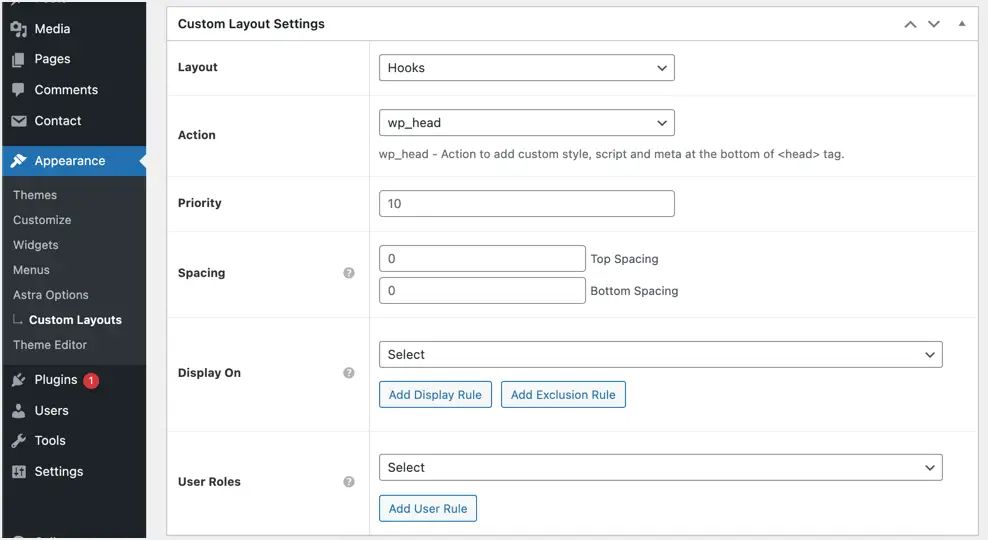
- A Művelet legördülő listában válassza ki a wp_head elemet a fejléc részhez és a wp_footer elemet a lábléc szakaszhoz.
- Ha csak egy részletet használ, hagyja üresen a „prioritás” mezőt.Ha azonban több kódot szúr be ugyanazon a horoghelyen, ügyeljen arra, hogy beállítsa a kódok beszúrásának prioritási sorrendjét.Használhatja a 10, 20, 30 stb. prioritást, a legalacsonyabb elsőbbséget élvez a többivel szemben.
- Ha szükséges, adja meg a felső és alsó térközt képpontokban.
- Válassza ki, hol szeretné megjeleníteni a kódot a Megjelenítés bekapcsolva legördülő menüben.Kiválaszthat konkrét bejegyzéseket, oldalakat, kategóriákat, beszúrhatja a teljes webhelyét, vagy beszúrhat bizonyos bejegyzéstípusokat, például bejegyzéseket, oldalakat vagy bármilyen, a webhelyén használt egyéni bejegyzéstípust.
- A Felhasználói szerepkör legördülő listában válassza ki azt a felhasználói szerepet, amelyhez a kódot aktívnak szeretné tenni.
Ha minden beállítás elkészült, kattintson a Közzététel gombra a módosítások életbe lépéséhez.
A Fejléc és lábléc beszúrása beépülő modul használatának okai
A témafájlok szerkesztésének vagy az egyéni téma használatának annyi hátránya van, hogy ragaszkodni fog a beépülő modulhoz.Íme néhány előny, amelyet a beépülő modul használatával érhet el, kivéve, hogy Ön esetleg nem technikus, vagy kezdő.
- Mivel a beépülő modulok tárolója külön helyen adja hozzá a szkripteket, nem kell aggódnia a kód törlése miatt a frissítések, frissítések vagy témák megváltoztatása során.Nincs szükség gyermektémákra sem, mivel a bővítmény a webhely témájától függetlenül működik.
- Ez megkönnyíti és gyorsítja az egyéni kód hozzáadását a fejlécekhez és láblécekhez.Ezenkívül ez segít fenntartani a kódrészletek egyetlen helyen történő szervezését.
- A WordPress-téma szerkesztése során hibákba ütközhet, így a beépülő modul használata segíthet az ilyen hibák megelőzésében, megelőzésében és elkerülésében.
Végső gondolatok
Sok esetben meg kell változtatnia a WordPress-webhely megjelenését, módját, vagy más funkciókat kell hozzáadnia.Mindkét esetben, ha technikailag nem hajlandó, ne felejtse el használni a beépülő modult a fejléc- és lábléckód beillesztéséhez.Bár az olyan témák, mint az Astra és a GeneratePress segíthetnek ebben, meg kell vásárolnia a prémium verziót.Ezenkívül megnehezítheti a témák megváltoztatását, ekkor meg kell keresnie a használni kívánt beépülő modulokat.













