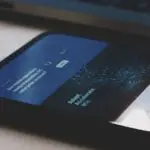Néha a Windows PC vagy laptop merevlemeze meghibásodhat, vagy egy szoftverhiba törli az összes adatot, ezért a biztonsági mentések nagyon fontosak. Ha úgy dönt, hogy nem készít biztonsági másolatot fájljairól, elveszhet néhány fontos adat.
A biztonsági mentés folyamata akkor is fontos, ha új számítógépre szeretne frissíteni.
Biztonsági másolatot szeretne készíteni a Windows rendszerről? Számos módszer létezik a Windows biztonsági mentésére és visszaállítására, nézzük meg közelebbről ezeket a módszereket.
A Windows biztonsági mentése (10/8.1/8/7)
(1) Nyissa meg a Windows számítógépe keresősávjával Vezérlőpult.
(2) válassza Rendszer és biztonság menü.
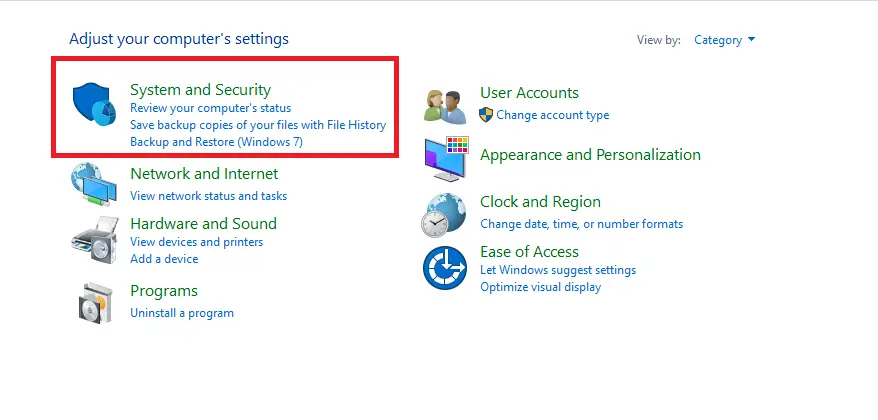
(3) válassza Biztonsági mentés és visszaállítás (Windows 7).
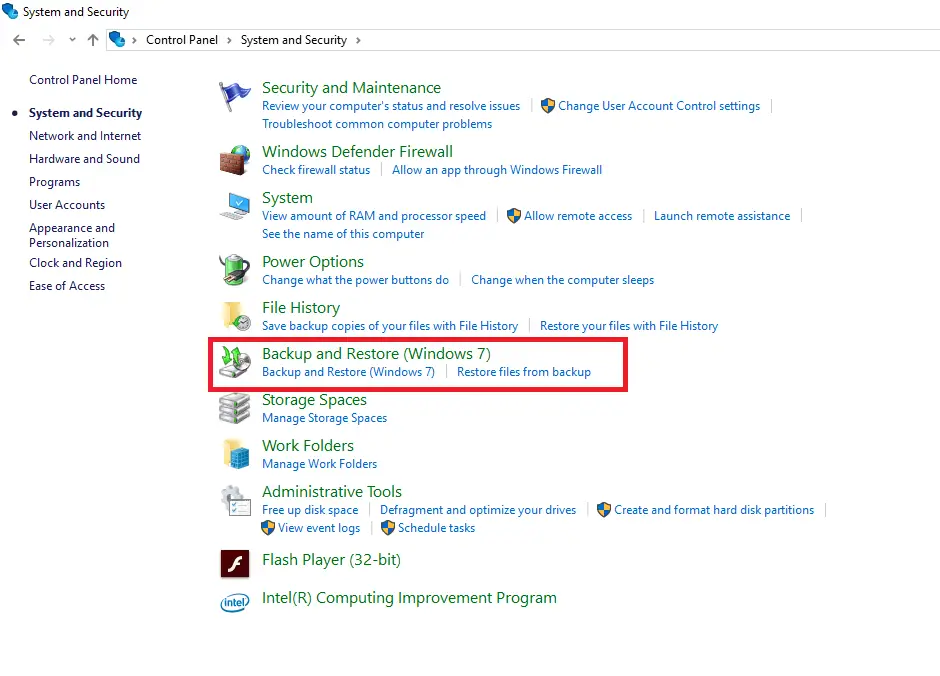
(4) válassza Készítsen biztonsági másolatot.
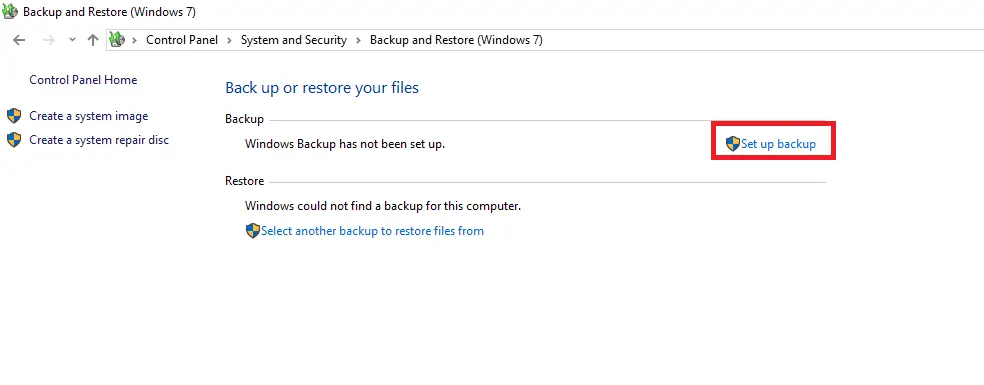
(5) Válassza ki azt a meghajtót, ahol a fájlt tárolni szeretné.
jegyzetek: Javasoljuk, hogy külső merevlemezt használjon a fájlok mentéséhez. Fájljairól biztonsági másolatot is készíthet a lehetőség kiválasztásával Mentés az interneten.
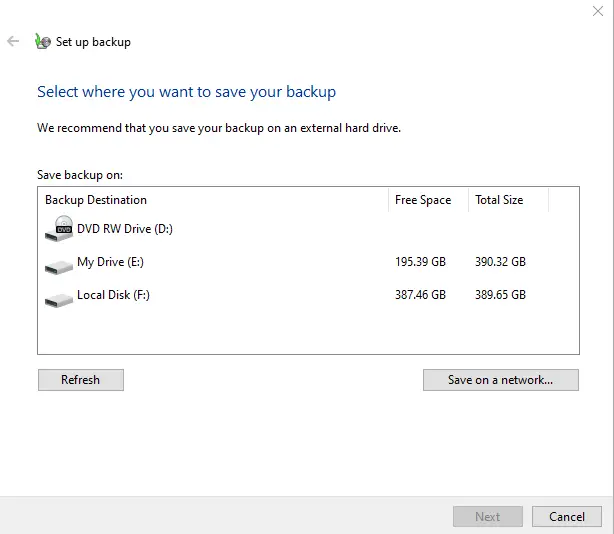
(6) A következő felugró ablakban ki kell választania, hogy miről szeretne biztonsági másolatot készíteni. választ Hagyja, hogy a Windows válasszon A könyvtárban, az asztalon és a Windows mappákban tárolt adatfájlok automatikus biztonsági mentése. Vagy válasszon hadd válasszak Válassza ki a fájlokat manuálisan.
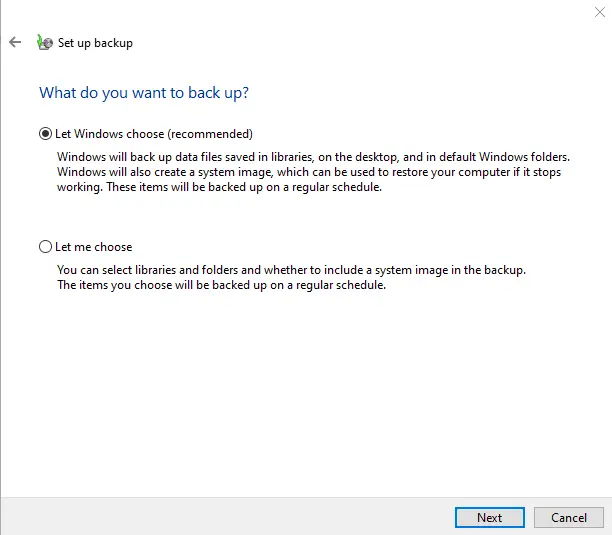
(7) A következő képernyőn válassza a lehetőséget Mentse a beállításokat, és futtassa a biztonsági mentést.
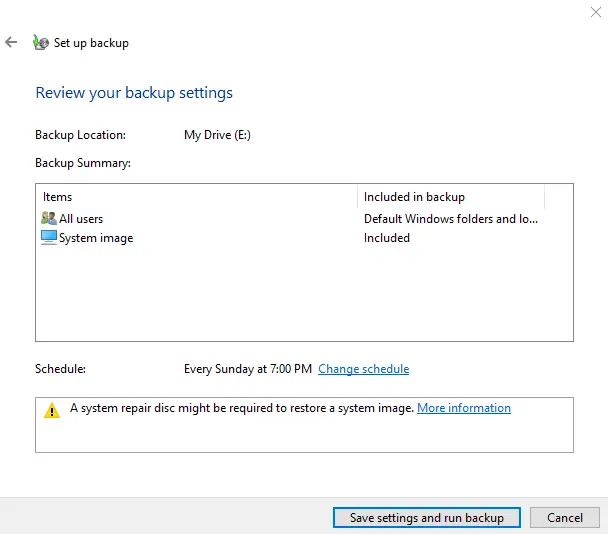
(8) Ez az. A fájlokról, beleértve a rendszerleíró adatbázist is, biztonsági másolat készül a kiválasztott mappába. A folyamat befejezése némi időt vesz igénybe.
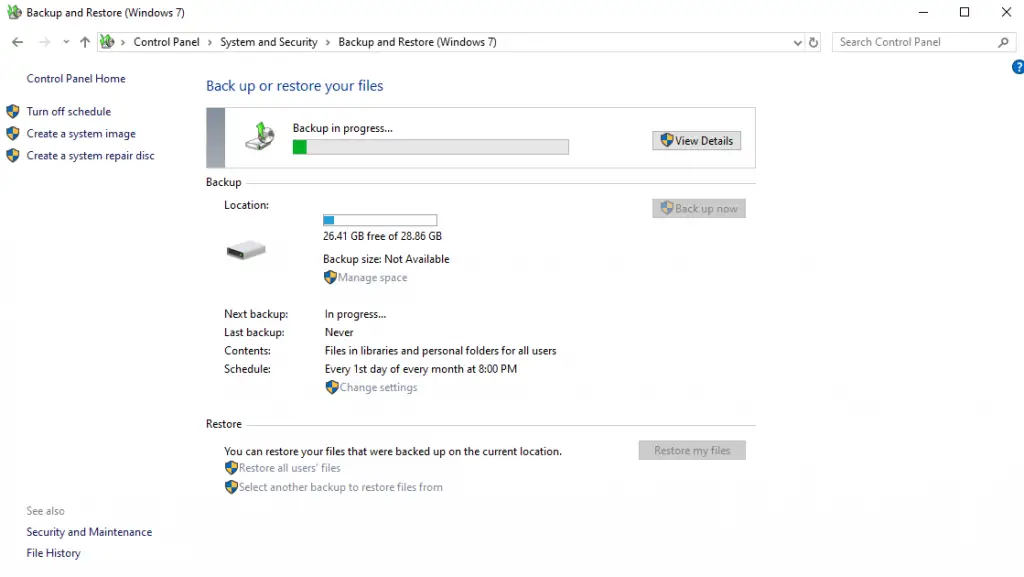
Az első biztonsági mentés után a fájlok automatikusan mentésre kerülnek a kiválasztott ütemezés szerint.
A helyreállítás lépései
(1) Menjen a vezérlőpultra, és nyissa meg Rendszer és biztonság.
(2) válassza Mentés és visszaállítás.
(3) Válassza a Visszaállítás lehetőségetMinden felhasználói fájl.
(4) A következő képernyőn válassza a lehetőséget Dokumentumok böngészése.
(5) Válassza ki a biztonsági másolat fájlt, és kattintson Következő.
(6) válassza eredeti helyzetben Állítsa vissza a fájlokat eredeti helyükre. A fájlok másik helyre történő visszaállításához válassza a lehetőséget nál nél és válassza ki az utat.
(7) Válassza a Visszaállítás lehetőséget, és fejezze be a folyamatot.
Hogyan lehet törölni a biztonsági másolatokat a Windows rendszerben?
Legyen szó Windows 10-ről, 8/8.1-ről vagy 7-ről, fontos, hogy törölje a régi biztonsági mentési fájlokat, hogy helyet szabadítson fel.
(1) Menj Biztonsági mentés és visszaállítás (Windows 7) menü.
(2) válassza kezelési tér.
(3) válassza Biztonsági másolatok megtekintése.
(4) Válassza ki a régi biztonsági mentési fájlt, és kattintson Törlés.
A Windows 10 biztonsági mentése és visszaállítása a Fájlelőzmények segítségével
A Windows 10 felhasználók a Fájlelőzmények segítségével biztonsági másolatot készíthetnek fájljaikról. Biztonsági másolatot készít a felhasználói fiók mappájában található összes fájlról. Ehhez a módszerhez külső merevlemezre vagy USB-meghajtóra van szüksége a fájlok biztonsági mentéséhez.
(1) Menj beállít Alkalmazás.
(2) Kattintson Frissítés és biztonság.
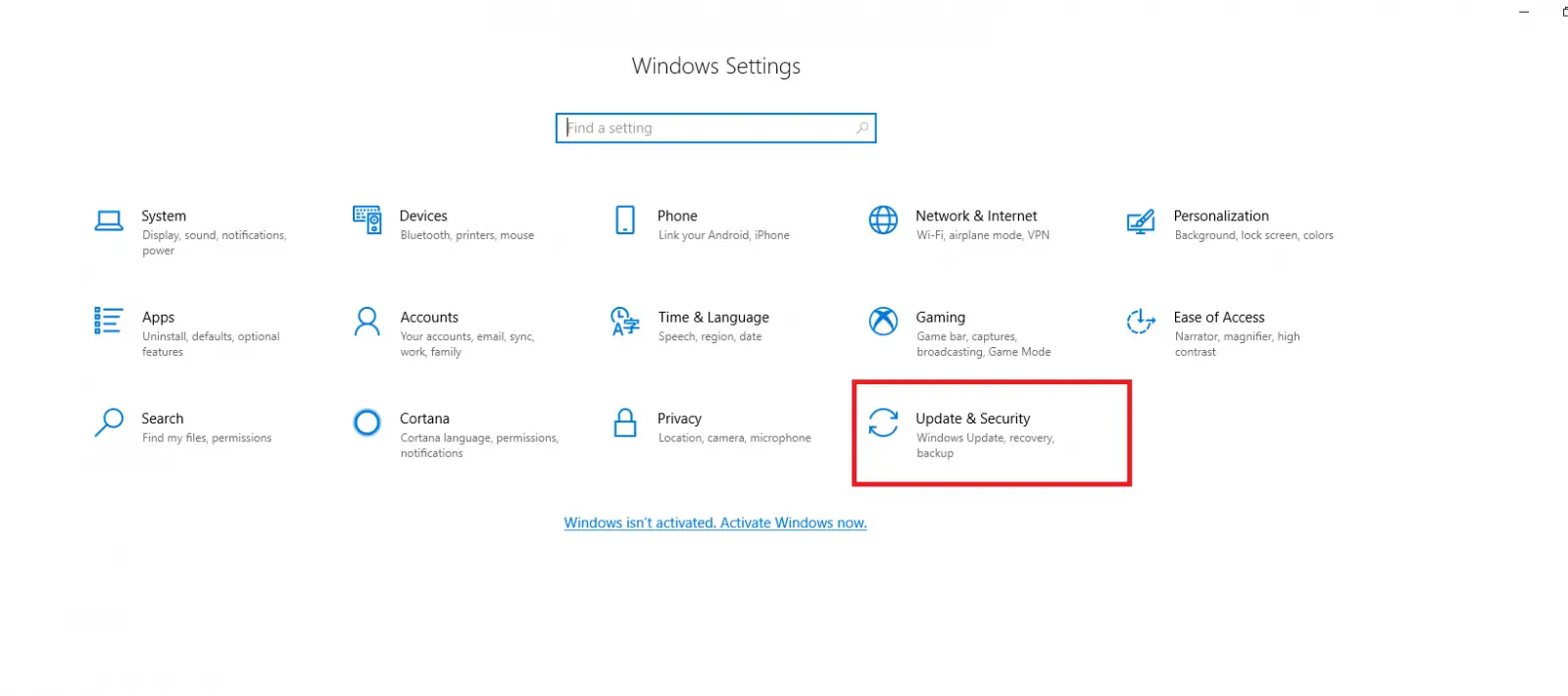
(3) a bal oldali panelen. választ biztonsági mentés.
(4) válassza meghajtó hozzáadása És válassza ki a számítógépéhez vagy laptopjához csatlakoztatott külső merevlemezt vagy USB-meghajtót.
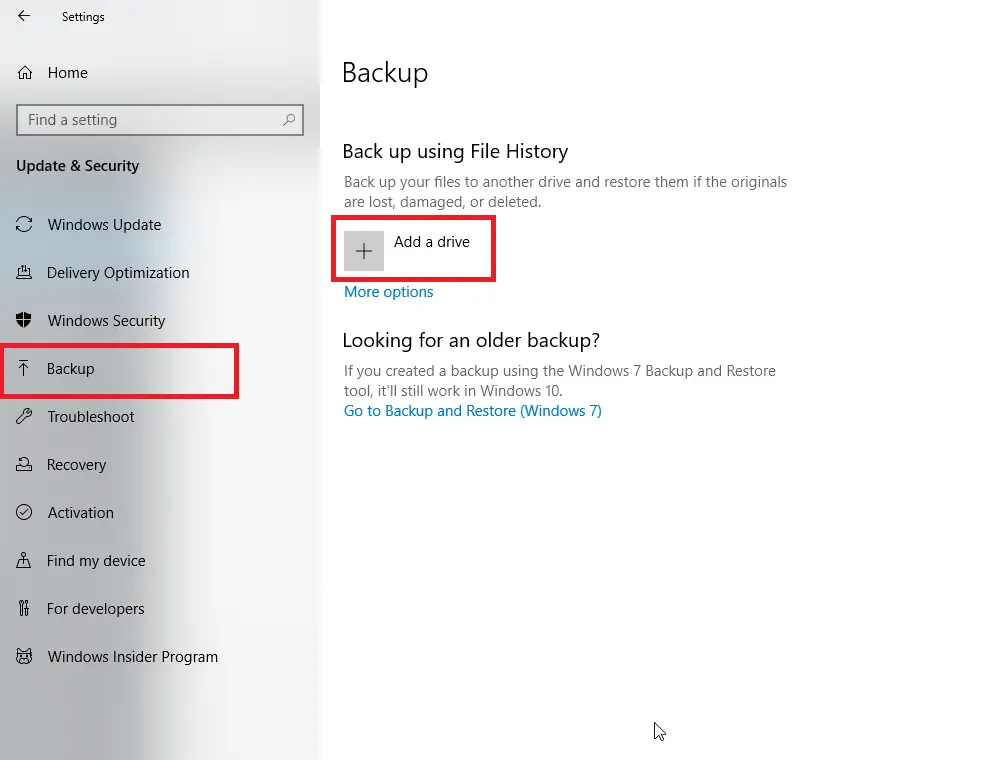
(5) Az eszköz kiválasztása után kattintson a gombra több választási lehetőség.
(6) A következő képernyőn kattintson a gombra Biztonsági mentés most biztonsági másolat fájl.
Ez az. A Fájlelőzmények biztonsági másolatot készítenek a fájlokról a háttérben, és eszközét más célokra is használhatja.
Visszaállítás a Fájlelőzményekből
(1) Nyissa meg a Windows számítógépe keresősávjával Fájlok visszaállítása a Fájlelőzmények segítségével.
(2) Navigáljon, és válassza ki azokat a fájlokat vagy mappákat, amelyekről biztonsági másolatot kell készíteni.
(3) A fájlok eredeti helyükön tárolásához válassza a Visszaállítás lehetőséget. Másik helyre történő visszaállításhoz válassza a Visszaállítás lehetőséget到 és válassza ki az utat.
Készítsen biztonsági másolatot a Windows rendszerről harmadik féltől származó szoftverrel
A fenti módszereken kívül néhány harmadik féltől származó eszközt is használhat a Windows-fájlok biztonsági mentésére. A legjobb Windows biztonsági mentési szoftverek közül néhány:
- EaseUS To-Do biztonsági mentés
- próbáld meg a biztonsági mentést
- Acronis True Image 2019
- Paragon biztonsági mentés és visszaállítás
- ShadowMaker Professional Edition 2.0
- FBiztonsági mentés
- Google Backup and Sync
* Előfordulhat, hogy fizetnie kell a fent említett eszközök használatáért.
végső vélemény
Miután elkezdte a Windows fájlok biztonsági mentését, rendszeresen végezze el a biztonsági mentési folyamatot. Ez biztosítja, hogy ne veszítsen el semmilyen személyes vagy fontos adatot. Ha lehetséges, naponta készítsen biztonsági másolatot fájljairól.
A biztonsági mentések fontos lépések az adatok elvesztésével vagy sérülésével szembeni védelmében, különösen merevlemez meghibásodása, szoftverproblémák vagy emberi hiba esetén. A rendszeres biztonsági mentések biztosítják, hogy mindig legyen naprakész és teljes másolata archívumáról, amelyet szükség esetén könnyen visszaállíthat vagy visszaállíthat.

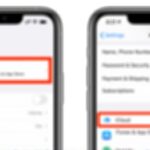
![A Cox e -mail beállítása a Windows 10 rendszeren [a Windows Mail alkalmazás használatával] A Cox e -mail beállítása a Windows 10 rendszeren [a Windows Mail alkalmazás használatával]](https://infoacetech.net/wp-content/uploads/2021/06/5796-photo-1570063578733-6a33b69d1439-150x150.jpg)
![A 0x800703ee számú Windows frissítési hiba javítása [Windows 11/10] A 0x800703ee számú Windows frissítési hiba javítása [Windows 11/10]](https://infoacetech.net/wp-content/uploads/2021/10/7724-0x800703ee-e1635420429607-150x150.png)
![A Windows Media Player problémáinak javítása [Windows 8 / 8.1 útmutató] A Windows Media Player problémáinak javítása [Windows 8 / 8.1 útmutató]](https://infoacetech.net/wp-content/uploads/2021/10/7576-search-troubleshooting-on-Windows-8-150x150.jpg)