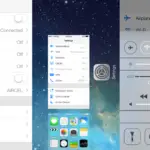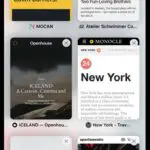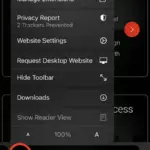Az iOS 14 widgeteket vezet be az iPhone kezdőképernyőjére, lehetővé téve a kezdőképernyő megjelenésének egyedi és kreatív testreszabását.De még mindig nem teszi lehetővé az alkalmazásikonok személyre szabását az eszközön.
Hogyan lehet megváltoztatni az alkalmazás ikonjait iPhone és iPad készüléken jailbreaking nélkül
Ritka esetekben találkozhat olyan alkalmazásokkal, amelyek lehetővé teszik az alapértelmezett ikon megváltoztatását egy előre meghatározott ikonkészletről.De az esetek többségében általában be kell jailbreakelnie az eszközt az alkalmazás ikonjának testreszabásához az iPhone vagy iPad készüléken.Előfordulhat azonban, hogy sok felhasználó nem szeretné jailbreakelni eszközét, csak azért, hogy megváltoztassa az alkalmazás ikonját.
![]()
Itt megvizsgálunk néhány megoldást a kezdőképernyő alkalmazásikonjainak testreszabására iOS és iPadOS rendszeren, amelyek nem igényelnek jailbreakelt.
1. lépés: Szerezzen egyéni ikonokat kedvenc alkalmazásaihoz
Ha erre az oldalra érkezik, és azt keresi, hogyan módosíthatja, testreszabhatja vagy használhatja az egyéni ikonokat iOS vagy iPadOS rendszeren, akkor valószínűleg készen áll egy egyéni ikonra.Ha azonban ezt nem teszi meg, akkor több tároló is található az interneten, ahonnan letöltheti az ingyenes vagy fizetős egyéni ikonkészleteket.
Ingyenes ikoncsomag:
Prémium ikoncsomag:
Ha azonban kreatívabbnak érzi magát, folytathatja saját egyéni kezdőképernyő ikonjának létrehozását.Ehhez szükség lehet olyan szerkesztőeszközök használatára, mint a Picsart, a Canva, vagy akár professzionális szerkesztőeszközök, például az Adobe Illustrator.
Miután összegyűjtötte kedvenc ikonjait kedvenc alkalmazásaihoz, mentse őket ide:iPhone vagy iPad készülékenFotók (kameratekercs) vagyfájlAlkalmazás.
2. lépés: Állítson be egyéni alkalmazás ikont iOS vagy iPadOS rendszeren átirányítás nélkül
Bár az iOS hivatalosan még mindig nem teszi lehetővé egyéni alkalmazásikonok beállítását a kezdőképernyőn, néhány felhasználó kreatív megoldást talált.
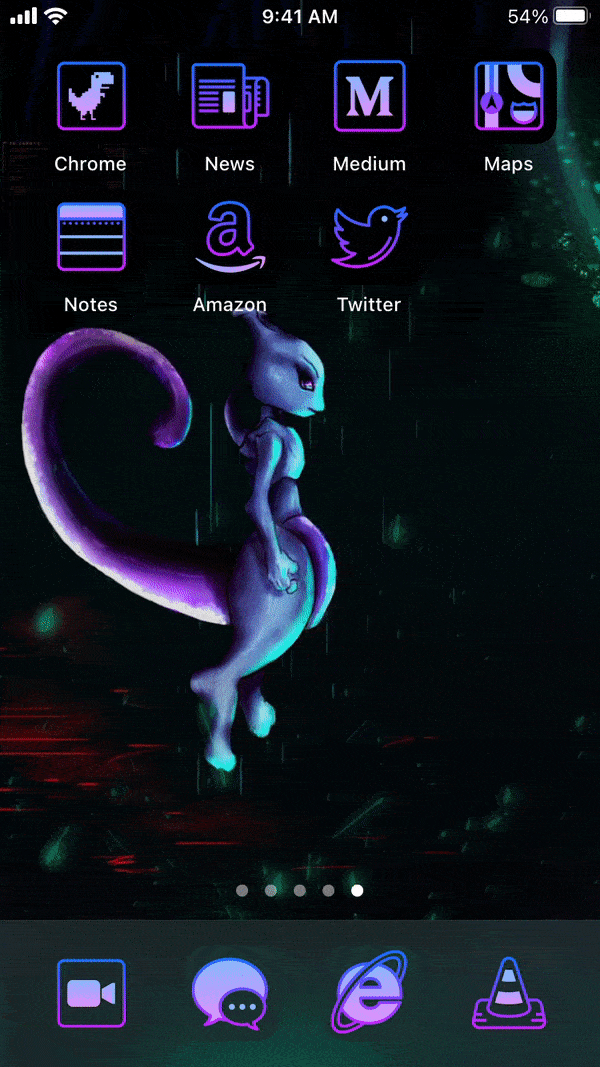
A megoldás a RoutineHub felhasználóitól származik@nyuszika7h ofEgyedi parancsikon Icon Themer néven.Ha nem ismeri, a Parancsikonok (korábbi nevén Munkafolyamat) lehetővé teszi a felhasználók számára, hogy parancsikonokat hozzanak létre az egyéni automatizált műveletekhez vagy munkafolyamatokhoz.
Megjegyzés:Az alábbi megoldások iOS 13 és iOS 14 rendszerekre alkalmazhatók.De a legjobb funkciók érdekében az iOS 14 ajánlott.Az iOS 13 rendszerben csak néhány alkalmazás érhető el a dobozból, és az élmény nem zökkenőmentes, bár engedélyezheti a „Mozgás csökkentése” opciót, hogy kissé javítsa.
A következő lépések segítenek megváltoztatni kedvenc alkalmazásainak alkalmazásikonjait az iPhone és iPad kezdőképernyőin jailbreaking nélkül.
- IPhone vagy iPad készülékenTelepítésparancsikonokAlkalmazás (ha még nincs telepítve).
- Lépjen az iOS vagy az iPadOS rendszerreBeállítások >> ParancsikonÉs győződjön meg rólaEngedélyezzeNem megbízható parancsikonok engedélyezése.
- IPhone vagy iPad készülékérőlMenjIkon ThemerParancsikon oldal, majd kattintson a gombraKeressen parancsikont.
- Miután átirányította a parancsikonra, görgessen lefelé, és kattintson a gombraNem megbízható parancsikon hozzáadása.
- Kattintsonfolytasd(Kétszer), majd kattintsonteljesA parancsikon -konfigurációs varázsló befejezéséhez.
- MenjGyorsAz útban appA parancsikonom, majd kattintsonIkon ThemerParancsikon a futtatásához.
- Ha a parancsikon frissítését kéri, kattintson a Frissítés gombra, és kövesse a képernyőn megjelenő utasításokat.
- A parancsikon magától értetődő, és végigvezeti Önt a kedvenc alkalmazások egyéni ikonok létrehozásának lépésein.Kövesse a képernyőn megjelenő utasításokat az alkalmazás kiválasztásához, válasszon egy ikont az alkalmazáshoz, szabja személyre a címke szövegét az egyéni alkalmazásikonhoz, és határozza meg az URL -sémát (alapértelmezés szerint).
- Az utolsó lépésben megkérdezi, hogy szeretne -e újabb ikont hozzáadni a kezdőképernyőhöz, vagy egyéni ikont szeretne létrehozni.Miután kiválasztotta a kívánt alkalmazás összes ikonját, válassza a lehetőségetSaját ikonok létrehozása.
- Válassza ki az imént létrehozott ikoncsomag nevét.A rendszer átirányítja a Safari weboldalára.Kattintsonlehetővé tesziTöltse le a konfigurációs fájlt.
- A konfigurációs fájl sikeres letöltése után lépjen a következőre:Beállítások >> Általános >> Profil[Vagy konfigurációs fájl és eszközkezelés], válassza ki az imént letöltött konfigurációs fájlt, majd kattintson a Telepítés gombra a jobb felső sarokban.
Az újonnan létrehozott alkalmazás ikon megjelenik a kezdőképernyőn.Ha iOS 14 rendszert használ, továbbra is elrejtheti az eredeti alkalmazás ikont a kezdőképernyőről.
Az eredeti alkalmazás ikonjának elrejtése az iOS 14 kezdőképernyőjén:
- Érintse meg és tartsa lenyomva az alkalmazás ikonját, majd válassza a "Kezdőképernyő szerkesztése" lehetőséget a fejtési módba való belépéshez.
- Helyezze át az összes felesleges ikont az új kezdőképernyő oldalára.
- Most kattintson a dokkoló fölötti navigációs pontra, majd távolítsa el a kijelölést az új kezdőképernyőről, hogy elrejtse azt.
Ennek a módszernek az az előnye, hogy natív jellegű élményt nyújt, és az alkalmazás egyéni ikonról indítható átirányítás nélkül.Vannak más megoldások is az egyéni alkalmazásparancsok létrehozására, de ezek általában először megnyitják a parancsikon -alkalmazást vagy egy üres Safari -oldalt, majd átirányítják a kívánt alkalmazáshoz, és minden alkalommal elindítják azokat.
Minden alkalommal, amikor az Icon Themer segítségével létrehoz egy ikont vagy ikonkészletet, le kell töltenie egy egyéni konfigurációs fájlt.Ha nem szeretne több konfigurációs fájlt telepíteni, létrehozhatja az összes kedvenc ikonját (legfeljebb 70 -et) egy konfigurációs fájl alatt.
Eddig benAmikor az ikonokat testreszabja a rendszeralkalmazásokhoz, válassza az Icon Themer lehetőségetNéhány létezikhatár.De jól működik harmadik féltől származó alkalmazásokkal.
Remélhetőleg az Apple helyi módot biztosít az alkalmazások gyorsindító ikonokról történő indítására (beleértve a rendszeralkalmazásokat is), amelyek nem igényelnek konfigurációs fájlok telepítését.Addig az Icon Themer tűnik a legjobb választásnak jailbreak nélkül.
Vagy ha nem szereti telepíteni a harmadik féltől származó konfigurációs fájlokat, akkor a Parancsikon alkalmazással létrehozhatja saját alkalmazásindító parancsikonját.Azonban, amint fentebb említettük, az alkalmazásindítási élmény magában foglalja az átirányításokat a parancsikon alkalmazás közepéről.
Bónusz: üres kezdőképernyő hozzáadása iPhone -on vagy iPaden
Az Android -felhasználók szabadon testre szabhatják az alkalmazásikonokat és a kezdőképernyőket.Néhány felhasználó tiszta kezdőképernyőt szeretne, ikonok nélkül.Vannak, akik kiválasztott számú ikont szeretnének tartani a kezdőképernyőn, hogy helyet biztosítsanak a háttérkép megjelenítéséhez.
IOS rendszeren az üres kezdőképernyő hozzáadásának képességének már régen meg kellett volna jelennie.De az iOS 14 rendszerben most már üres kezdőképernyőt (és dokkot) állíthat be natív módon.
Az alábbiakban bemutatjuk, hogyan lehet üres kezdőképernyőt létrehozni iPhone vagy iPad készüléken iOS 14 rendszerrel.
- A kezdőképernyőn érintse meg és tartsa lenyomva az adott alkalmazás ikont, majd válassza a "Kezdőképernyő szerkesztése" lehetőséget a "Jitter Mode" megnyitásához.
- Az összes ikon áthelyezése az első kezdőképernyőről az új oldalra.Ezt úgy teheti meg, hogy egyesével húzza az ikonokat az új oldalra, vagy összegyűjti az összes ikont, és elhelyezi őket az új oldalon.
Az első kezdőképernyő oldal most üres.
Megjegyzés:Ha több alkalmazásikonot szeretne gyűjteni egyetlen oldalról, húzza az alkalmazásikonokat a kezdőképernyő aljára.Ezután ahelyett, hogy az ujját az első ikonra hagyná, a második ujjával koppintson a többi elérhető ikonra a kezdőképernyőn.Az alkalmazás ikonjai az első ikon tetejének alján találhatók.
Hogyan lehet elrendezni az iPhone ikonokat bárhol
Az iOS kezdőképernyő ikonjainak rácsfunkciója miatt továbbra sem lehet úszó ikonokat létrehozni a kezdőképernyőn.Ez a technika azonban lehetővé teszi üres alkalmazásikonok létrehozását iPhone és iPad készüléken.És nincs szüksége iOS 14 -re a használatához.Ez vonatkozik az iOS korábbi verzióira is.
A trükk az, hogy olyan webes könyvjelzőket hozzon létre, amelyek a háttérben a kezdőképernyő háttérképével elegyednek, és lebegő ikonok illúzióját hozza létre az iPhone kezdőképernyőjén.Van nevűiEmptyReszponzív webes alkalmazásEzt a folyamatot egyszerűvé és zökkenőmentessé teheti.Használhat egy másik únMakeOvrAlkalmazás, Hasonló funkciókat biztosít.
A következő lépések segítségével lebegő ikont készíthet az iPhone kezdőképernyőjén.
- BelépveBeállítások >> Háttérkép >> Válasszon új háttérképet >> Állóképek jönnekÁllítsa be a statikus kezdőképernyő hátterét, Vagy válasszon statikus háttérképet fotóiból.
- A háttérkép beállításaiban tiltsa le"A sötét megjelenés elsötétíti a háttérképet"Lehetőségek.
- MenjBeállítások >> Kisegítő lehetőségek >> SportÉs nyitott"Csökkentse az edzést".
- Most készítsen képernyőképet az aktuális kezdőképernyőről.
- A Safari használatával iOS vagy iPadOS rendszeren nyissa meg az iEmpty webhely mobil verzióját.
- Görgessen lefelé az oldalon, és kattintsonÜres ikon hozzáadása.
- KattintsonFeltöltés >> Fájl kiválasztásaÉs válassza ki az imént készített képernyőképet.
- KattintsonKüldÉs várja meg, amíg a feltöltés befejeződik.
- A képernyőkép feltöltése után válassza ki az ikongenerálási módszert.válasszaKönyvjelzőkmódszer.
- Ezután válassza ki a kezdőképernyő rácshelyét, amelyhez üres ikonokat szeretne létrehozni.Egyszerre legfeljebb 3 ikont hozhat létre.
- A kiválasztás befejezése után kattintson a gombra"[#] Ikon hozzáadása".
- A nyílbillentyűkkel válassza ki egyenként a létrehozott ikonokat, majd használja a gombotMegosztás >> Hozzáadás a kezdőképernyőre Hozzon létre egy üres ikonparancsot a kezdőképernyőn.
1. megjegyzés:A webhely két ikongenerálási módszert támogat.A könyvjelző módszer nagyon alkalmas egyetlen alkalmazásikon beállítására, és ingyenesen használható regisztráció nélkül.A Profil módszer egy speciális szolgáltatás, amely nagyon alkalmas üres alkalmazásikonok kötegelt generálására.Ehhez a webhely telepít egy konfigurációs fájlt az iOS -eszközére.
Jegyzet 2: Az iOS parallaxist használ a mélységhatás létrehozásához a kezdőképernyőn.A legjobb eredmény érdekében statikus háttérképeket kell használnia, és csökkentenie kell a mozgást.Ezenkívül, ha egyszerre használja a világos és a sötét módot, akkor feltétlenül kapcsolja ki a "Sötét megjelenés sötétítése háttérképet", különben előfordulhat, hogy ikonja nem keveredik a háttérképekkel.
3. megjegyzés:Ha szükséges, használhatjaiCustomÁllítsa be a rejtett üres ikonokat a kedvenc alkalmazások indításához, amikor rákattint, és rendeljen hozzájuk megfelelő URL -sémát.
Tehát most már tudja, hogyan állíthat be és használhat egyéni alkalmazásikonokat az iPhone és iPad kezdőképernyőjén.Ha tud más innovatív testreszabási módszerekről, kérjük, ossza meg velünk az alábbi megjegyzésekben.


![Egyéni ikonkészletek létrehozása iPhone -ra [Korlátlan ingyenes és prémium iOS ikoncsomagok] Egyéni ikonkészletek létrehozása iPhone -ra [Korlátlan ingyenes és prémium iOS ikoncsomagok]](https://infoacetech.net/wp-content/uploads/2021/07/5879-Generate-unlimited-custom-icon-sets-for-iPhone-Free-Premium-iOS-icon-packs-150x150.png)