A PDF általában az érzékeny dokumentumok előnyben részesített formátuma, mivel csak olvasható, hamisításbiztos mechanizmusa (digitális aláíráson keresztül), és szoftvertől vagy operációs rendszertől függetlenül képes megőrizni a dokumentum attribútumait.
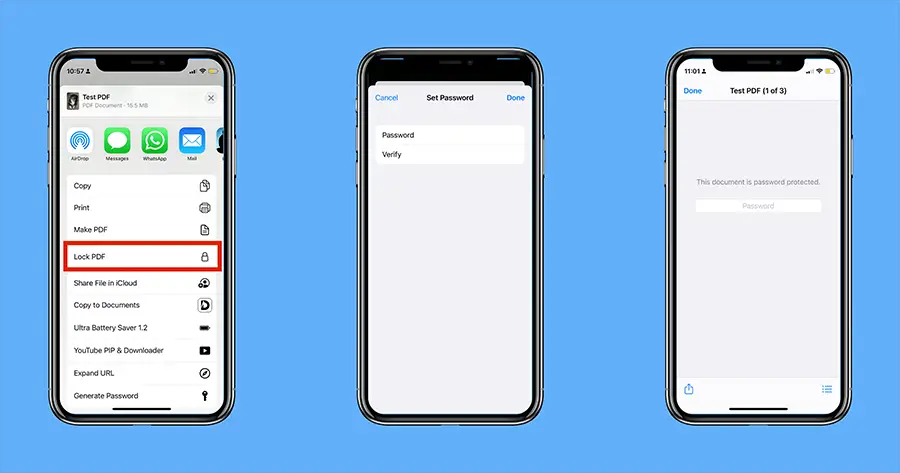 Találkozott már valaha jelszóval védett PDF-dokumentummal, és szeretné tudni, hogy hozzáadhat-e jelszót PDF-fájljához?
Találkozott már valaha jelszóval védett PDF-dokumentummal, és szeretné tudni, hogy hozzáadhat-e jelszót PDF-fájljához?
Nos, miután elolvasta ezt a cikket, bármilyen PDF-dokumentumot jelszóval védhet iPhone-on és iPaden.
Hogyan lehet jelszóval védeni a PDF dokumentumokat iPhone-on és iPaden
A PDF-dokumentumok jelszóval történő zárolásának lehetősége be van építve az iOS 15 és iPadOS 15 rendszerbe.A következő lépések segítségével jelszóval védheti a PDF dokumentumokat az iOS 15 rendszert futtató iPhone készüléken.
- használat"dokumentum"Az alkalmazásban tallózással keresse meg azt az eszközt vagy iCloud-helyet, ahol a zárolni kívánt PDF-fájl található.
- Kattintson a PDF fájlra a megnyitásához.
- A fájl megnyitása után kattintson a gombraBal alsó的megosztottGomb.
- Görgessen le a "Megosztás" menüben, és kattintson a "PDF zárolása".
- Állítsa be a megfelelő jelszót, majd a megerősítéshez írja be újra ugyanazt a jelszót.
- A jelszó kétszeri beírása után kattintson a gombrateljesA jobb felső sarokból.
A kiválasztott PDF dokumentum a szükséges jelszóval zárolva lesz.
Nyissa meg a jelszóval védett PDF dokumentumokat iPhone és iPad készüléken
Jelszóval védett PDF megnyitásához böngésszen a védett PDF fájlra, kattintson rá a megnyitáshoz, adja meg a zárolási jelszót, és kattintson a "Start" gombra.Mostantól ugyanúgy hozzáférhet a PDF dokumentumokhoz, mint bármely más dokumentumhoz.
Módosítsa vagy törölje a jelszót PDF-fájlban iPhone vagy iPad készüléken
Sajnos az iOS és az iPadOS még nem tudja megváltoztatni vagy törölni a PDF-ben lévő meglévő jelszót.Néhány PDF-olvasó és -szerkesztő alkalmazás azonban lehetővé teszi a jelszó módosítását vagy törlését.Érdemes azonban megjegyezni, hogy ez általában fizetős funkcióként jelenik meg a legtöbb alkalmazásban.
Itt példának vesszük a Dokumentumok alkalmazást.
Megjegyzés:Ha a Dokumentumok alkalmazást szeretné használni a PDF jelszavának beállításához vagy megváltoztatásához, elő kell fizetnie a Documents Plus szolgáltatásra.
- IPhone vagy iPad készüléken下载dokumentumokAlkalmazás.
- Nyissa meg a "Fájl" alkalmazást, és nyissa meg azt a kívánt PDF-fájlt, amelynek jelszavát módosítani vagy eltávolítani szeretné.
- A jelszót kérő ablakban kattintson a gombraBal alsó的megosztottGomb.
- A megosztás menüben elérhető alkalmazások listájábólválasszaDokumentáció.Ha nem látja a „Dokumentumok” alkalmazást a listában, kattintson a „Továbbiak” lehetőségre a lista végén, majd görgessen le, és válassza a „Dokumentumok” lehetőséget.A fájlt át kell másolni a dokumentumalkalmazásba.
- A "Dokumentumok" alkalmazásba való belépés után nyissa meg a jelszóval védett PDF-fájlt, írja be a jelszót, majd kattintson akinyit.
- Kattintson a három pontra a jobb felső sarokban, és válassza kiváltoztassa meg a jelszót.
- A jelszó megváltoztatásához adja meg az új jelszót, ellenőrizze újra, majd kattintson a jobb felső sarokbanváltozás.Vagy ha törölni szeretné a jelszót, kattintson ráJelszó törléseGomb.
A jelszót most megváltoztatták vagy törölték.
A módosított fájl visszamásolásához a Fájl alkalmazásba nyissa meg a PDF-fájlt a Dokumentumok alkalmazásban, kattintson a három pontra a jobb felső sarokban, és válassza a Megosztás lehetőséget a menüből.Kattintson ismét a Megosztás gombra a jobb felső sarokban, és válassza a "Mentés fájlba" lehetőséget a megosztási menüből.
Állítsa be a jelszót PDF-re az iOS korábbi verzióiban (iOS 14 vagy régebbi)
Az Apple a közelmúltban hozzáadta a „PDF zárolása” funkciót az iOS 15-höz, így ha az iOS korábbi verzióját használja, és valamilyen okból nem tud frissíteni az iOS 15-re, harmadik féltől származó alkalmazást kell használnia a PDF-dokumentum zárolásához.
Itt példának vesszük a Dokumentumok alkalmazást.
Megjegyzés:Ha a Dokumentumok alkalmazást szeretné használni a PDF jelszavának beállításához vagy megváltoztatásához, elő kell fizetnie a Documents Plus szolgáltatásra.
- IPhone vagy iPad készüléken下载dokumentumokAlkalmazás.
- Ha a jelszóval védeni kívánt PDF a Dokumentumok alkalmazásban található, kövesse az előző szakasz 2–4. lépéseit a Dokumentumok alkalmazásba való importálásához.
- Miután a fájl a „Dokumentumok” alkalmazásban van, nyissa meg a fájlt benne.
- Kattintson a három pontra a jobb felső sarokban, és válassza kiállítsd be a jelszót.
- Adja meg a fájlhoz beállítandó jelszót, majd ellenőrizze újra.
- KattintsonbeállítA jobb felső sarokban.
A PDF most a megadott jelszóval zárolva van.
Így állíthatja be, módosíthatja vagy törölheti a PDF-fájlok jelszavát iPhone-on és iPaden.



![A Google Chrome jelszavának beszerzése iPhone-on és iPaden [Automatikus kitöltési jelszó] A Google Chrome jelszavának beszerzése iPhone-on és iPaden [Automatikus kitöltési jelszó]](https://infoacetech.net/wp-content/uploads/2021/07/5885-How-to-Get-Google-Chrome-Passwords-on-iPhone-iPad-AutoFill-from-any-app-150x150.png)









