Mielőtt elkezdené, a legjobb, ha felírja az aktuális DNS-beállításokat, mivel ezek segítségével visszaállíthatja, ha nem érdekli az új beállítások.Kezdjük tehát a DNS-kiszolgáló megváltoztatásának útmutatójával a Windows rendszerben.
A DNS-kiszolgáló megváltoztatása a Windows rendszerben nagyon egyszerű, és nagyon kevés időt vesz igénybe.Csak kövesse az alábbiakban vázolt lépésről-lépésre.
- A PC -benNyisd kiVezérlőpult.A "Start" menüben való kereséssel egyszerűen megnyithatja a vezérlőpultot a számítógépén.
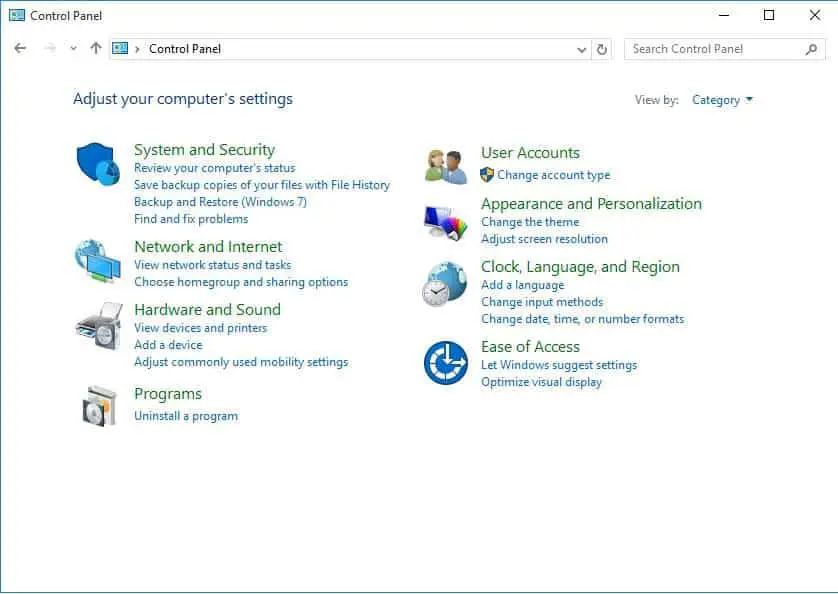
- Kattintson mostHálózat és internetkategória.Ha az ikont nézi, kattintson a gombraHálózati és megosztási központ Ikon és hagyja ki a 3. lépést.
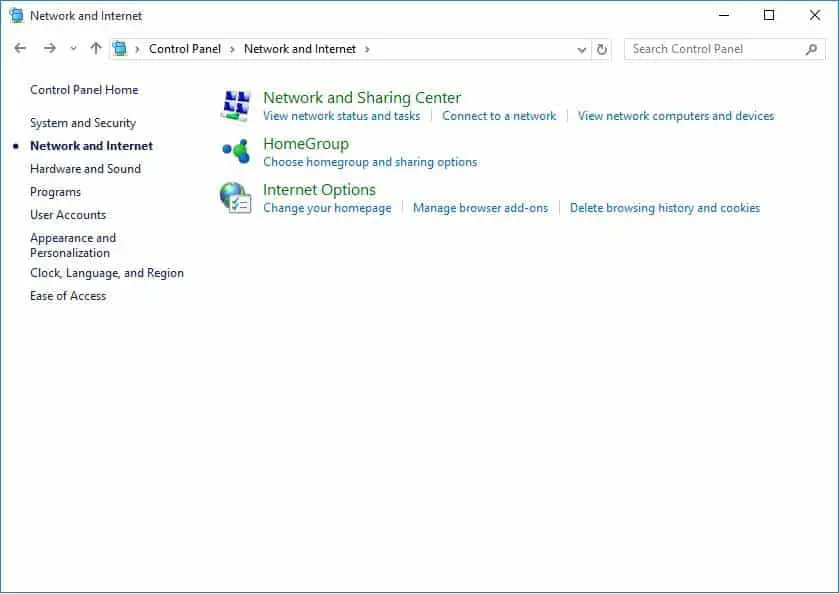
- A képernyőn megjelenik a hálózat és az internet ablak.Kattintson Hálózati és megosztási központ Lehetőségek.
- KattintsonA hálózatépítés és a megosztás utánA hálózati és megosztási ablak azonnal megjelenik a képernyőn.Kattintson mostAz adapter beállításainak módosításaLink.
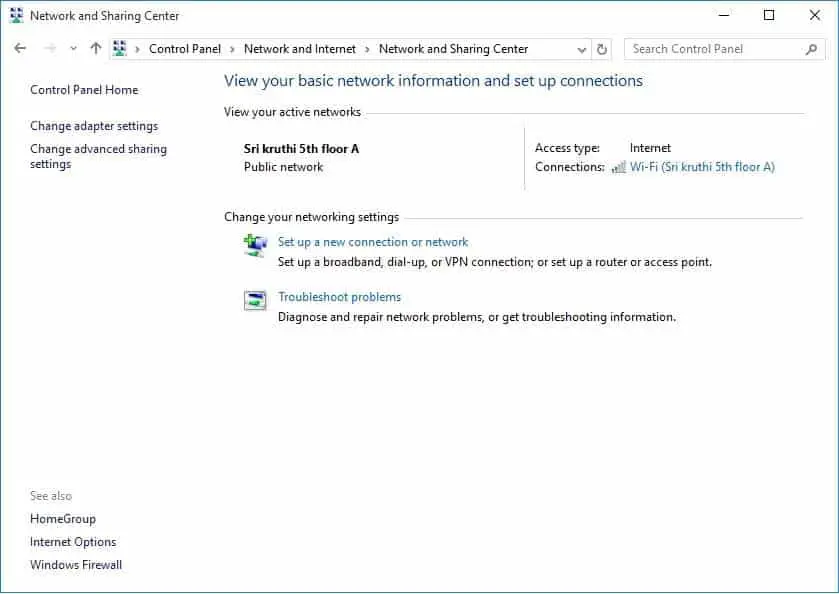
- Megtekintheti a hálózati csatlakozási ablakban megjelenő csatlakozási listát.Kattintson a jobb gombbal a módosítani kívánt hálózati kapcsolatra.válasszaTulajdonságokLehetőségek.Ezután megjelenik a Wi-Fi tulajdonságok ablaka.
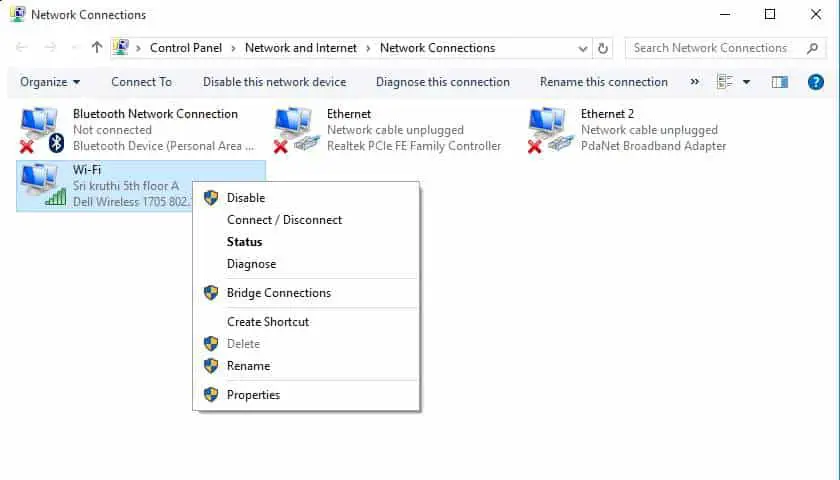
- Kattintson a listábanInternet Protokoll 4-es verzió (TCP/IPv4) tétel.Ezután a "Tulajdonságok" gomb engedélyezve lesz.
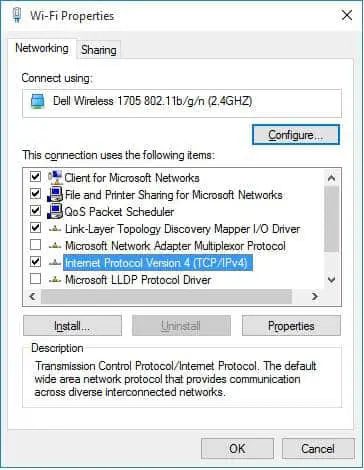
- Most kattintson a "Tulajdonságok "gombot és válassza ki a "Használja a következő DNS szerver címet" egyetlen gomb.
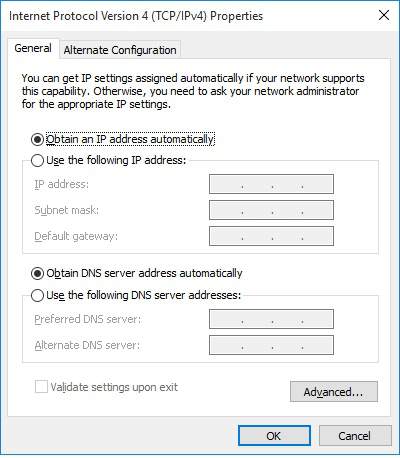
- A megfelelő területenbelépElőnyben részesített DNS-kiszolgáló 和 Alternatív DNS-kiszolgáló.Ha kettőnél több DNS-kiszolgáló címet szeretne megadni, kattintson a "fejlett"Gomb, Majd kattintson" DNS"TabLe"Hozzáadás a"GombA DNS -kiszolgáló címének megadásához.Az alábbiak a leggyakrabban használt DNS-kiszolgáló címek.
szolgáltató Elsődleges DNS-szerver Másodlagos DNS-kiszolgáló 谷 歌 8.8.8.8 8.8.4.4 Nyissa meg a DNS-t 208.67.222.222 208.67.220.220 - Most kattintson a " Biztos"Gomb a "Tulajdonságok" ablak mentéséhez és bezárásához.
Most már láthatja, hogy az oldal gyorsabban töltődik be, mint korábban.ez nagyon egyszerű.Ez nem egy szelet torta?



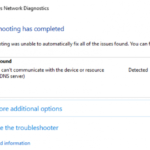
![A Cox e -mail beállítása a Windows 10 rendszeren [a Windows Mail alkalmazás használatával] A Cox e -mail beállítása a Windows 10 rendszeren [a Windows Mail alkalmazás használatával]](https://infoacetech.net/wp-content/uploads/2021/06/5796-photo-1570063578733-6a33b69d1439-150x150.jpg)
![A Windows Media Player problémáinak javítása [Windows 8 / 8.1 útmutató] A Windows Media Player problémáinak javítása [Windows 8 / 8.1 útmutató]](https://infoacetech.net/wp-content/uploads/2021/10/7576-search-troubleshooting-on-Windows-8-150x150.jpg)
![A 0x800703ee számú Windows frissítési hiba javítása [Windows 11/10] A 0x800703ee számú Windows frissítési hiba javítása [Windows 11/10]](https://infoacetech.net/wp-content/uploads/2021/10/7724-0x800703ee-e1635420429607-150x150.png)






