A következő módszerek használhatók egy indítható USB -meghajtó létrehozásához.
- Használja a parancssort
- Használja a PowerISO szoftvert
Használja a parancssort
A parancssor a Windows legerősebb eszköze, ahol számos műveletet hajthat végre.Kattintson a Windows + X elemre, és válassza a Parancssor parancsot a listában, vagy kattintson a Windows ikonra, és írja be a cmd parancsot a keresősávba, majd kattintson duplán a Parancssor alkalmazásra.Egy másik alternatíva, ha a Futtatásból indul, kattintson a Windows + R gombra, majd írja be a cmd parancsot, majd kattintson az Enter gombra.
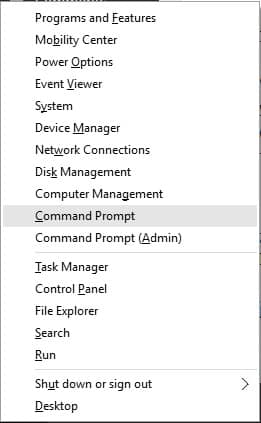
A parancssor elindítása után kövesse az alábbi lépéseket.
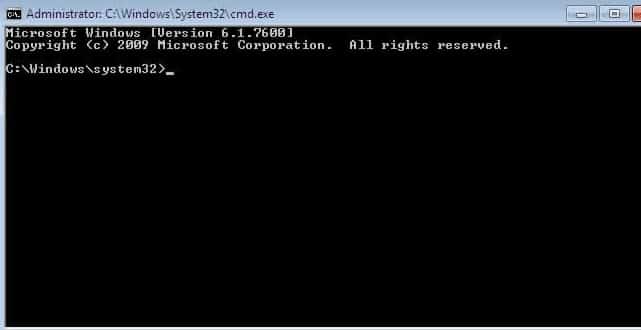
- típusDISKPARTÉs ütniEnter gomb.
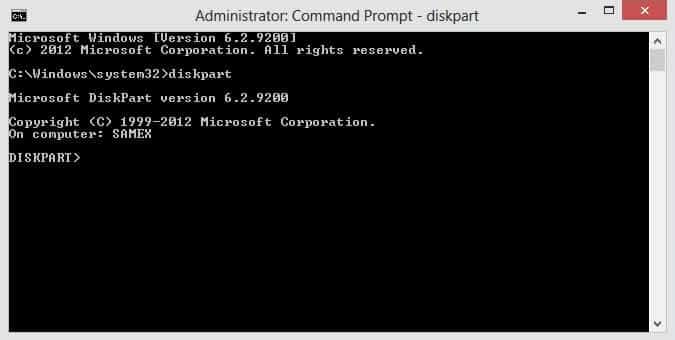
- típuslistdiskÉs ütniBelép.Ez megjeleníti az összes rendelkezésre álló lemezpartíció listáját.
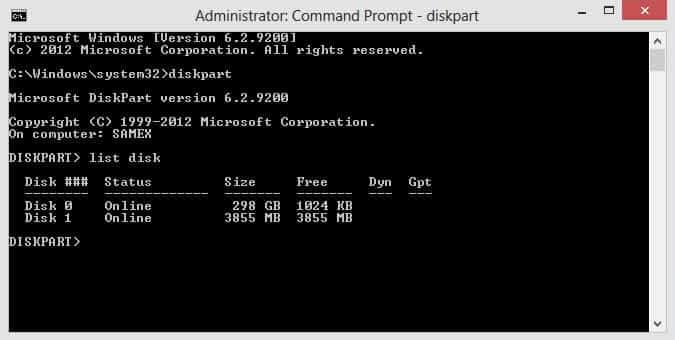
- Most válassza ki a lemez számát és típusát válassza ki az 1 lemeztÉs kattintsonBELÉPÉS.
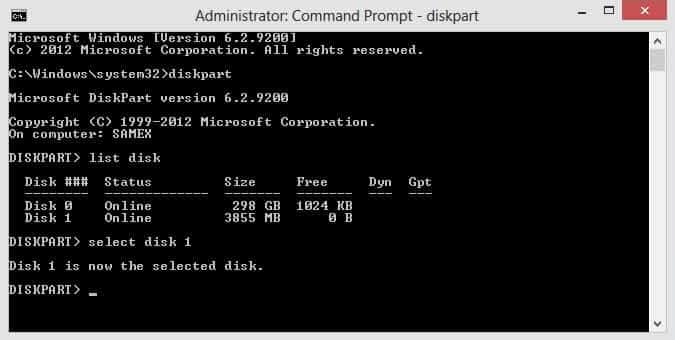
- típusTISZTA És kattintsonBELÉPÉS.Ezzel formázza a kiválasztott lemezpartícióban lévő adatokat.
- típusLÉTREHOZÁS PARTITION MEMORYÉs kattintsonBELÉP.
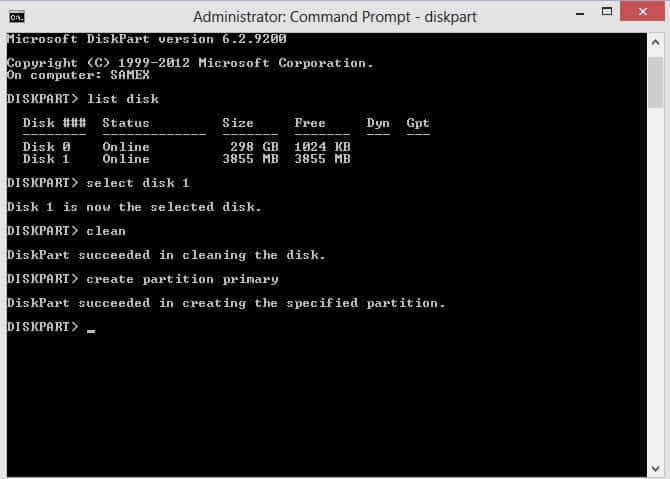
- belépSelect partition 1 És kattintsonBELÉPÉS.
- típusFormátum fs = NTFS gyorsÉs kattintsonKocsi vissza.
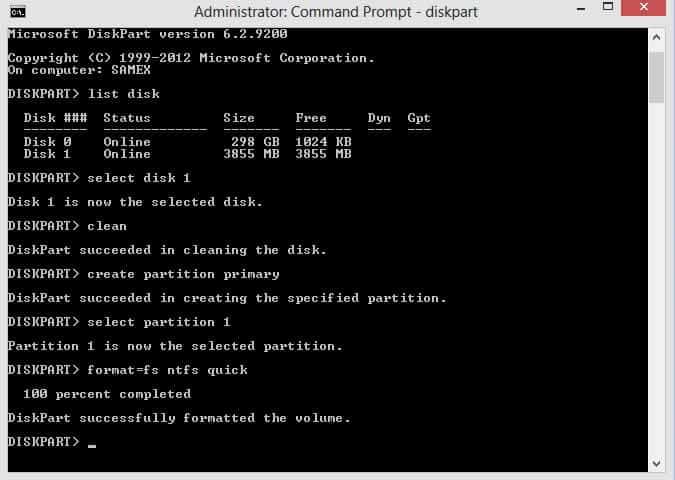
- típusTevékenységek , Majd kattintsonKocsi vissza.
- típusKilépés És kattintsonBELÉPÉS.
Nyissa meg a Windows Intézőt, és másolja az összes operációs rendszerbeállítási fájlt a Windows + A gombra kattintva, és illessze be az összes fájlt az USB -meghajtó gyökérmappájába.
jelenlegiIndítsa újra Amikor a számítógép elindul (mielőtt a Windows betöltődne), lépjen be a BIOS konfigurációs képernyőjére a rendszerindító menü gombjára kattintva, például F1, F2, Törlés vagy Escape (ez a számítógép hardvergyártójától függően eltérő lehet).Most átA BIOS képernyőrőlválasszaCD/DVD meghajtó,merevlemez和Adathordozó,AkaratAz USB -meghajtó elsődleges rendszerindító eszközként frissül.Lépjen ki és mentse el az összes módosítást, és folytassa az operációs rendszer telepítését.
Használja a PowerISO szoftvert
Az interneten sok olyan szoftver található, amelyek indítható USB -meghajtók létrehozására használhatók.Lépéseket biztosítunk egy olyan szoftverhez, amelyről úgy érezzük, hogy jól működik.
-
- Indítsa el a PowerISO programot, ha nincs szoftver, töltse le a hivatalos webhelyrőlLetöltés kattintson ide a letöltéshez.
- Helyezze be az USB -meghajtót, amelyről indítani kívánja.
- Válassza ki a menütEszközök> Bootable USB Drive létrehozása.
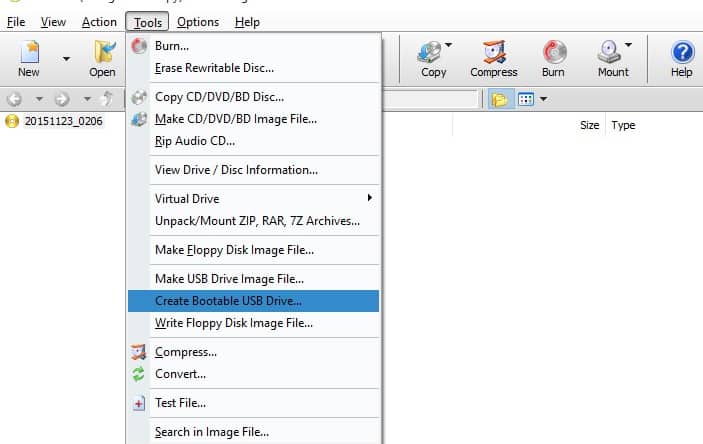
- 在Hozzon létre bootolható USB -meghajtótA párbeszédpanelen kattintson a gombraTallózás ikonNyissa meg a Windows 7, a Windows 8 vagy a Windows 10 iso fájlját.
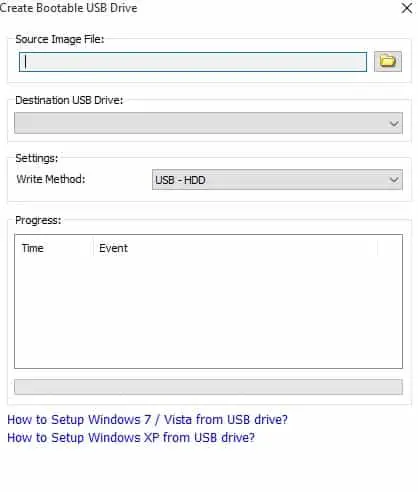
- Ha több USB -meghajtó van csatlakoztatva a számítógéphez, kérjükTól tőlCél USB -meghajtóListaVálassza ki a megfelelő USB illesztőprogramotEszköz.
- Válassza ki a megfelelő írásmódot.
- Kattintson开始Gomb.
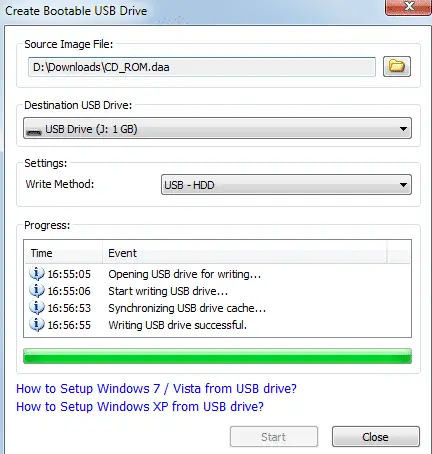
jelenlegiÚjrakezdA számítógép és a rendszerindítás a rendszerindítási opcióról az USB -meghajtóra a fent leírtak szerint.Ez az.Reméljük, hogy ez a cikk segített egy indítható USB -meghajtó létrehozásában az operációs rendszer telepítéséhez.





![A Cox e -mail beállítása a Windows 10 rendszeren [a Windows Mail alkalmazás használatával] A Cox e -mail beállítása a Windows 10 rendszeren [a Windows Mail alkalmazás használatával]](https://infoacetech.net/wp-content/uploads/2021/06/5796-photo-1570063578733-6a33b69d1439-150x150.jpg)
![A Windows Media Player problémáinak javítása [Windows 8 / 8.1 útmutató] A Windows Media Player problémáinak javítása [Windows 8 / 8.1 útmutató]](https://infoacetech.net/wp-content/uploads/2021/10/7576-search-troubleshooting-on-Windows-8-150x150.jpg)
![A 0x800703ee számú Windows frissítési hiba javítása [Windows 11/10] A 0x800703ee számú Windows frissítési hiba javítása [Windows 11/10]](https://infoacetech.net/wp-content/uploads/2021/10/7724-0x800703ee-e1635420429607-150x150.png)





