A OneDrive a Windows 10 egyik előre telepített alkalmazása, amely egyes felhasználók számára haszontalan.Kevés ember használja adatainak tárolására, ez lehet az egyik oka a OneDrive Windows 10 rendszerhez való hozzáadásának.
Nos, ha szeretné letiltani vagy törölni a OneDrive -t a Windows 10 Fájlkezelőben, akkor a megfelelő helyre jött.Segítsünk ebben a folyamatban.
A Microsoft egy olyan csoportházirend -beállítást biztosít, amellyel letilthatja a OneDrive -t a Fájlkezelőben.Ez a csoportházirend -beállítás azonban csak a Windows 10 Professional, Enterprise és Education kiadásokra vonatkozik.A Windows 10 Home Edition felhasználók számára ne aggódjon, a OneDrive -t is letilthatja egy rendszerleíró adatbázis -feltöréssel.Foglalkozzunk velük egyenként.
A Windows 10 Professional, Enterprise és Education kiadások felhasználói számára alkalmazható
A csoportházirend -beállítások csak Windows 10 Professional, Enterprise és Education kiadásokban érhetők el.Ez a segédprogram hozzáférést biztosít a OneDrive letiltásához és eltávolításához a Windows 10 Fájlkezelőből.
- Kattintson a Start menüre, és írja be a run parancsot a keresőmezőbe.A Windows + R billentyűparancs megnyomásával elindíthatja a futtatási ablakot.
- A futtatás ablak megnyílása után írja be a gpedit.msc parancsot a szövegmezőbe, majd nyomja meg az Enter billentyűt a Csoportházirend -szerkesztő ablak megnyitásához.
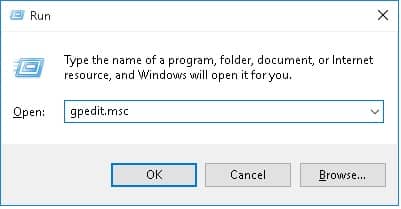
- Navigáljon ide Helyi számítógép -házirend ›Számítógép -konfiguráció› Felügyeleti sablonok ›Windows -összetevők› OneDrive.
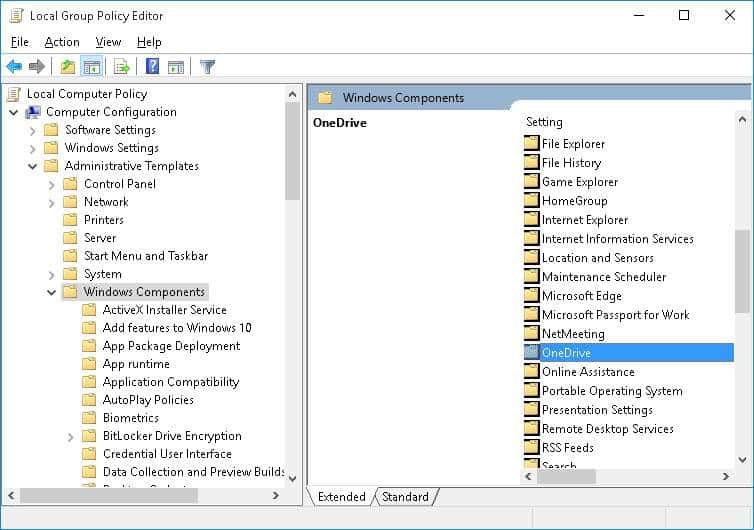
- Ezután kattintson duplánAz ablak jobb oldali ablaktáblájában"Megakadályozza a OneDrive használatát fájlok tárolására"Választási lehetőség.
- Megnyílik az ablak, amely megakadályozza a OneDrive fájlok tárolására való használatát.Akkor válasszonEngedélyezzeOpció és kattintsonHatározzukGomb a OneDrive letiltásához a Windows 10 rendszeren.
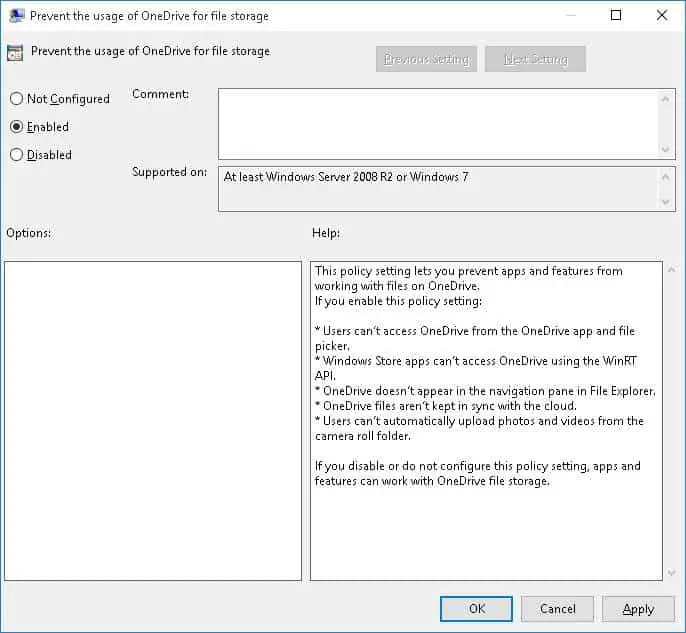
Ez az.Most már nem tudja elindítani és elérni a OneDrive -t a File Explorer vagy a Windows Store alkalmazásokból.Ha hozzá szeretne férni a OneDrive -hoz, térjen vissza ugyanarra a helyre a Csoportházirend -szerkesztőben, és módosítsa a lehetőséget "Nincs beállítva"Opció és kattintson a "Biztos"Gomb.
Windows 10 Home Edition felhasználóknak
Ha Ön Windows 10 Home Edition felhasználó, kövesse ezt a módszert a OneDrive alkalmazás letiltásához a Windows 10 számítógépen.
- Kattintson a jobb gombbal a OneDrive ikonra az értesítési területen.Ha nem tudja kitalálni, kattintson a felfelé mutató nyíl ikonra az asztali képernyő jobb alsó sarkában.Ezután kattintson a jobb gombbal a felhő alakú OneDrive ikonra.
- A lehetőségek közülválasszabeállít.A Microsoft OneDrive ablak azonnal megnyílik a képernyőn.
- Kattintson a Beállítások fülre, és törölje a jelölésthagyományosszakaszAlatt "Indítsa el a OneDrive -t automatikusan, amikor bejelentkezik a Windows rendszerbe "Választási lehetőség.
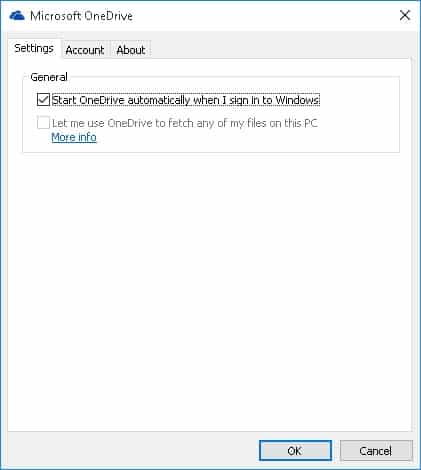
- Kattintson mostHatározzukGomb.Ez az.Most a OneDrive nem indul el automatikusan a számítógép indítása után.
Ha használni szeretné a OneDrive -ot, kattintson vagy koppintson a "A Fiók laponnak,-nek"A OneDrive leválasztása "Gomb.Ez megakadályozza, hogy a OneDrive szinkronizálja a fájlokat, amíg újra be nem állítja.Ha még nem állította be a OneDrive -ot, akkor az szürkén jelenik meg.
A OneDrive eltávolításához a File Explorerből töltse le a rendszerleíró adatbázis feltörő fájlját tartalmazó zip fájlt a letöltési szakaszból.Nyissa meg a .zip fájlt, és kattintson duplán a megfelelő .reg fájlra a Windows 10 32 vagy 64 bites verziójának megfelelően.A OneDrive -t a zip -fájlhoz csatolt visszaállítási .reg fájl használatával is visszaállíthatja.A OneDrive azonnal eltűnik a File Explorerben.
Ha a OneDrive továbbra is megjelenik a fenti folyamat végrehajtása után, indítsa újra a számítógépet.
Ez az.Kérjük, mondja el nekünk értékes javaslatait és észrevételeit az alábbi megjegyzések részben.




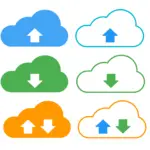
![A Cox e -mail beállítása a Windows 10 rendszeren [a Windows Mail alkalmazás használatával] A Cox e -mail beállítása a Windows 10 rendszeren [a Windows Mail alkalmazás használatával]](https://infoacetech.net/wp-content/uploads/2021/06/5796-photo-1570063578733-6a33b69d1439-150x150.jpg)
![A Windows Media Player problémáinak javítása [Windows 8 / 8.1 útmutató] A Windows Media Player problémáinak javítása [Windows 8 / 8.1 útmutató]](https://infoacetech.net/wp-content/uploads/2021/10/7576-search-troubleshooting-on-Windows-8-150x150.jpg)
![A 0x800703ee számú Windows frissítési hiba javítása [Windows 11/10] A 0x800703ee számú Windows frissítési hiba javítása [Windows 11/10]](https://infoacetech.net/wp-content/uploads/2021/10/7724-0x800703ee-e1635420429607-150x150.png)





