更新 Est d'utiliser n'importe quelsystème opérateurPartie importante de .En effet, la mise à jour peut simplifier la fonctionnalité globale et la sécurité du système.Vous devez toujours vous assurer que votre ordinateur est toujours mis à jour régulièrement.mais, Que faire si vous essayez de mettre à jour votre PC mais que cela ne fonctionne pas ? C'est peut-être le pire des cas.
Dans cet article, je vais informer d'une situation de cette situation, à savoir Windows Update ne peut pas être mis à jour.
je vais vous guider à traversRéparer Windows Update ou Windows 10, 8 et 7的5 Méthode.
Tant que vous portez une attention particulière à cet article, vous pouvez mettre à jour votre PC au cas où vous seriez dérangé par des erreurs.
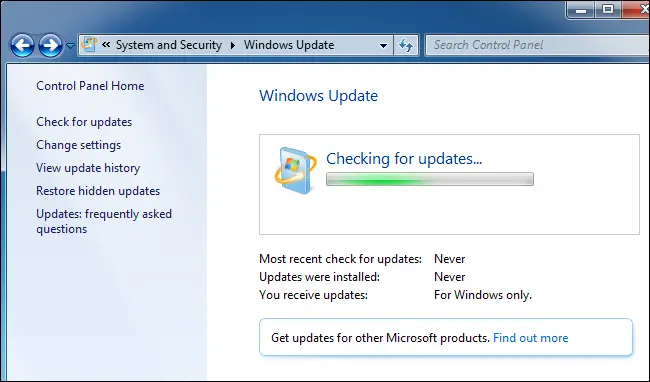
Introduction : Windows Update ne fonctionne pas
Windows Update Le service est conçu pour s'exécuter silencieusement en arrière-plan, mais si une seule mise à jour ne peut pas être installée, il peut refuser de continuer.Dans Windows XP, Vista, 7, 8 ou 10Cela peut arriver sur , Mais c'estWindows 10est une situation très courante .
Lorsque cela se produit, parfois la mise à jour se passe mal, ou parfois Windows Update peut cesser de fonctionner et rester à "Rechercher des mises à jour" Jusqu'à l'infini.
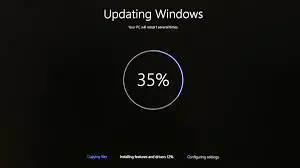
Remarque: Les mises à jour Windows sont très importantes.Quel que soit le problème que vous rencontrez, nous vous recommandons fortement d'activer les mises à jour automatiques, ce qui est l'un des meilleurs moyens de vous protéger contre les ransomwares et autres menaces.Si vous désactivez les mises à jour automatiques, vous êtes vulnérable aux nouvelles attaques.

Pour diverses raisons, des erreurs Windows Update Stuck peuvent se produire sur n'importe quelle version de Windows.généralement,Pour diverses raisons, telles que la corruption dans le registre, l'installation de mises à jour corrompues ou corrompues, de virus et de logiciels malveillants, ou même une mauvaise connexion Internet, Windows 10 Les utilisateurs rencontreront ce La mise à jour Windows 10 ne fonctionne pas Erreur.C'est pourquoi je vous recommande de vous assurer que vous disposez d'une bonne connexion Internet avant de vous déplacer pour corriger l'erreur.
Corrigez l'erreur indiquant que Windows Update ne fonctionne pas
c'est Testé par des experts, testé et éprouvé pour résoudre efficacement cette erreur的Cinq solutions.Vous pouvez appliquer ces patchs les uns après les autres jusqu'à ce que l'objectif soit atteint avec succès.Après avoir terminé toutes ces étapes, vous pouvez certainement mettre à jour Windows sans rencontrerErreur Windows Update ne fonctionne pas.
1. Utilisez "Restauration du système" pour remonter dans le temps
Habituellement, la mise à jour de Windows s'arrêtera à 99%, ou plusieurs fois la mise à jour de Windows sera interrompue lors de l'installation de la mise à jour.Eh bien, dans ce cas, le système de restauration peut vous aider.
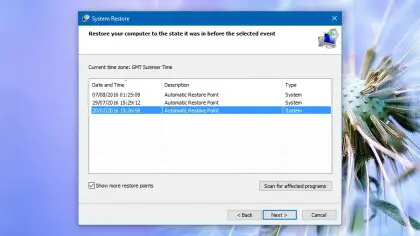
Depuis l'avènement de Windows, "restauration du système"Très utile pour résoudre les problèmes de Windows, mais dansWindows 10ça se cache bien .Bien que vous n'ayez pas à vous inquiéter, je vous guiderai tout au long du processus.Aller à " panneau de commande"" système"" Protection du système" , puis cliquez sur " restauration du système".Il suffit de parcourir l'assistant et de choisir "Afficher plus de points de restauration" Pour voir toutes les options disponibles.juste maintenant, Choisissez une heure et une date Vous pouvez sélectionner cette option, puis terminer l'assistant pour revenir à la configuration de Windows à ce moment-là.Ce processus n'affectera pas vos fichiers ou programmes personnels, mais selon les paramètres initiaux de Windows, il peut ne pas être disponible.
2. Utilisez le mode sans échec pour réparer Windows Update qui ne fonctionne pas pendant l'installation
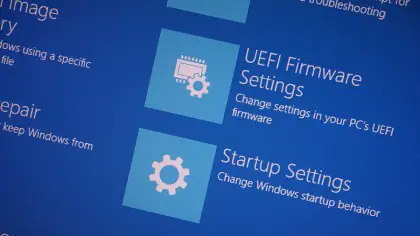
Cette méthode est vraiment utile pour résoudre le problème de Windows Update qui ne fonctionne pas lors du téléchargement.
Mode sans échec Cela peut être vu comme un redémarrage d'autres fonctions.Dans ce mode, seules les applications et les codes très basiques que Windows doit exécuter sont chargés en mémoire, de sorte que les fichiers en conflit ou endommagés sont moins susceptibles d'interférer avec la mise à jour.Dans Windows 10, Tenir Touche Majuscule, puis Depuis l'onglet de connexion Windowschoisir" Alimentation et redémarrage".Sur l'écran suivant qui apparaît, sélectionnez "Dépanner", "Options avancées", "Paramètres de démarrage", puis "Redémarrer".Vous devriez maintenant pouvoir voir l'option de mode sans échec.Après avoir démarré Windows en mode sans échec, essayez à nouveau d'exécuter le processus de mise à jour.Si vous utilisez une ancienne version de Windows, Google vous fournira des instructions sur le mode sans échec.
3. Videz le cache de mise à jour de Windows

Si aucune des méthodes ci-dessus ne peut être résolue, voici votre solution finale.Dans cette étape, vous allez arrêter le service Windows Update, supprimer les fichiers temporaires qu'il a créés, puis redémarrer Windows Update.
Par rapport à la méthode précédente, cette méthode est plus longue, je la divise donc en deux parties : (I) Utilisez l'invite de commande et (ii) Utiliser l'explorateur de fichiers.Cela rendra le processus très facile.
(I) Utilisation partielle de l'invite de commande
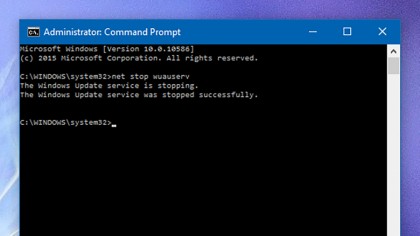
Tout d'abord, vous devez Utilisez le processus ci-dessus (Méthode 4)Démarrez Windows sur Mode sans échec.Allez maintenant à l'invite de commande.Tu peux passerClic-droit " Le menu DémarrerEt sélectionnez " Invite de commandes (Admin)"Venez le visiter .À l'invite de commande, tapez "Net stop wuauserv" , puis appuyez Entrer. Ensuite, suivez "Bits d'arrêt net" ,puis Encorepresse Entrer.
(ii) Utiliser l'explorateur de fichiers
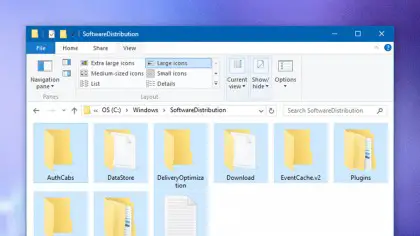
Ouvert " Explorateur de fichiers" Et accédez au chemin suivant : C : Distribution de logiciels Windows. Suivant, effacer Tout ce qui se trouve dans ce dossier.Ce ne sont que des fichiers temporaires créés par Windows, donc les supprimer ne posera aucun problème et Windows Update les créera à nouveau.Enfin, revenez à la fenêtre "Invite de commandes" et répétez première partie.Taper "Net start WUAUSERV" Et frapper Retour chariotEt entrez "Bit NET START" Et frapper Retour chariot.Cela est nécessaire pour que Windows Update et ses services d'arrière-plan associés s'exécutent à nouveau.
4. Vérifiez l'utilitaire Windows Update pour corriger Windows Update qui ne fonctionne pas à 0%
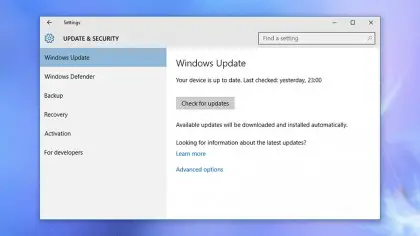
Dans Sous Windows10, 可以 par de"Le menu DémarrerCommencez"installer"application, Puis clique " Mise à jour et sécurité",entrer Windows Update页面 . S'il y a un problème ici et que Windows connaît le problème, vous devez vérifier les détails ici.Cependant, parfois, vous ne verrez qu'un message vous demandant de réessayer la mise à jour à un autre moment.De plus, si vous cliquez sur "options avancées" Et cliquez "Afficher l'historique des mises à jour", Vous pouvez voir les mises à jour récemment installées avec succès et vous pouvez en désinstaller certaines ou toutes.Cependant, gardez à l'esprit que cela peut être une option de dépannage utile.Windows 10 simplifie efficacement le processus de mise à jour, vous devriez donc voir moins d'erreurs.
5. Utilisez l'utilitaire de résolution des problèmes pour corriger la mise à jour de Windows 10 bloquée à 99%
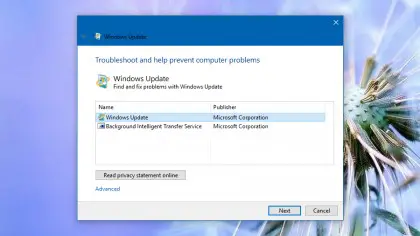
Microsoft est conscient de votre frustration.Il sait que le processus de mise à jour peut causer des problèmes de temps en temps.C'est pourquoi il a développé un programme de dépannage spécialement pour lui.Dans l'ancien Dans le panneau de contrôle Recherche "dépannage", puisDe la liste affichée à l'écran選擇 "Résoudre les problèmes de mise à jour Windows" .
Windows 7 et 8 devraient également être fournis" Aide et soutien"Relier.N'oubliez pas que si vous n'avez pas encore mis à niveau vers le système d'exploitation le plus récent et le plus performant de Microsoft, cela en vaut toujours la peine, car cela résoudra probablement le problème de mise à jour en même temps.
Conclusion
ceux-ci sontLes 5 meilleurs moyens efficaces , 以 Résoudre l'erreur redoutée de mise à jour Windows qui ne fonctionne pas.Pour plus d'aide, vous pouvez visiterLié au problèmeOfficielFil Microsoft.

![Comment résoudre le problème de messagerie Comcast sur iPhone [RÉSOLU] Comment résoudre le problème de messagerie Comcast sur iPhone [RÉSOLU]](https://infoacetech.net/wp-content/uploads/2021/06/5687-photo-1605918321371-584f5deab0a2-150x150.jpg)
![Résoudre le problème que le courrier électronique de Cox continue de demander des mots de passe [RÉSOLU] Résoudre le problème que le courrier électronique de Cox continue de demander des mots de passe [RÉSOLU]](https://infoacetech.net/wp-content/uploads/2021/06/5780-photo-1607079832519-2408ae54239b-150x150.jpg)
![Impossible de récupérer le courrier : le serveur IMAP ne répond pas sur l'iPhone [Corrigé] Impossible de récupérer le courrier : le serveur IMAP ne répond pas sur l'iPhone [Corrigé]](https://infoacetech.net/wp-content/uploads/2022/08/9799-01_cannot_get_mail-150x150.png)
![Zoom : Votre connexion Internet est instable [Corrigé] Zoom : Votre connexion Internet est instable [Corrigé]](https://infoacetech.net/wp-content/uploads/2022/08/9627-01_your_internet_connection_is_unstable-670x71-150x71.jpg)
![Configurer la messagerie Cox sur Windows 10 [à l'aide de l'application Windows Mail] Configurer la messagerie Cox sur Windows 10 [à l'aide de l'application Windows Mail]](https://infoacetech.net/wp-content/uploads/2021/06/5796-photo-1570063578733-6a33b69d1439-150x150.jpg)
![Résoudre les problèmes de Windows Media Player [Guide Windows 8 / 8.1] Résoudre les problèmes de Windows Media Player [Guide Windows 8 / 8.1]](https://infoacetech.net/wp-content/uploads/2021/10/7576-search-troubleshooting-on-Windows-8-150x150.jpg)
![Correction de l'erreur de mise à jour Windows 0x800703ee [Windows 11/10] Correction de l'erreur de mise à jour Windows 0x800703ee [Windows 11/10]](https://infoacetech.net/wp-content/uploads/2021/10/7724-0x800703ee-e1635420429607-150x150.png)


![Comment voir la version Windows [très simple]](https://infoacetech.net/wp-content/uploads/2023/06/Windows%E7%89%88%E6%9C%AC%E6%80%8E%E9%BA%BC%E7%9C%8B-180x100.jpg)


