Le système d'exploitation Windows 10 est livré avec des applications informatiques intégrées.Cette nouvelle application de calculatrice a remplacé avec succès notre application de calculatrice classique préférée, mais ne vous inquiétez pas !Vous pouvez toujours accéder à votre ancien ordinateur classique sous Windows 10.
Semblable à d'autres applications intégrées, parfois,L'application "Calculatrice" refusera de s'ouvrir immédiatement après le lancementOu crash.Vous rencontrerez des problèmes de calculatrice sur Windows 10, mais ne vous inquiétez pas, dans cet article, nous allons vous montrer comment résoudre les problèmes suivants :
- L'ordinateur Windows 10 ne fonctionne pas, ne démarre pas, ne démarre pas – L'application ne répond pas au démarrage.
- L'ordinateur ne peut pas être allumé sous Windows 10 – Vous pouvez le considérer comme une autre forme de ce problème.De nombreux utilisateurs signalent que l'application ne peut pas être ouverte au démarrage.
- La calculatrice Windows 10 s'ouvre et se ferme – Certains utilisateurs ont déjà expérimenté des applications informatiques lorsqu'ils allument le PC et l'éteignent immédiatement.Il s'agit d'un problème standard, vous pouvez donc le résoudre en réparant le fichier endommagé.
- La calculatrice Windows 10 ne fonctionne pas en tant qu'administrateur – Même si vous utilisez un compte administrateur, vous ne pouvez pas réinstaller l'application informatique, même si l'application ne fonctionne pas correctement.
- La calculatrice Windows 10 plante et s'éteint - Le crash de l'application semble être un problème courant et peut être facilement résolu avec les solutions suivantes.
Si ces solutions en 1 ligne ne fonctionnent pas pour vous, veuillez continuer à lire.Nous avons le même guide étape par étape.
Comment réparer la calculatrice ne s'ouvre pas dans Windows 10
Les solutions suivantes peuvent vous aider à corriger les erreurs de la calculatrice.
1. Utilisez PowerShell pour réenregistrer les applications Windows 10
C'est l'un des meilleurs moyens de corriger l'erreur de calculatrice qui ne fonctionne pas.En vous inscrivant à nouveau aux applications Windows 10, vous pourrez résoudre le problème.
- Dans la barre de rechercheTaper PowerShell.Maintenant, vous avez besoin De la liste des résultatsClic-droit PowerShellapplication.
- Depuis le menu選擇 Exécuter en tant qu'administrateur.
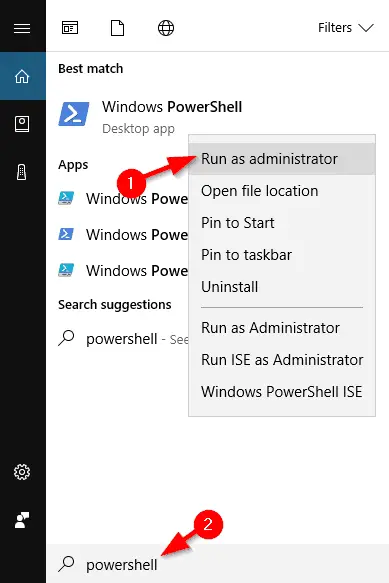
3. Attendez que PowerShell démarre, puis collez la ligne suivante et appuyez sur Entrée pour l'exécuter :
- Get-AppXPackage-AllUsers | Foreach {add-AppxPackage-DisableDevelopmentMode-register "$($_.InstallLocation)AppXManifest.xml"}
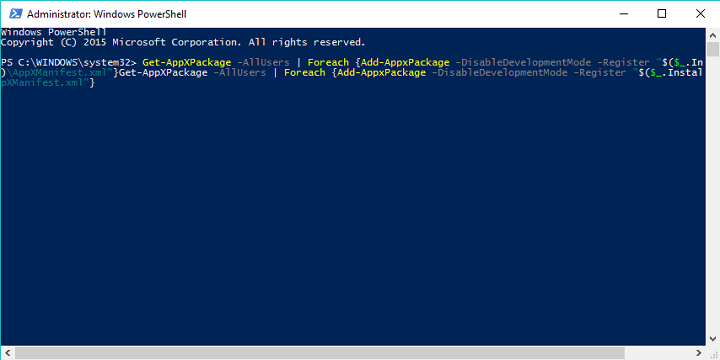 4. Cela réenregistrera toutes les applications Windows 10 sur l'ordinateur.Une fois le processus terminé, essayez de relancer la calculatrice.
4. Cela réenregistrera toutes les applications Windows 10 sur l'ordinateur.Une fois le processus terminé, essayez de relancer la calculatrice.
2. Créez un nouveau compte utilisateur
La cause de ce problème peut être votre compte d'utilisateur actuel, mais vous pouvez résoudre le problème en créant un nouveau compte d'utilisateur et en passant à ce compte.
- Dans la barre de recherche, tapez Ajouter un utilisateur, puis De la liste des résultats選擇 Ajouter, modifier ou supprimer d'autres utilisateurs.Une autre façon est d'aller à Paramètres>Comptes>Famille et autres utilisateurs.
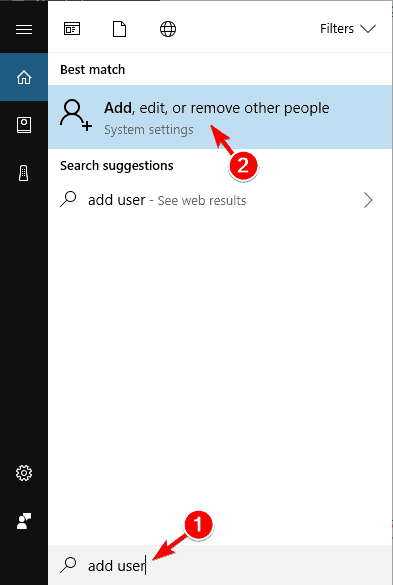
2. Dans " Famille et autres utilisateurs" rubrique, cliquez sur " Ajouter d'autres à ce PC".
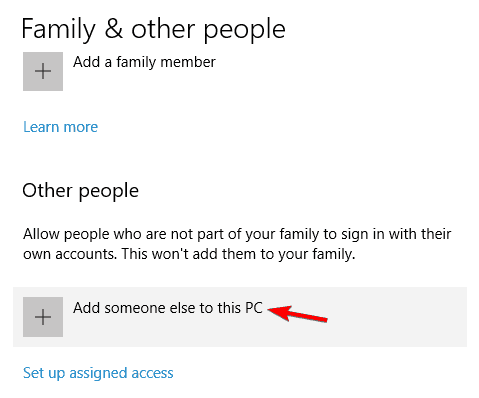
3. Cliquez sur Je n'ai pas d'informations de connexion pour cette personne.
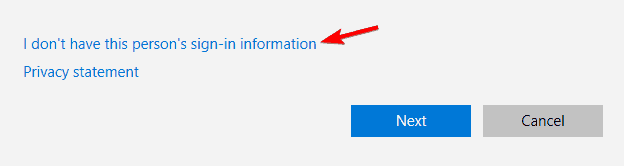
4. Maintenant, cliquez sur Ajouter des utilisateurs sans compte Microsoft.
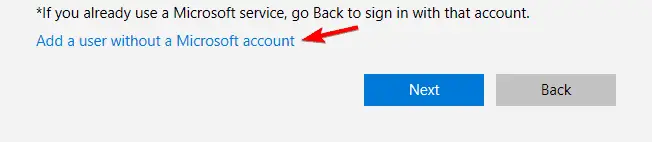
5. Maintenant, vous devez entrer le nom d'utilisateur et le mot de passe du compte local.
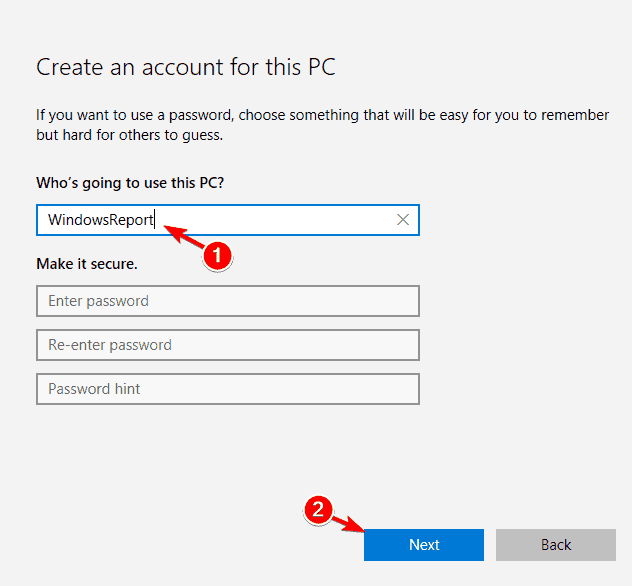 6. Après avoir créé un nouveau compte, passez à ce compte et vérifiez si la calculatrice fonctionne correctement.
6. Après avoir créé un nouveau compte, passez à ce compte et vérifiez si la calculatrice fonctionne correctement.
7. Si tout est normal, vous pouvez supprimer l'ancien compte, mais n'oubliez pas de copier les fichiers et documents personnels sur le nouveau compte.Nous devons également mentionner que même si vous utilisez un compte local, vous pouvez facilement le convertir en un compte Microsoft afin que vous puissiez toujours accéder à toutes les applications que vous possédiez auparavant.
3. Effectuez une analyse SFC
Si la calculatrice ne fonctionne pas correctement sous Windows 10, vous pouvez simplement exécuter une analyse SFC pour résoudre le problème.Parfois, vos fichiers peuvent être corrompus, ce qui peut causer des problèmes.Cependant, vous pouvez résoudre ce problème en procédant comme suit :
- presse Touche Windows + X Ouvrez le menu "Win + X".juste maintenant, De la liste des résultatschoisir" Invite de commande (Admin) ".如果 Invite de commande Non disponible, vous pouvez l'utiliser à la place PowerShell (administrateur) .
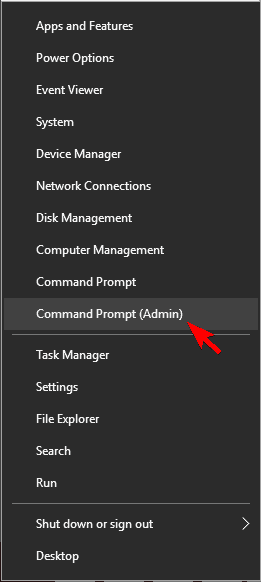
- 當 Invite de commande Après ouverture, entrez SFC/SCANNOW , puis appuyez La touche Entrée.
- Le scan SFC va maintenant commencer.Laissez le processus se dérouler en douceur, car cela peut prendre environ 15 minutes.
Une fois l'analyse terminée, veuillez vérifier si le problème est résolu.
4. Installez les mises à jour manquantes
Installez simplement la dernière mise à jour pour résoudre le problème de la calculatrice qui ne fonctionne pas.Windows installe les mises à jour automatiquement, mais vous pouvez également rechercher les mises à jour manuellement en procédant comme suit :
- Afin d'ouvrir Configurer l'application,presse Touche Windows + I.
- 當 Paramétrage de l'application A l'ouverture, recherchez Mise à jour et sécurité section.
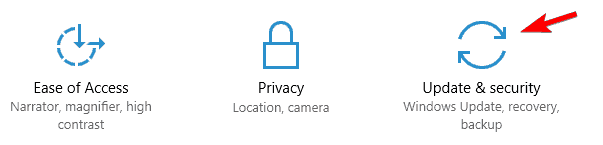
- Maintenant, cliquez sur " Vérifier les mises à jour" Bouton.Windows vérifiera les mises à jour disponibles.Les mises à jour disponibles seront automatiquement téléchargées en arrière-plan.
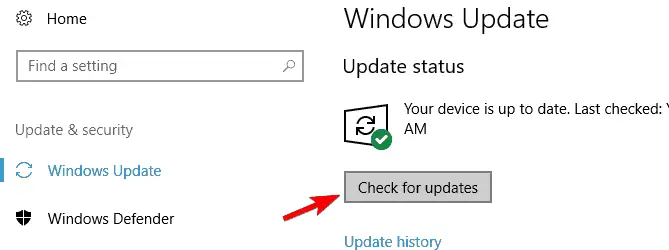
- Après avoir installé les mises à jour nécessaires, vérifiez si le problème persiste.
5. Réinstallez l'application calculatrice
Si l'application ne s'exécute pas sous Windows 10, veuillez réinstaller l'application.Pour cela, vous devez utiliser un outil tiers, tel que CCleaner.Après avoir supprimé la calculatrice de votre ordinateur, visitez simplement le Windows Store et téléchargez-la à nouveau.
Après avoir réinstallé l'application calculatrice, le problème devrait être résolu.
6. Résoudre les problèmes de téléchargement d'applications Windows
Il n'est pas rare que les applications générales rencontrent des problèmes.Par conséquent, si la calculatrice ne fonctionne pas, vous pouvez téléchargerRésoudre les problèmes d'applications WindowsRésoudre le problème.Après avoir téléchargé l'outil, exécutez-le et il analysera votre PC.
Si l'utilitaire de résolution des problèmes détecte des défaillances dans votre application, il les corrigera automatiquement, vous pouvez donc compter sur lui pour résoudre le problème.
7. Désactivez le pare-feu
Souvent, la cause du problème est votre pare-feu.Si la calculatrice ne fonctionne pas sous Windows 10, assurez-vous de désactiver tous les pare-feu tiers, puis vérifiez si cela peut résoudre le problème.
Si vous n'avez pas de pare-feu tiers, vous pouvez essayer de désactiver le pare-feu intégré.La désactivation du pare-feu intégré peut présenter un risque de sécurité, alors gardez cela à l'esprit.Pour désactiver le pare-feu :
- presse Touche Windows + S Et entrez Pare-feu. De la liste des résultats選擇 Fenêtre pare-feu.
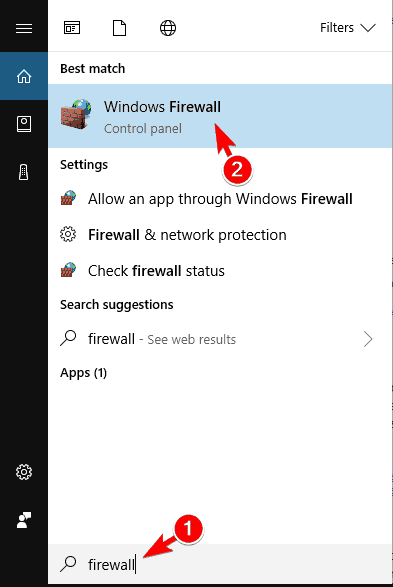
2. Dans le menu de gauche, il y aura un fichier nommé "Activer ou désactiver le pare-feu Windows"Options .cliquez dessus.
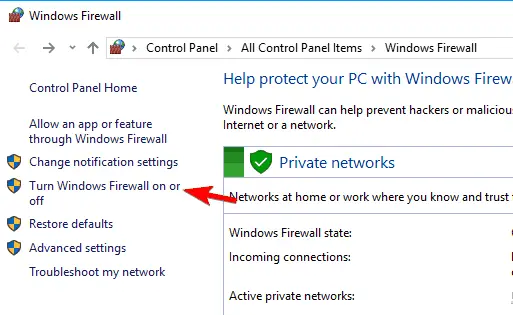
3. Maintenant, Pourdévoué et Paramètres du réseau public選擇 "Désactiver le pare-feu Windows (non recommandé) » .Cliquer sur 確定 Pour enregistrer les modifications.
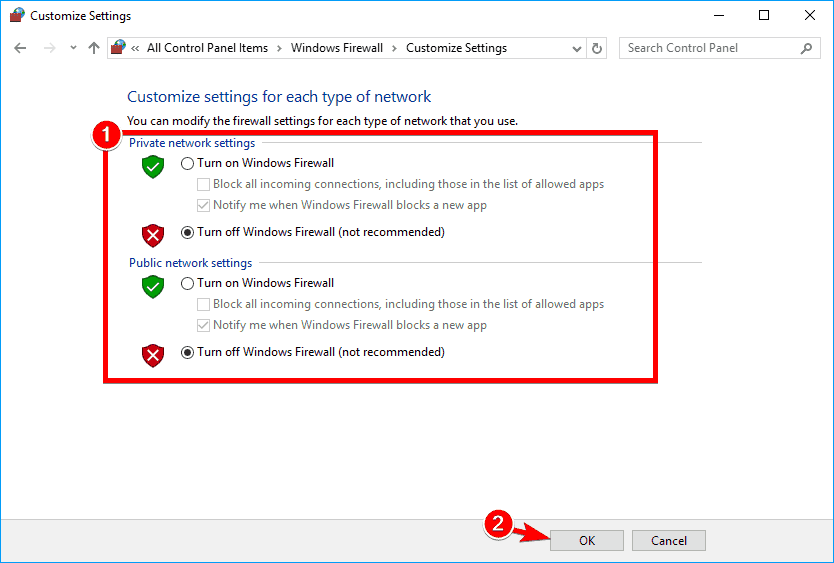
4. Après avoir désactivé le pare-feu, vérifiez si le problème persiste.Si ce n'est pas le cas, veuillez activer le pare-feu et créer une exception de sécurité pour l'application Calculatrice afin de vous assurer que le problème peut être résolu.
8. Activer le contrôle de compte d'utilisateur
Le contrôle de compte d'utilisateur est une fonctionnalité de sécurité de Windows qui vous empêchera d'effectuer des opérations nécessitant des privilèges administratifs.Cette fonctionnalité crée de nombreuses notifications de sécurité, de nombreux utilisateurs choisissent donc de la désactiver.
Cependant, d'innombrables utilisateurs ont souligné que leurs calculatrices ne fonctionnaient pas à cause du "Contrôle de compte d'utilisateur" désactivé.Pour résoudre ce problème, vous devez réactiver cette fonctionnalité en suivant les étapes ci-dessous :
- presse Touche Windows + S Et entrez Contrôle de compte d'utilisateur.選擇 Modifier les paramètres de contrôle de compte d'utilisateur.
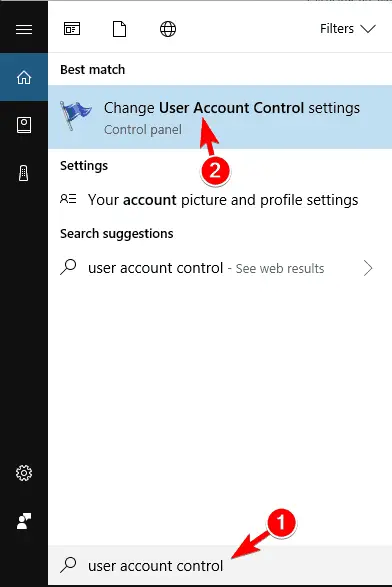
2. Maintenant, vous devez déplacer le curseur vers la position par défaut et cliquer sur " déterminer" Pour enregistrer les modifications.
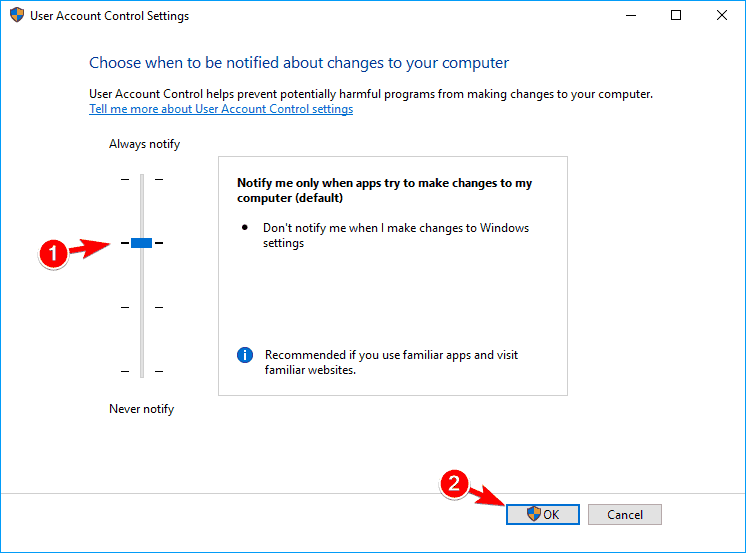
3. En activant cette fonctionnalité, votre application de calculatrice recommencera à fonctionner sans aucun problème.
Solution 9-Réinitialiser l'application calculatrice
Si l'application ne fonctionne pas correctement sous Windows 10, veuillez réinitialiser l'application.C'est très simple, vous pouvez suivre les étapes ci-dessous :
- Ouvert" Application de paramètres.
- Aller à application section
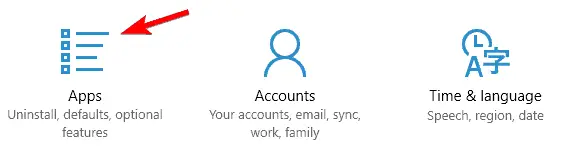
3. Maintenant, vous verrez une liste de toutes les applications.choisir" Calculatrice" , puis cliquez sur " options avancées".
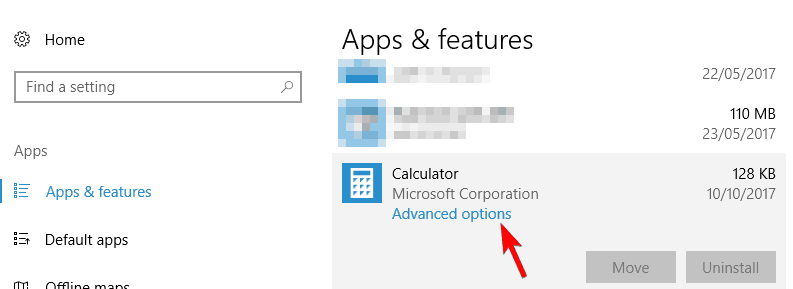
4. Maintenant, vous devez cliquer Réinitialiser Bouton.Dans la fenêtre de confirmation, vous devez cliquer à nouveau sur " Réinitialiser" Bouton.
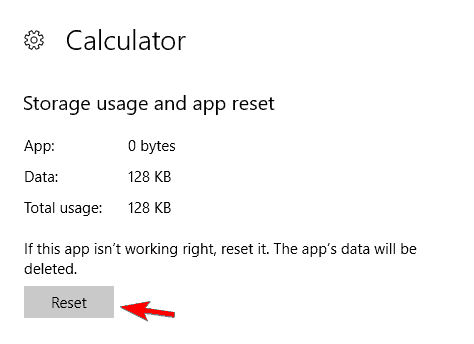
5. Après avoir terminé cette opération, le problème devrait être résolu et vous pourrez utiliser la calculatrice sans aucun problème.
10. Terminez le processus RuntimeBroker.exe
Parfois, en raison de processus en arrière-plan, il peut y avoir des problèmes avec l'application de la calculatrice.Si la calculatrice sur votre PC Windows 10 ne fonctionne pas normalement, la cause peut être un problème appeléRuntimeBroker.exeLe processus de.Pour corriger ce problème, vous devez terminer le processus en procédant comme suit :
- presse Ctrl + Maj + Echap allumer Gestionnaire des tâches.
- Recherche Proxy d'exécution Wpoule Gestionnaire des tâches Quand il démarre, faites un clic droit dessus et sélectionnez Tâche finale Depuis le menu.
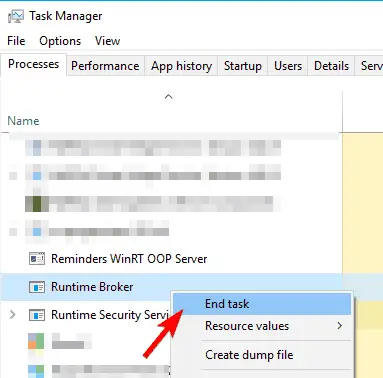
3. Après avoir terminé le processus Runtime Broker, vérifiez si le problème a été résolu.N'oubliez pas qu'il ne s'agit que d'une solution, donc si le problème persiste, vous devrez peut-être répéter cette solution.
C'est tout le contenu de cet article.nous croyons,Si la calculatrice Windows 10 ne s'ouvre pas erreur,Vous pouvez facilement le résoudre maintenant.Si vous avez des questions ou une confusion sur une partie de cet article.Vous pouvez nous demander directement dans la section commentaires ci-dessous.Nous sommes heureux de vous aider.


![Comment voir la version Windows [très simple]](https://infoacetech.net/wp-content/uploads/2023/06/Windows%E7%89%88%E6%9C%AC%E6%80%8E%E9%BA%BC%E7%9C%8B-180x100.jpg)


