Avez-vous déjà constaté que même si vous fermez l'application, elles s'exécutent toujours en arrière-plan ?Bien sûr, le redémarrage de l'ordinateur fermera tout et rendra tout plus fluide.Mais ce serait peu pratique et ennuyeux.Nous étudierons ce qu'est win32separationpriority et comment l'utiliser.
Qu'est-ce que la séparation prioritaire Win32 ?

La séparation des priorités Win32 est fondamentalement une stratégie pour maximiser les performances.Il optimise le temps processeur sur le système de deux manières.La modification du paramètre de priorité peut partiellement déterminer le temps que le processeur alloue à chaque processus chaque fois qu'un thread est planifié.Le temps alloué peut être modifié et la priorité des processus de premier plan et d'arrière-plan peut être optimisée.
Win32priorityseparation est accompli en modifiant la valeur de contrôle de priorité dans le registre Windows.Sa valeur est un masque binaire de 6 bits composé de trois groupes de deux deux bits.Vous pouvez modifier ces valeurs de paramètres pour les stratégies d'optimisation.Supposons que la valeur soit représentée par XXYYZZ.puis,
- Le bit de poids fort (XX) détermine la longueur de l'intervalle du processeur.
- Les 2 bits du milieu (YY) déterminent si l'intervalle est variable ou fixe.
- Les deux derniers chiffres (ZZ) déterminent si le processus de premier plan obtient plus de temps processeur par rapport au processus d'arrière-plan.
Cela peut permettre d'acquérir des connaissances techniques, mais ce sont les bases que vous devez connaître sur la séparation de priorité win32.De plus, nous fournissons des instructions sur la façon d'ajuster ces paramètres.Windows lui-même ajuste généralement ces paramètres, mais vous pouvez les définir en fonction de vos préférences.
Méthode d'ajustement de la planification prioritaire Win32
Il existe deux façons d'optimiser manuellement la planification des processus.Celles-ci sont classées du plus simple au plus complexe.Cependant, ces deux méthodes peuvent garantir un fonctionnement normal et améliorer les performances de l'ordinateur.commençons.
Méthode 1 : Ajuster les propriétés du système
Cette méthode permet d'ajuster très facilement les performances du système à vos besoins spécifiques.Suivez simplement les étapes ci-dessous.
- Appuyez simultanément sur les touches Windows et R pour lancer la boîte de dialogue d'exécution.
- Tapez sysdm.cpl et appuyez sur Entrée.Cela ouvrira la boîte de propriétés du système.
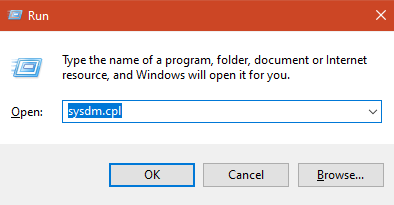
- Cliquez sur l'onglet Avancé, puis sélectionnez Paramètres sous l'en-tête Performances.
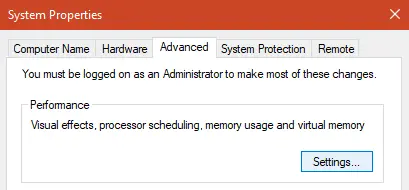
- Cela ouvrira l'option "Performance" et vous devrez sélectionner à nouveau l'onglet "Avancé".
- Sous l'onglet Avancé, vous pouvez voir les options de planification des processus.Si vous souhaitez que Windows accorde la priorité aux processus d'arrière-plan, sélectionnez « Services d'arrière-plan ».
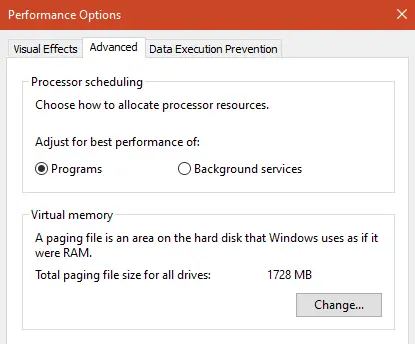
- Si vous souhaitez d'abord utiliser le programme de premier plan, veuillez sélectionner le service d'arrière-plan, puis appuyez sur OK.Répétez ensuite les étapes de l'étape 3, cette fois sélectionnez le programme sous l'onglet "Avancé" de l'option "Performance".Cela changera la valeur dans le registre.
- Appuyez sur OK, puis fermez toutes les fenêtres.Redémarrez l'ordinateur au cas où.
Utiliser l'éditeur de registre
Vous pouvez utiliser l'éditeur de registre Windows pour modifier la priorité du programme afin d'obtenir les meilleures performances lors de l'exécution du programme.L'éditeur de registre Windows est un excellent outil qui vous permet de définir des valeurs manuelles.Mais vous devez savoir ce que vous allez faire.C'est parce que faire des erreurs ici peut gâcher votre système.Suivez nos instructions sans apporter de modifications, et tout devrait bien se passer.
- Appuyez simultanément sur les touches Windows et R pour lancer la boîte de dialogue d'exécution.
- Tapez regedit et appuyez sur Entrée.Cela ouvrira l'éditeur de registre Windows.
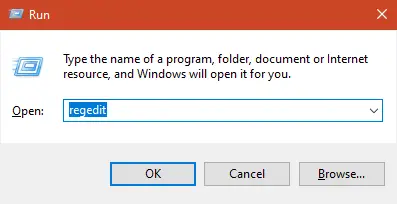
- Sur la gauche, vous pouvez trouver HKEY_LOCAL_MACHINE sous "Ordinateur".Double-cliquez dessus.
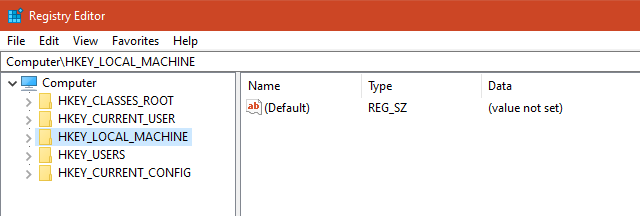
- Sélectionnez ensuite le système, puis sélectionnez CurrentControlSet.
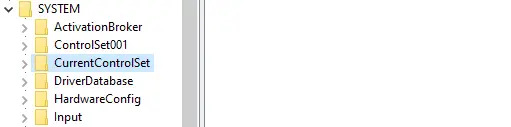
- Enfin, sous CurrentControlSet, sélectionnez Contrôle, puis double-cliquez sur Contrôle de priorité.Si vous faites défiler vers le bas sous les contrôles, vous pouvez facilement trouver le contrôle "Priorité".Le chemin devrait ressembler à ceci : OrdinateurHKEY_LOCAL_MACHINESYSTEMCurrentControlSetControlPriorityControl.
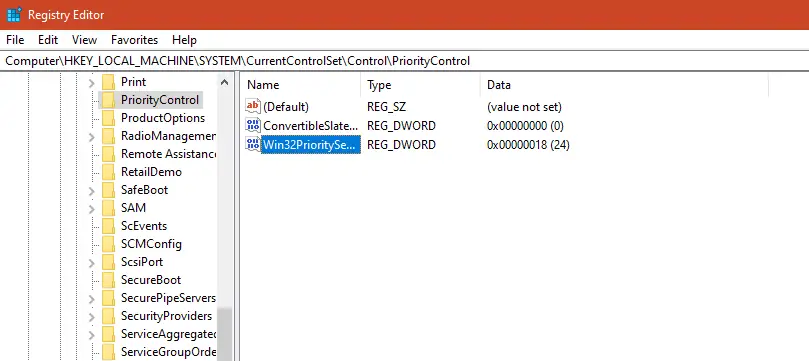
- Vous pouvez trouver Win32PrioritySeparation sur la droite.Double-cliquez pour l'ouvrir.
- Par défaut, la valeur est 2, ce qui est le cas lorsque vous n'avez pas utilisé la méthode 1 pour ajuster les paramètres.Réglez-le sur 26 lorsque vous utilisez l'hexadécimal comme base.Si une décimale est utilisée comme base, définissez-la sur 38.Cela donnera au processus de premier plan une priorité plus élevée et rendra votre processeur plus rapide.
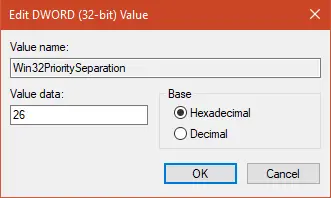
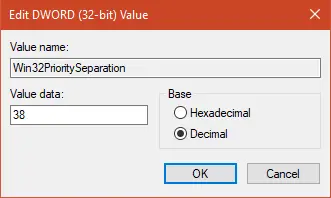
- De même, si vous souhaitez que le processus d'arrière-plan soit prioritaire, définissez-le simplement sur 18 avec l'hexadécimal comme base et définissez-le sur 24 avec la décimale comme base.
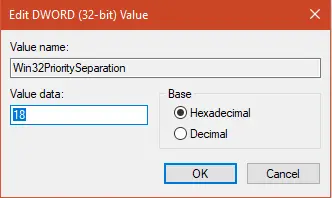
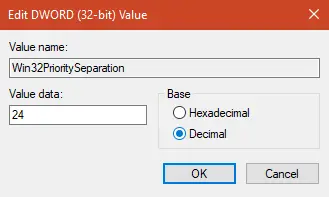
- Cliquez sur OK, puis fermez tout.Assurez-vous de redémarrer le PC pour le garder en bon état.
Enfin pris
Le réglage de la séparation des priorités win32 est l'un des moyens les plus simples d'améliorer les performances de l'ordinateur.La sélection d'une priorité pour les applications de premier plan optimise Windows afin que les processus d'arrière-plan n'affectent pas leur vitesse.J'espère que cet article pourra vous aider à accélérer votre PC.L'utilisation quotidienne devrait être améliorée, et le décalage sera réduit.Si vous avez des questions ou des suggestions, n'hésitez pas à utiliser la section commentaires et nous ferons de notre mieux pour vous aider.


![Comment voir la version Windows [très simple]](https://infoacetech.net/wp-content/uploads/2023/06/Windows%E7%89%88%E6%9C%AC%E6%80%8E%E9%BA%BC%E7%9C%8B-180x100.jpg)

