Pour les enfants des années 90,Ne pas se connecter à Internet maintenantC'est aussi douloureux que d'être enfermé dans une pièce.Windows 10Avec plusieurs fonctions, pour utiliser pleinement toutes les fonctions, l'une des fonctions nécessite Internet.l'InternetNon seulement les besoins de Windows 10, mais aussi nos besoins de base.Qu'il s'agisse de productivité ou de divertissement, nous avons presque tous besoin d'Internet.
Cependant, certains problèmes nous empêchent parfois de nous connecter à Internet sur le système Windows 10.
Dans cet article, nous allons clarifier un de ces problèmes.Les fenêtres10Impossible de se connecter à ce réseauproblème.
Je fournirai toutes les informations nécessaires à ce sujet, etRéparer Windows 10 ne peut pas se connecter à cette erreur réseau的Les 5 meilleures solutions.
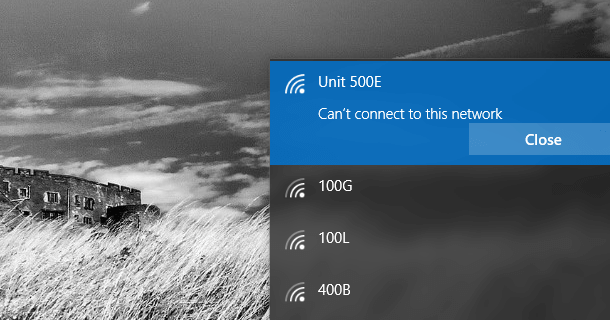
Quelle est l'erreur "Impossible de se connecter à ce réseau"
Windows 10 ne peut pas se connecter à ce problème de réseauEst un problème courant pour les utilisateurs de Windows 10, en particulier lors de l'exécution Mise à jour des créateurs de Windows 10, mise à jour des créateurs d'automne 1709etUtilisateurs de Spring Creators Update 1803.
Ce problème empêche les utilisateurs de se connecter aux réseaux Internet disponibles.Le message d'erreur "Windows 10 ne peut pas se connecter à ce réseau" s'affiche à l'écran.Le problème peut être dû àMatériel informatiqueErreurs associées etLogicielen relationErreurEt est arrivé.Il n'est pas nécessaire d'approfondir ce point.L'essentiel est d'apprendre à le réparer.Je vais vous guider comment.
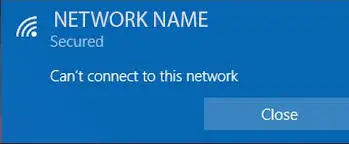
Comment réparer Windows 10 ne peut pas se connecter à ce réseau
Selon différentes raisons,il y a plusieurs solutionSoluble" Windows 10 ne peut pas se connecter à ce réseau" problème.Cependant, je vais montrer iciTesté et prouvé pour être le plus précis的Top 5 des solutions efficaces.Vous n'avez pas besoin de compétences particulières pour utiliser la solution.Toutes les solutions sont très simples et encore simplifiées pour euxTutoriel étape par étape.
Suivez simplement les étapes ci-dessous et vous saurez comment résoudre le problème.
1. Désinstallez et réinstallez la carte réseau
Vous pouvez simplement désinstaller puis réinstaller la carte réseau pour corriger l'erreur de ne pas pouvoir vous connecter à ce réseau.Veuillez suivre les étapes ci-dessous pour résoudre le problème :
étape 1: presse Touche Windows + X Accédez au menu "Power User", puis De la listechoisir" Gestionnaire de périphériques".
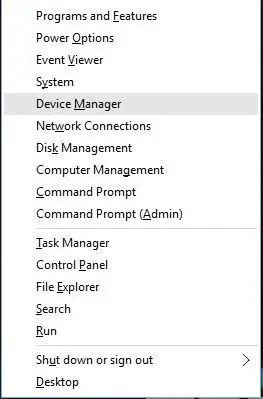
étape 2:Dans le "Gestionnaire de périphériques", recherchez votre adaptateur réseau, puis Clic-droitil.Depuis le menu contextuelchoisir" Désinstaller ".Assurez-vous de vérifier "Supprimez le logiciel pilote pour ce périphérique" Cochez la case et cliquez sur " déterminer".
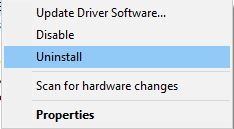
étape 3:Après la désinstallation,Redémarrageordinateur.Attendez qu'il détecte automatiquement etréinstallerAdaptateur de réseau.Vérifiez si le problème est résolu.
Si vous ne pouvez pas résoudre ce problème, essayez la méthode suivante.
2. Modifier la largeur du canal
La modification de la largeur de canal de la carte réseau peut vous aider à résoudre le problème selon lequel Windows 10 ne peut pas se connecter à ce réseau.Veuillez suivre les étapes ci-dessous pour résoudre le problème :
Étape 1 : En même temps presse Touche Windows + S , Et puis tapez réseau. De la liste des résultatschoisir" Centre de réseau et partage".
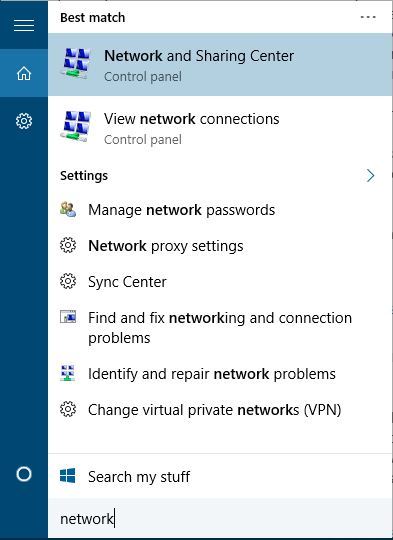
étape 2: Dans la fenêtre "Centre Réseau et partage", cliquez sur Changer les paramètres d'adaptation.
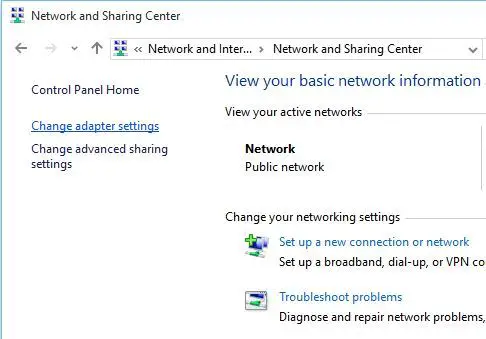
étape 3: Trouvez votre adaptateur sans fil, puisClic-droitil. Depuis le menu contextuelchoisir" Les attributs".
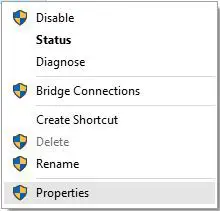
étape 4:Dans la fenêtre "Propriétés", passez à " Avancée" Languette.
étape 5:Choisissez maintenant Largeur de canal 802.11 Et changez la valeur.Vous pouvez également essayer de changer sa valeur en 20 MHz, Parce qu'il est utile pour de nombreux utilisateurs.Bien que vous deviez peut-être essayer d'autres valeurs.
étape 6:Cliquez sur "déterminer"Et enregistrez les modifications.Vérifiez si la connexion réseau est à nouveau normale.
Si vous ne pouvez pas résoudre ce problème, essayez la méthode suivante.
3. Désactiver IPv6
La désactivation du protocole réseau IPv6 sur votre ordinateur et votre routeur peut vous aider à résoudre le problème de l'impossibilité de vous connecter au réseau sous Windows 10, 8 et 7.Veuillez suivre les étapes ci-dessous pour résoudre le problème :
étape 1:Tout d'abord,Comme la solution précédente, encore une foisOuvert" Centre de réseau et partage" .
étape 2:Dans la fenêtre "Centre Réseau et partage", recherchez "relier"Section et cliquezActuellement connecté.
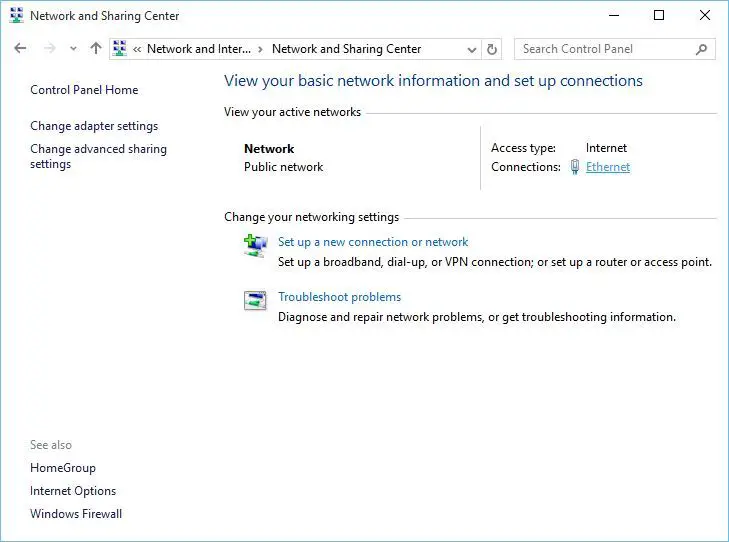
étape 3: La fenêtre "État de la connexion" s'ouvrira.Ici, cliquez Les attributs Bouton.
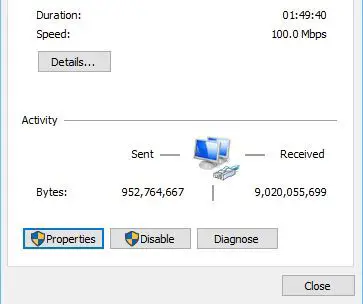
étape 4: Trouve maintenant Protocole Internet version 6 (TCP/IPv6) Boîte et puis Décocher il.
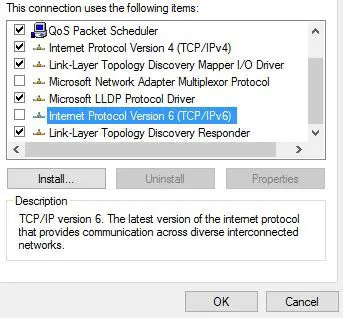
étape 5: Cliquez sur "déterminer"Et enregistrez les modifications.RedémarrageOrdinateur pour les appliquer.Vérifiez si vous pouvez vous connecter au réseau maintenant.
Si vous ne pouvez pas résoudre ce problème, essayez la méthode suivante.
4. Ajouter manuellement une connexion réseau
Si votre ordinateur ne peut pas détecter et se connecter automatiquement à un réseau spécifique, vous pouvez l'ajouter manuellement.L'ajout manuel de la connexion vous aidera à vous débarrasser du message d'erreur "Impossible de se connecter à ce problème de réseau" dans Windows 10 et 8.Veuillez suivre les étapes ci-dessous pour résoudre le problème :
étape 1:Encore allumer Centre de réseau et partage , Juste comme avant.
étape 2:Trouvez et cliquez Mettre en place une nouvelle connexion ou un réseau.
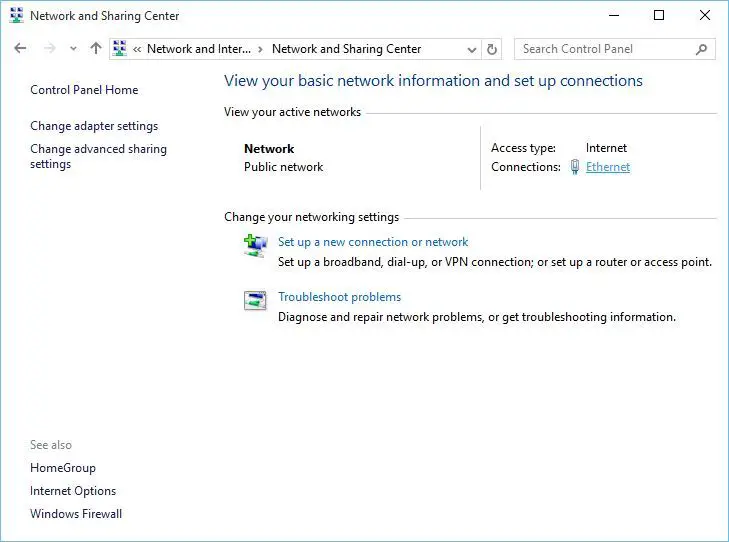
étape 3:選擇 Se connecter manuellement à un réseau sans fil ,puis clique L'étape suivante.
étape 4:Saisissez maintenant les informations requises, par exemple Nom du réseau, clé de sécuritéetType de sécurité.
étape 5: Cliquez sur " L'étape suivante" Et terminer le processus.Essayez maintenant de vous connecter au réseau et vérifiez si la connexion est normale.
Si vous ne pouvez pas résoudre ce problème, essayez la méthode suivante.
5. Utilisez TweakBit Driver Updater
Si aucune des solutions ci-dessus ne fonctionne pour vous, alors ceci est votre solution finale.Le programme de mise à jour des pilotes TweakBit est un logiciel tiers approuvé par Microsoft et Norton qui peut détecter et mettre à jour automatiquement les pilotes réseau problématiques.À son tour, cela résoudra le problème de connexion de Windows 10 à ce problème de réseau.Veuillez suivre les étapes ci-dessous pour résoudre le problème :
Étape 1 : Télécharger並installation Programme de mise à jour du pilote TweakBit.
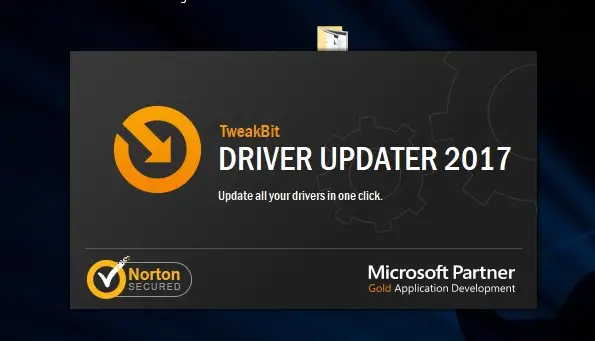
étape 2:Après l'installation, démarrez le logiciel.Il commencera automatiquement à rechercher les pilotes réseau problématiques.attendez,jusqu'àbalayageAchevée.
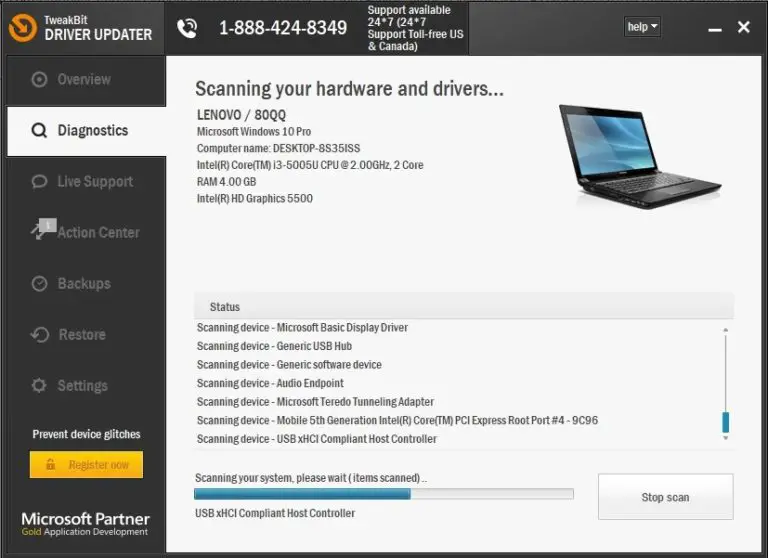
étape 3:Une fois l'analyse terminée, il vous montrera ce dont vous avez besoin更新Liste des pilotes.Vous pouvez cliquer sur tout更新BoutonPour les mettre à jour tous, ou vous pouvez cliquer surchauffeurà côté de的Mettre à jour le piloteBoutonPour mettre à jour sélectivement n'importe quel piloteprogramme.
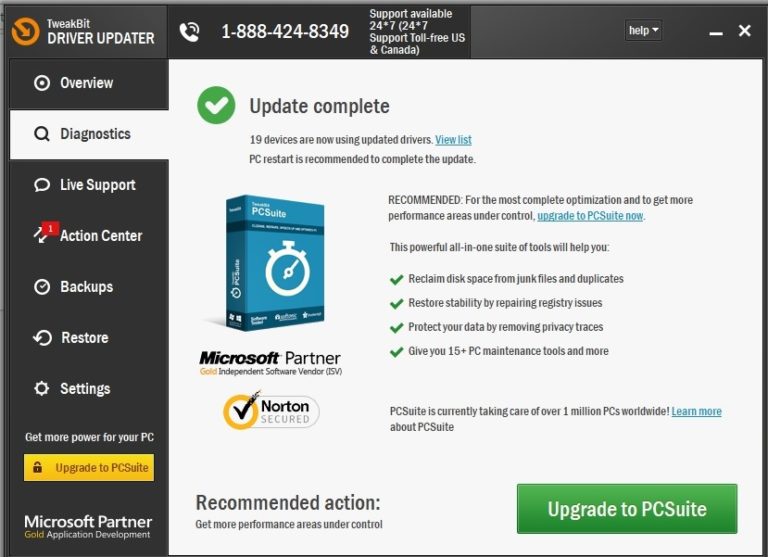
étape 4: Après avoir mis à jour tous les pilotes,Redémarrageordinateur.Vérifiez maintenant si le problème est résolu.
Une fois terminé, il doit être réparé immédiatement.
Veuillez également lire :Comment réparer Ethernet ne fonctionne pas
Conclusion
Windows 10 ne peut pas se connecter à ce réseauC'est un problème très ennuyeux.ceux-ci sontRésoudre ce problème5 solutions majeures.Vous pouvez visiterLié à ce problèmeMicrosoft 官方FilPour demander de l'aide supplémentaire.Si vous avez des questions, n'hésitez pas à visiter "Commenter"section.J'espère pouvoir vous aider à résoudre le problème.






![Comment réparer le code d'erreur Windows 10 Kernel Power 41 ? [résolu] Comment réparer le code d'erreur Windows 10 Kernel Power 41 ? [résolu]](https://infoacetech.net/wp-content/uploads/2022/08/9568-Kernel-Power-Error-41-Feature-Image-150x150.png)



![Comment voir la version Windows [très simple]](https://infoacetech.net/wp-content/uploads/2023/06/Windows%E7%89%88%E6%9C%AC%E6%80%8E%E9%BA%BC%E7%9C%8B-180x100.jpg)


