En tant que joueur et fan des styles multijoueurs, je trouve toujours les jeux Steam très intéressants.Cependant, lorsque ces jeux ne peuvent pas être lancés et en raison deErreur au démarrageetJe ne peux pas jouer à ces jeuxetVous faire prendre du retard dans le réseauÀ cette époque, ce genre de problème a commencé à attirer l'attention des gens.
Mais ne vous inquiétez pas, cette page peut le résoudre pour vousSteam ne répond pas的Problème épineux.
Steam est une plate-forme de jeu multijoueur de nouvelle génération qui peut fournir un large éventail de distribution numérique.Les autres services incluent la gestion des droits numériques, le streaming vidéo et les réseaux sociaux, offrant une combinaison parfaite pour les joueurs en ligne.

Les jeux Steam, tels que The Witcher III, la série Dark Soul, Final Fantasy et 100 jeux similaires, sont principalement conçus pour fonctionner sous Windows.Parce que Windows est le système d'exploitation de jeu le plus polyvalent.Cependant, les grands jeux peuvent apporter de grosses erreurs.Par conséquent, un problème de tendance parmi les joueurs multijoueurs en ligne de Windows 10 estLe jeu Steam ne démarre pas.
Les utilisateurs de Steam co-développés par Valve rencontreront de nombreuses difficultés lors de la lecture de ces jeux et signaleront souvent des problèmes liés aux jeux Steam.
Lorsque la dernière version de Windows est sortie, ce problème semblait se propager parmi la foule des joueurs multijoueurs.Cela est dû à des problèmes de compatibilité entre ces jeux et la dernière version de Windows.Ce problème est toujours courant lorsque l'utilisateur ne peut pas démarrer le jeu Steam.Cela peut être dû à la même raison ou à plusieurs raisons différentes.
Par conséquent, afin d'éliminer ce problème, veuillez suivre les directives de cette page pour vous remettre sur la bonne voie.
Raisons de l'échec du démarrage du jeu Steam
Si le jeu Steam ne démarre pas, le jeu peut ne pas démarrer pour diverses raisons.Ces raisons sont parfois difficiles à diagnostiquer en raison des différentes machines et logiciels qui y sont exécutés.Mais le dénominateur commun des raisons est :
- Impossible de répondre à la configuration minimale requise
- Pilotes obsolètes et DirectX
- Erreur Microsoft Visual C++
- La synchronisation avec le cloud est activée
- Problème de connexion réseau
- Cache de jeu corrompu
- Problèmes de compatibilité (Windows 10, 8, 7)
- Fuseau horaire incorrect
- Fenêtres obsolètes
Il peut y avoir d'autres raisons, mais c'est la raison la plus courante et peut être exclue par les solutions suivantes.
Comment réparer le problème du jeu Steam ne démarre pas
Il s'agit d'un ensemble de solutions ou de méthodes que vous pouvez essayer pour résoudre ce problème.Veuillez noter que nous listons les solutions dans un ordre spécifique, et nous vous recommandons de suivre le même ordre de solutions.
Solution 1 : La solution de base pour réparer le jeu Steam ne démarre pas problème
La plupart des solutions que vous devez suivre sont indiquées ci-dessous.Dans la plupart des cas, ces méthodes peuvent résoudre le problème que votre jeu Steam ne peut pas démarrer.
BS 1 : Vérifier la configuration requise
Lorsque votre PC ne peut pas répondre à la configuration minimale requise, jouer à ce jeu particulier sur le PC devient très gênant.Assurez-vous que votre PC répond à la configuration minimale requise pour le jeu.Vous pouvez cliquer Ici Pour comprendre les exigences d'un jeu particulier.
BS 2 : Vérifier la connexion Internet
Lorsque vous n'avez pas de connexion Internet valide, les jeux Steam ne démarrent parfois pas.Les jeux multijoueurs et la mise en réseau nécessitent une connexion Internet pour démarrer.
BS 3: Mettez à jour votre Windows
Les mises à jour de Windows sont nécessaires pour exécuter les tâches quotidiennes sans aucune interruption.Certains jeux nécessitent que Windows soit à jour pour s'exécuter, car les mises à jour Windows incluent également les mises à jour .NET Framework pour que le jeu s'exécute.Par conséquent, en mettant à jour votre Windows, vous pouvez résoudre le problème que le jeu Steam ne peut pas démarrer.
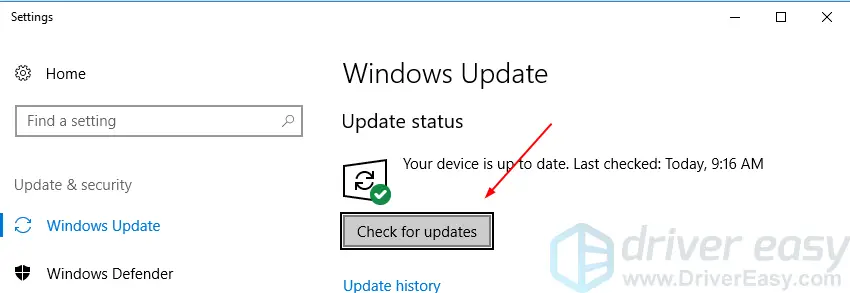
BS4 : Mettez à jour vos pilotes GPU et DirectX
Les pilotes sont spécialement affectés à un usage spécifique, c'est-à-dire utilisés pour connecter du matériel et des logiciels.Par conséquent, il est très nécessaire de maintenir le pilote à jour.Si le pilote est mis à jour à temps, le programme (en particulier les jeux PC) sera moins affecté par les erreurs.La raison de ne pas mettre à jour le pilote graphique est susceptible d'empêcher le lancement du jeu Steam sur votre PC.
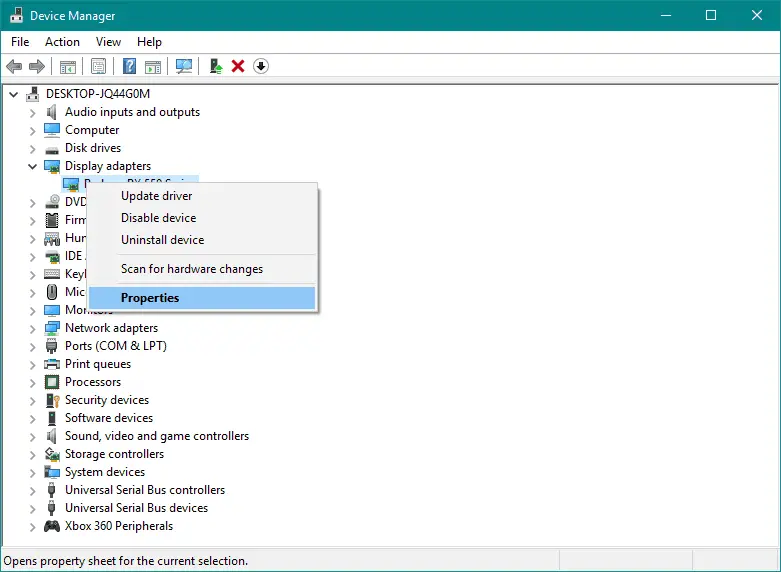
De la même manière, l'environnement d'exécution de l'utilisateur final DirectX est un ensemble de technologies de déploiement qui peuvent faire de Windows une plate-forme idéale pour exécuter et afficher des graphiques et des sons exigeants (tels que des animations 3D, des graphiques multicolores, des sons riches, etc.) . DirectX a une connexion étroite avec le GPU et la carte son, il est donc étroitement lié à chaque jeu auquel vous jouez sur le PC.Si ce DirectX n'est pas mis à jour à temps, il y aura souvent des problèmes dans le jeu.Essayez de mettre à jour DirectX vers la dernière version prise en charge par la configuration du PC.
BS5 : réinstaller le programme
La réinstallation d'une nouvelle copie du jeu téléchargée depuis le site Web de Steam peut garantir la stabilité du jeu.La réinstallation du jeu restaurera les fichiers importants et le jeu ne plantera pas cette fois.
Voir aussi: La correction de l'erreur Steam ne peut pas être ouverte dans Windows
Solution 2 : Vérification de l'intégrité des fichiers du jeu
解决"Impossible de démarrer le jeu Steam"La prochaine meilleure solution是Vérifier le fichier de cache du jeu.Si votre jeu plante et ne se charge pas, cette solution fonctionne.Voici les étapes à suivre pour vérifier l'intégrité des fichiers du jeu
- Via VapeurOuvrir le jeu庫.
- Clic-droitLe jeu que vous souhaitez réparer, puis sélectionnez "Les attributs".
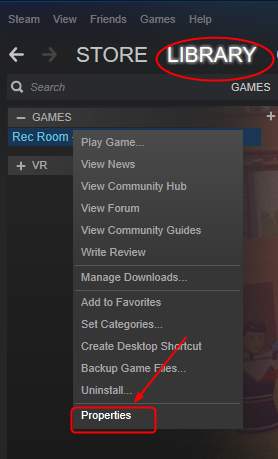
- Basculer versfichiers locauxTabulation et clicVérifier l'intégrité des fichiers du jeu.
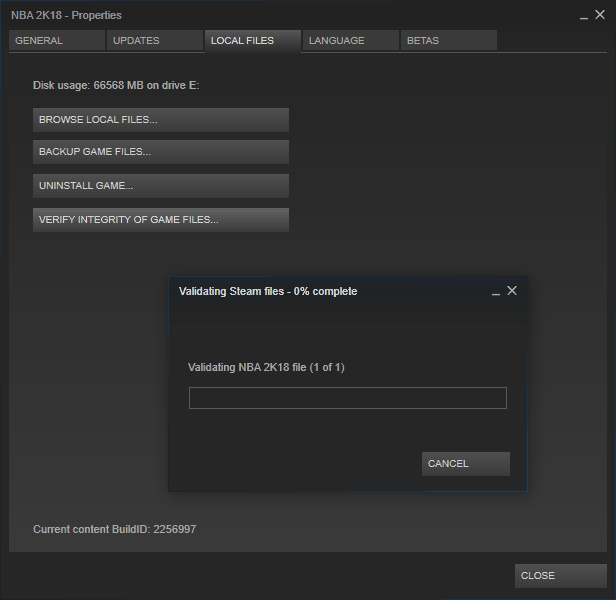
- Après avoir vérifié avec succès tous les fichiers, quittez Steam.
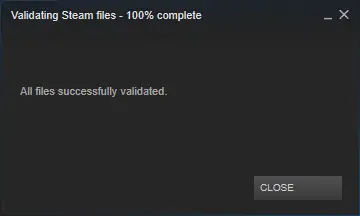
- Redémarrageordinateur.
- Essayez de démarrer le jeu cette fois, il ne plantera pas.
Solution 3 : lancez le jeu en tant qu'administrateur en mode compatibilité.
Parfois, lorsque vous essayez d'exécuter un ancien jeu et qu'il n'est pas compatible avec la version actuelle de Windows, des problèmes de compatibilité surviennent.Par conséquent, il ne permet pas au jeu de démarrer en raison de problèmes d'incompatibilité.Pour résoudre ce problème, essayez d'exécuter le jeu en mode de compatibilité.
Conseil de pro : en même temps, essayez d'exécuter le jeu en tant qu'administrateur pour éviter les problèmes d'autorisation et de sécurité.
Les étapes pour corriger l'incompatibilité et exécuter le jeu en mode compatibilité sont les suivantes :
- Aller vers Bibliothèque Steam.
- Trouvez le jeu que vous souhaitez démarrer.Faites un clic droit sur le jeu et sélectionnez " Les attributs".
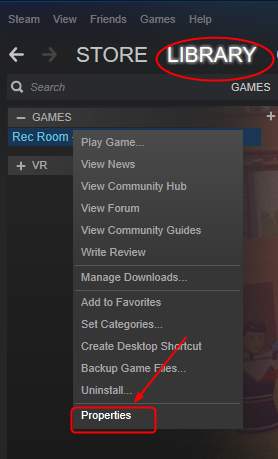
- Basculer vers fichiers locaux Tabulation, puis cliquez sur Parcourir les fichiers locaux.
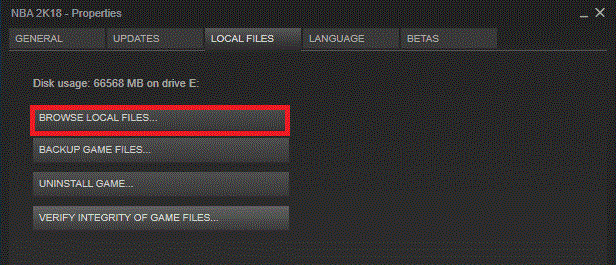
- Localisez le fichier exécutable du jeu, faites un clic droit dessus et cliquez sur " Les attributs".
- Basculer versLa compatibilité Languette.
- ChoisiExécutez ce programme en mode compatibilité pour comprendre :
- Maintenant, sélectionnez le système d'exploitation souhaité dans le menu déroulant.
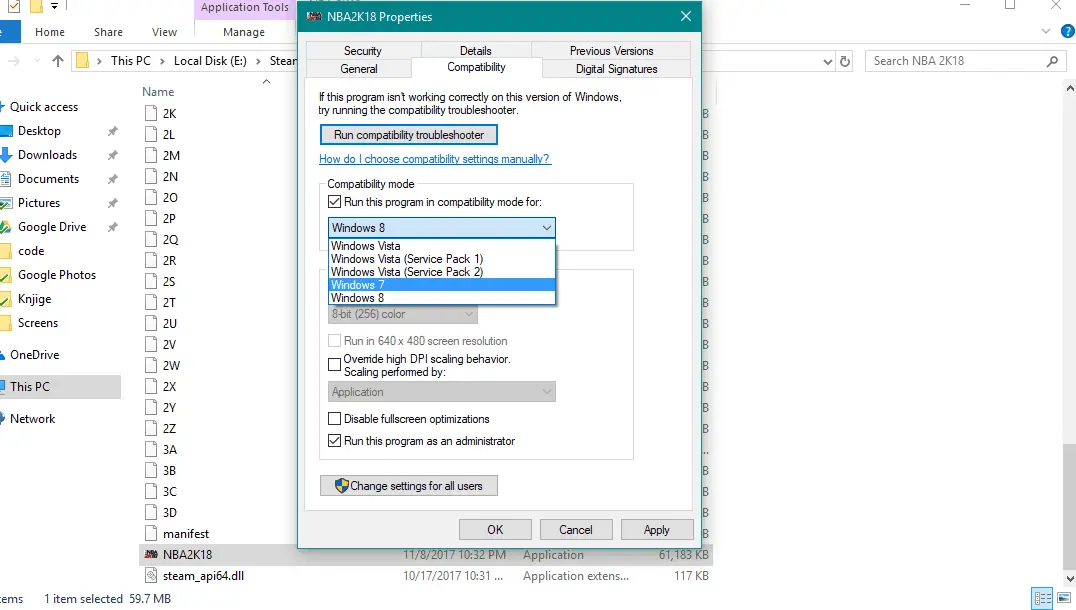
- Sous le même onglet, sélectionnez "Exécutez ce programme en tant qu'administrateur."
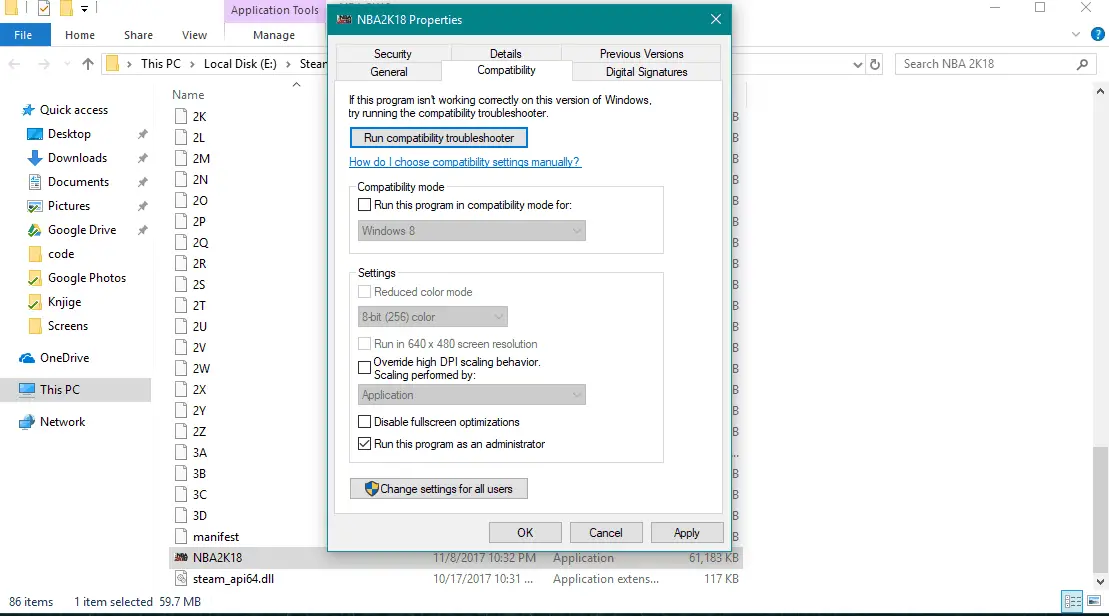
- Cliquez sur « Appliquer » puis sur « OK » pour enregistrer les modifications.
Cette fois, j'essaie de lancer le jeu, il n'y aura pas de problèmes d'incompatibilité ou d'inaccessibilité causés par l'impossibilité de démarrer.
Solution 4 : Supprimer Fichier ClientRegistry.blob
Le fichier ClientRegistry.blob est un fichier cache, principalement responsable du stockage des paramètres et des préférences.Selon les rapports, le fichier a causé des problèmes Steam, tels que des plantages de jeu, et ne démarrera pas s'il est endommagé.Par conséquent, la suppression de ce fichier peut vous libérer de ces problèmes.
- Quittez Steam et redémarrez le PC pour fermer les processus liés aux fichiers s'exécutant en arrière-plan.
- Accédez à votre dossier racine Steam (généralement C:/Program Files(x86)/Steam).

- Trouver ClientRegistry.blob 文件.Copiez ce fichier et renommez-le en Client_Registry.blog.

- effacer ClientRegistry.blobfichier.
- allumerSteam, Et puis essayez de redémarrer votre application.
J'espère que cela vous est utile.
Conclusion
Enfin, j'espère que ce problème n'existe plus.
Votre jeu Steam devrait maintenant pouvoir démarrer normalement sur Windows 10, 8 ou 7, mais si vous vous sentez bloqué en suivant les étapes ci-dessus ou si vous n'avez pas résolu le problème, n'hésitez pas à poser des questions dans la section commentaires.

![Comment prendre des captures d'écran sur Steam Deck [Mode Jeu et Mode Bureau] Comment prendre des captures d'écran sur Steam Deck [Mode Jeu et Mode Bureau]](https://infoacetech.net/wp-content/uploads/2023/10/Steam-Deck-%E5%A6%82%E4%BD%95-%E6%88%AA%E5%9C%96-150x150.jpg)


![Comment voir la version Windows [très simple]](https://infoacetech.net/wp-content/uploads/2023/06/Windows%E7%89%88%E6%9C%AC%E6%80%8E%E9%BA%BC%E7%9C%8B-180x100.jpg)


