
Qu'est-ce que le pip ?
pip (Pip Installs Package), est un système de gestion de packages chargé d'installer et de gérer des packages écrits en Python.Une utilisation courante de PIP consiste à traiter les packages trouvés dans le Python Package Index.
Pour exécuter une commande PIP via l'invite de commande Windows, elle doit connaître l'emplacement du répertoire d'installation PIP.Si le système ne parvient pas à trouver une commande PIP exécutable, cela entraînera'pip' n'est pas reconnu comme une commande interne ou externeErreur.
D'après de nombreuses plaintes d'utilisateurs, il est clair que le bogue n'est pas spécifique à une certaine version du système d'exploitation.Il a été signalé sur Windows 7, Windows 8 et Windows 10.
Ce qui a causé avez-vous cette erreur?
Après un examen approfondi des plaintes des utilisateurs, nous avons vu plusieurs cas où ce bogue particulier est déclenché.Deux raisons principales sont :
- Installation PIP non ajoutée en variables système.Pour exécuter avec succès les commandes PIP à partir de l'invite de commande, vous devez ajouter et configurer manuellement le chemin PIP.
- Ajout d'un chemin système incorrect- Plusieurs versions de Python peuvent confondre les chemins d'installation.Les erreurs de syntaxe telles que les espaces supplémentaires et les points-virgules génèrent également des erreurs.
Solutions à l'erreur "pip n'est pas reconnu comme une commande interne ou externe"
1. Vérifiez si PIP est ajouté à la variable PATH
Avant de trouver une solution au problème, essayons d'en savoir plus sur le problème en question.Si vous n'êtes pas sûr que PIP existe sur le chemin, vous pouvez le trouver en suivant les étapes ci-dessous.
- Appuyez simultanémentTouche Windows + R, puis dans la fenêtre Exécuter tapez " cmd " pour ouvrir l'invite de commande Windows.
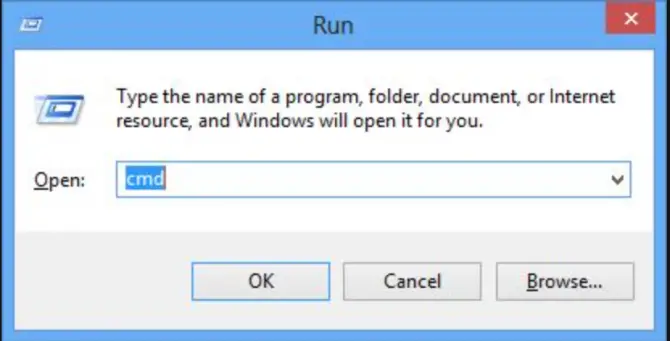
- Après avoir ouvert l'invite de commande, entrez " écho %CHEMIN% ” et appuyez sur Entrée.Cette étape affichera une liste de tous les emplacements ajoutés à la variable PATH.
- Maintenant, recherchez dans la liste quelque chose commeC:Python37Scripts, qui peut varier selon la version de Python installée sur votre PC.Si vous trouvez un chemin similaire à celui mentionné ci-dessus, le chemin d'installation a été ajouté à la variable PATH.
Remarque : Pour vérifier votre version de Python, exécutez la commande suivante : python --version
-
- Si vous ne trouvez pas le chemin, continuez à lire pour les façons suivantes d'ajouter PIP à votre PATH.
2. Utilisez le programme d'installation exécutable Python pour ajouter PIP à la variable d'environnement PATH.
Cette méthode est le moyen le plus simple et le plus sûr d'installer ou de corriger les variables de chemin Python et PIP.
- Exécutez la commande suivante pour vérifier la version Python installée:python --version.
- de Python.orgTéléchargez le programme d'installation exécutable de la même version.
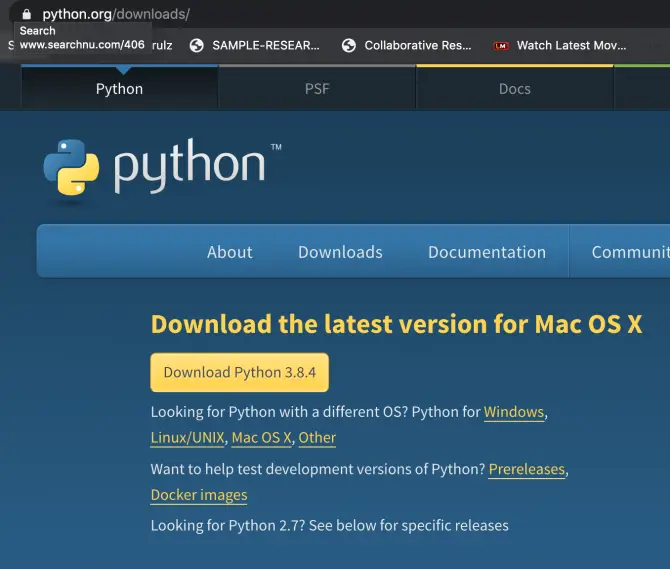
-
- Une fois téléchargé, exécutez le programme d'installation Python et sélectionnez lors de l'installationmodifierBouton.
- Dans la fenêtre suivante, assurez-vous de sélectionnerpépinOption et cliquezProchain.
- 當options avancéesLorsque la fenêtre apparaît, assurez-vousVérifierAjoutez Python aux variables d'environnement.puis cliqueInstaller.
3. Ajoutez PIP à la variable d'environnement PATH à l'aide de Windows CMD.
Le moyen le plus simple d'ajouter un PIP consiste à utiliser l'invite de commande Windows.Cette méthode vous fera gagner du temps.Cependant, cette méthode ne fonctionne que si le chemin correct vers le PIP est connu.
- Appuyez simultanémentTouche Windows + REt recherche"Cmd"pour ouvrir une invite de commande Windows.
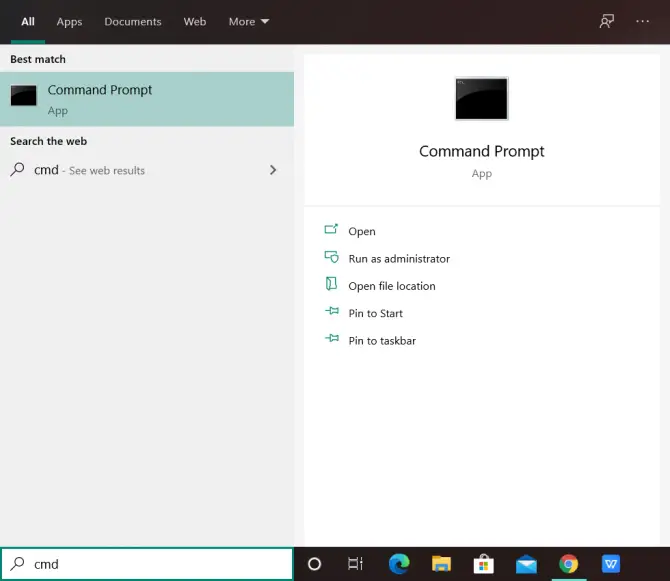
- Tapez et exécutez maintenant les commandes suivantes :setx CHEMIN "% CHEMIN%;C:Python37Scripts"
Remarque : Si votre Python est installé dans un emplacement personnalisé, modifiez la commande en conséquence.
- Maintenant, vérifiez si l'erreur est résolue.Dans une fenêtre de commande, essayez d'exécuter n'importe quelle commande pip.
4. Utilisez l'interface graphique Windows pour ajouter PIP à la variable d'environnement PATH.
Voici les étapes pour ajouter PIP aux variables d'environnement Windows :
- Ouvrez les propriétés du système : appuyez surClé WindowsEt recherchecet ordinateur.
- Clic-droitCet ordinateurEt choisissezLes attributs.
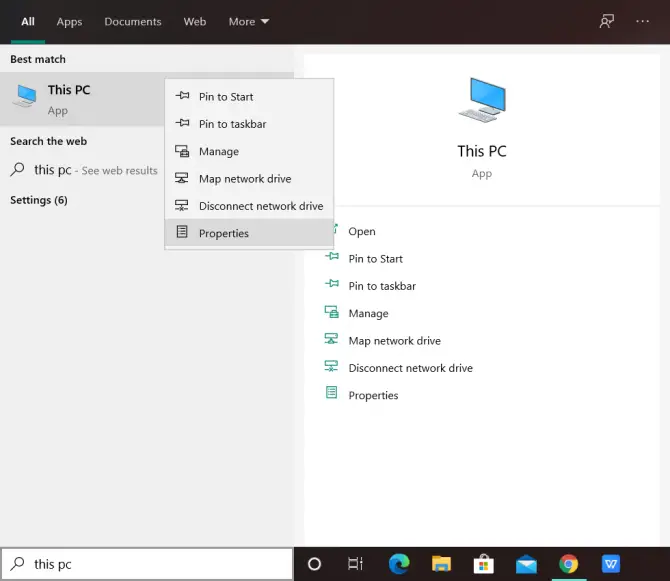
-
- Cliquer surRéglages avancés du système.
- Cliquer surDans le coin inférieur gaucheVariables d'environnement.
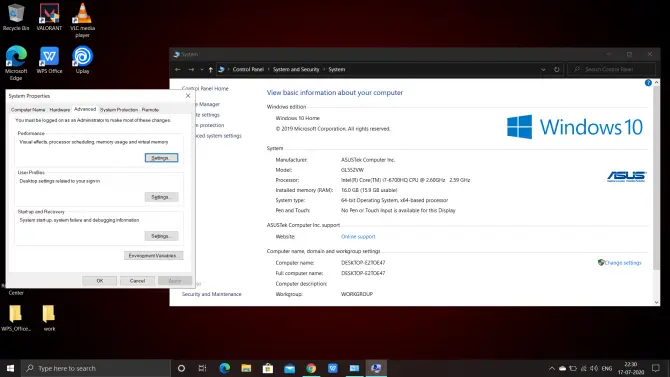
- sélectionner une variablecheminEt cliquezÉditer.
- Cliquer sur新建pour ajouter le chemin PIP aux variables d'environnement Windows.
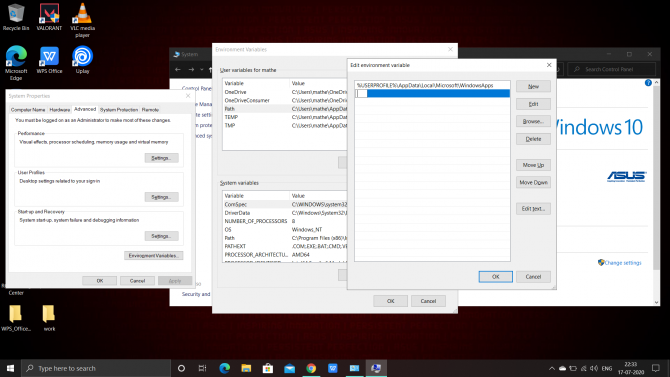
- Importer:C:Python38-32;C:WINDOWS;C:Python37Scripts
- Cliquer sur確定Pour enregistrer les modifications.
Remarque : Si Python est installé dans un emplacement personnalisé, modifiez le chemin en conséquence.Remplacez cet emplacement par l'emplacement approprié en fonction de votre version de Python et de votre dossier d'installation.



![Comment résoudre le problème de messagerie Comcast sur iPhone [RÉSOLU] Comment résoudre le problème de messagerie Comcast sur iPhone [RÉSOLU]](https://infoacetech.net/wp-content/uploads/2021/06/5687-photo-1605918321371-584f5deab0a2-150x150.jpg)






![Comment voir la version Windows [très simple]](https://infoacetech.net/wp-content/uploads/2023/06/Windows%E7%89%88%E6%9C%AC%E6%80%8E%E9%BA%BC%E7%9C%8B-180x100.jpg)


