Les pilotes sont constamment mis à jour pour offrir aux utilisateurs une meilleure expérience.Cependant, vos applications et systèmes existants n'acceptent pas toujours ces modifications et vous pouvez rencontrer des problèmes.
Par exemple, votre carte vidéo Nvidia est l'un de ces composants système qui peut tomber en panne après une mise à jour du pilote.Dans ces cas, le Restauration de NvidiaOu revenir à une version précédente du pilote dont vous savez qu'elle est valide est une bonne option.
Il y a deux façons de faire ça.Le mode intégré simple dans le Gestionnaire de périphériques fonctionne pour la plupart des utilisateurs.Cependant, si ce n'est pas le cas, vous pouvez essayer d'utiliser un logiciel tiers pour supprimer complètement le fichier de pilote corrompu.
Cela nécessite un peu de bricolage, alors lisez la suite et suivez attentivement les instructions !
Restauration du pilote à partir du Gestionnaire de périphériques
- presseWindows + XAlors choisiGestionnaire de périphériques.
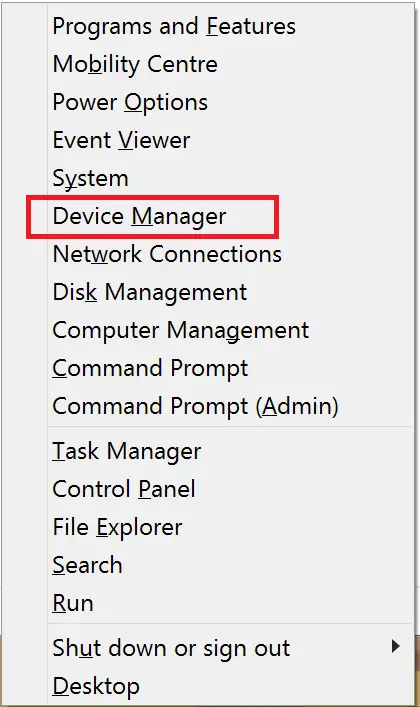
- Dans Prises d'écran, sélectionnez votre carte graphique Nvidia.
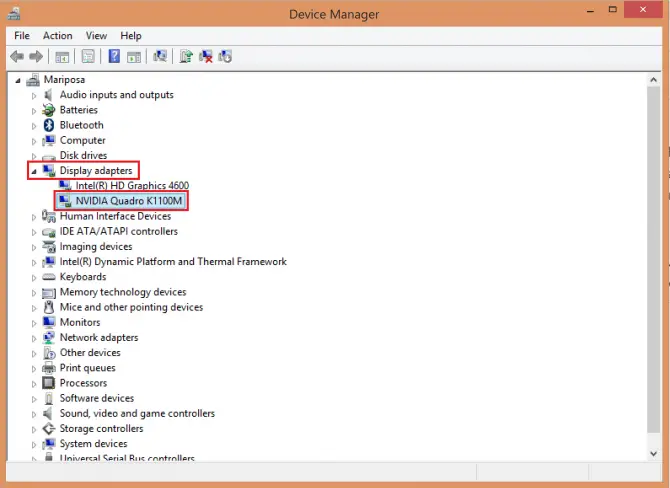
-
- Sous l'onglet Pilotes, cliquez surFaire reculer le pilote.
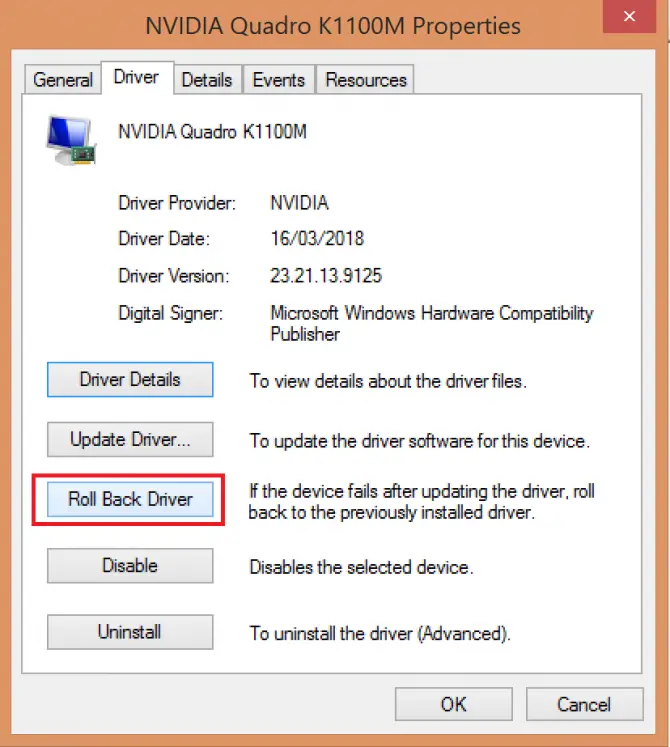
-
- confirmer.
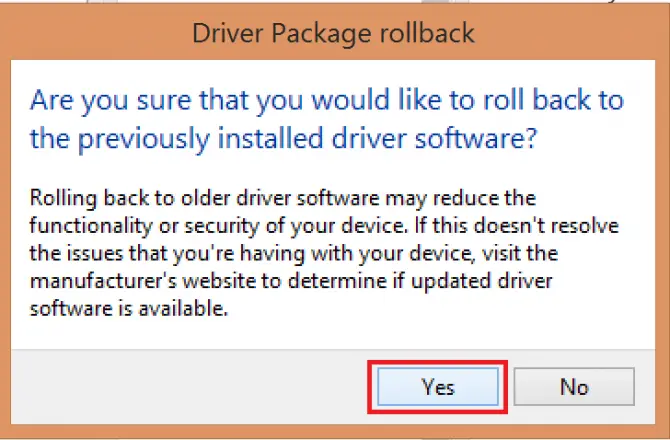
Si cela ne résout pas le problème, vous pouvez essayer ce qui suit, mais faites-le avec prudence !
Désinstaller le programme via le pilote d'affichage
DDU est un logiciel tiers populaire auprès des experts en informatique pour ses fonctionnalités de nettoyage des pilotes propres, simples et efficaces.C'est un logiciel gratuit, mais il doit être utilisé avec prudence.Sauvegardez vos fichiers au cas où !
- De leur site webTélécharger DDU .
- Installer le logiciel.
- Depuis le site de téléchargement de NvidiaTéléchargez les pilotes appropriés pour votre carte graphique et votre système d'exploitation (le dernier pilote que vous connaissez).
- Déconnectez-vous d'Internet lorsque vous utilisez DDU.
- Entrez en mode sans échec.Dans Windows 10, vous pouvez cliquer surCommencer>設置Et cliquezMise à jour et sécuritépour faire ça.
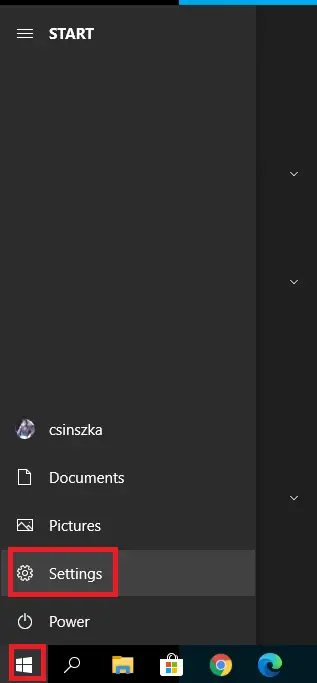
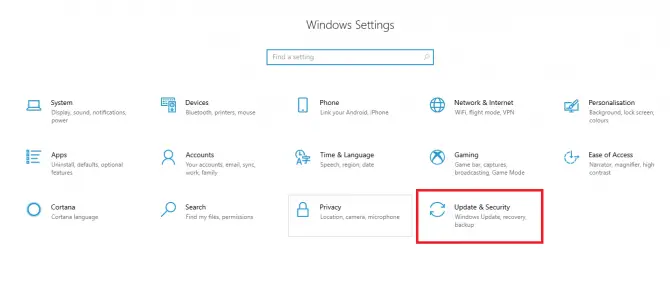
Puis dansRécupérationvers le bas, trouverdémarrage avancéeEt cliquezRedémarrez maintenant.
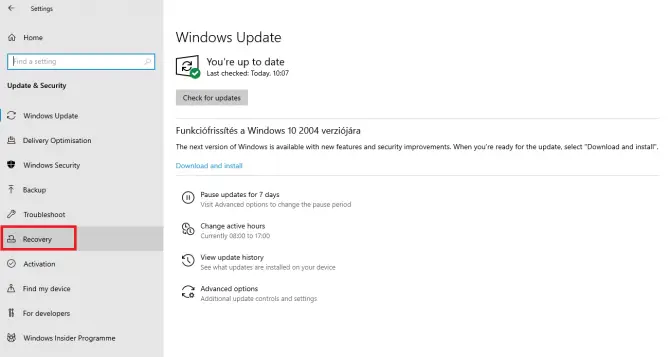
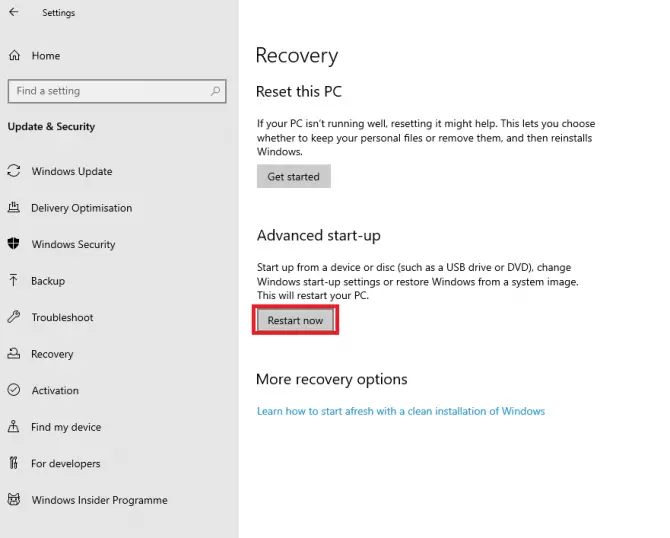
Dans l'environnement de récupération qui apparaît, sélectionnezdépannage,options avancées,Paramètres de démarrage,puisRedémarrage.
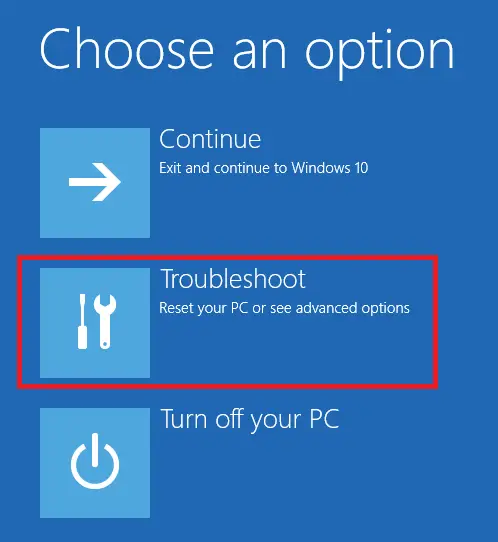
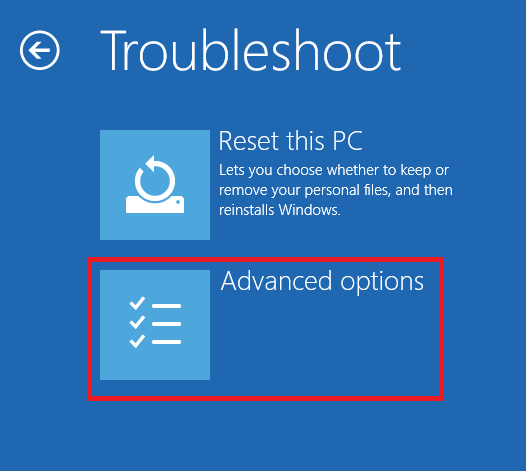
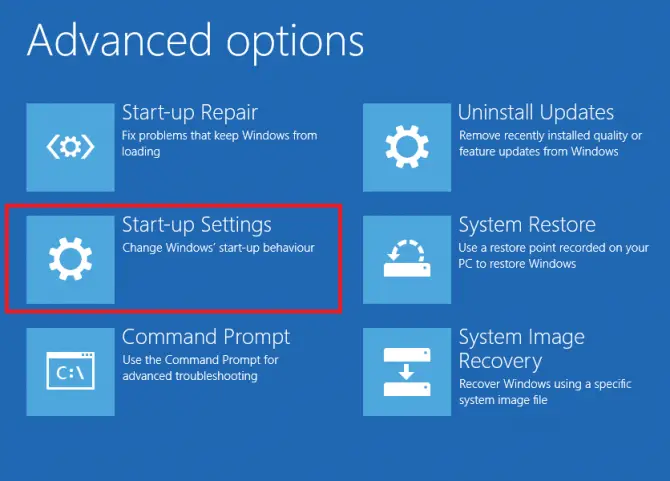
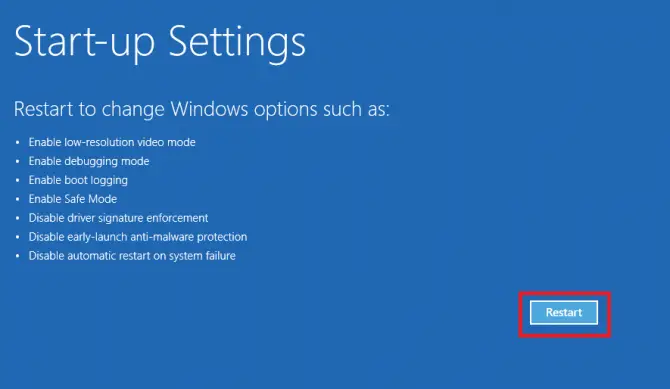
Dans le menu qui s'affiche,selon" Option 4"Activer le mode sans échec.Votre ordinateur va redémarrer en mode sans échec.
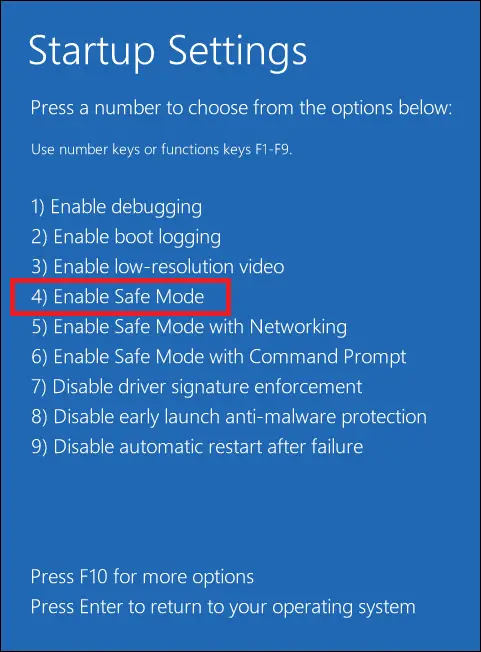
-
- Maintenant que c'est résolu, ouvrez DDU, sélectionnez votre carte graphique et cliquez surNettoyer et redémarrer.
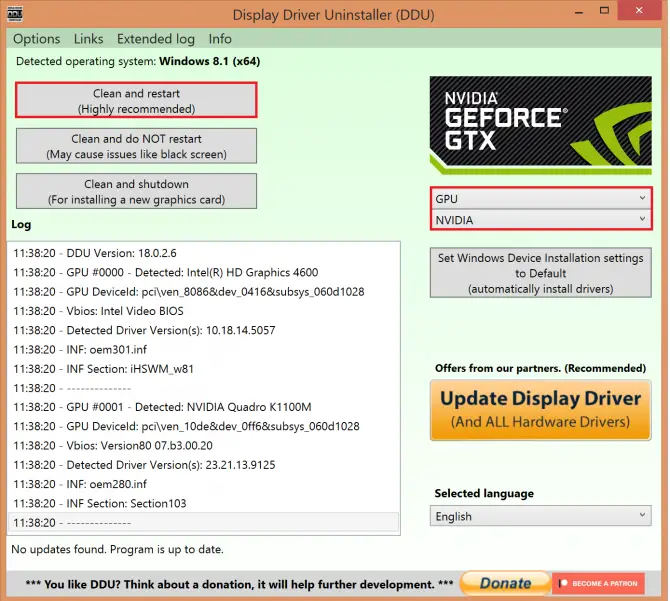
-
- Après avoir redémarré votre ordinateur, installez le pilote que vous avez téléchargé précédemment et sélectionnez"Personnaliser" > "Effectuer une nouvelle installation".
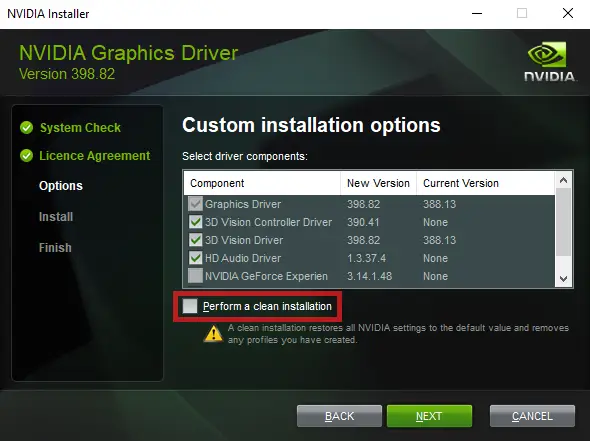
- Redémarrez votre ordinateur et essayez si le pilote fonctionne maintenant.
Conclusion
La restauration d'un pilote ne devrait pas être une tâche intimidante, et nous espérons que l'une des deux méthodes ci-dessus vous a aidé à résoudre le problème.Faites-nous savoir ce qui a fonctionné pour vous dans les commentaires !



![Comment voir la version Windows [très simple]](https://infoacetech.net/wp-content/uploads/2023/06/Windows%E7%89%88%E6%9C%AC%E6%80%8E%E9%BA%BC%E7%9C%8B-180x100.jpg)


