Nvidia Control Panel est un programme utile qui vous permet de gérer les paramètres de la carte graphique tels que la résolution de l'écran et les paramètres 3D.
Cependant, parfois, le programme ne démarre tout simplement pas.Il peut y avoir plusieurs raisons à cela, telles que :
- paramètres antivirus,
- pilotes obsolètes,
- processus suspendu,
- et beaucoup plus
Dans cet article, nous avons répertorié certaines des méthodes que les utilisateurs ont utilisées avec succès pour dépanner le panneau de configuration Nvidia.Vérifiez-le et faites-nous savoir ce qui fonctionne pour vous!
Vérifiez que le panneau de configuration Nvidia n'est pas masqué
C'est une solution ridiculement simple que beaucoup négligent.Parfois, Windows cache simplement un programme pour qu'il ne s'ouvre pas.Heureusement, vous pouvez facilement résoudre ce problème.
- Dans la barre de recherche entrez "Contrôle, recherchez le Panneau de configuration et cliquez surallumer".
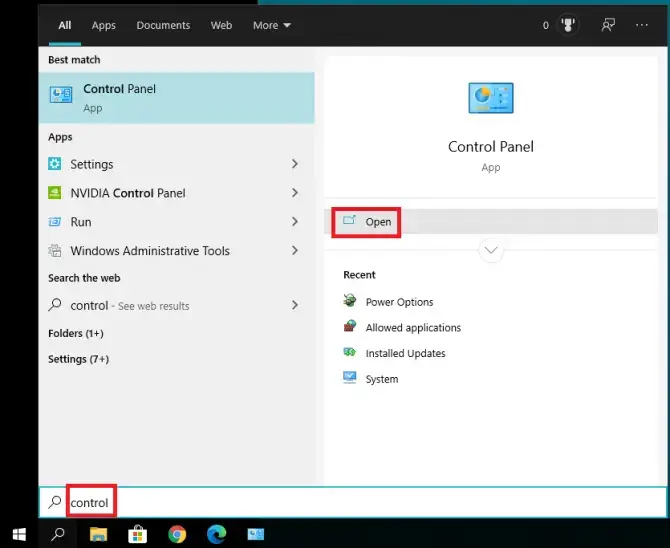
- Dans la fenêtre contextuelle, sélectionnezPanneau de contrôle Nvidia.
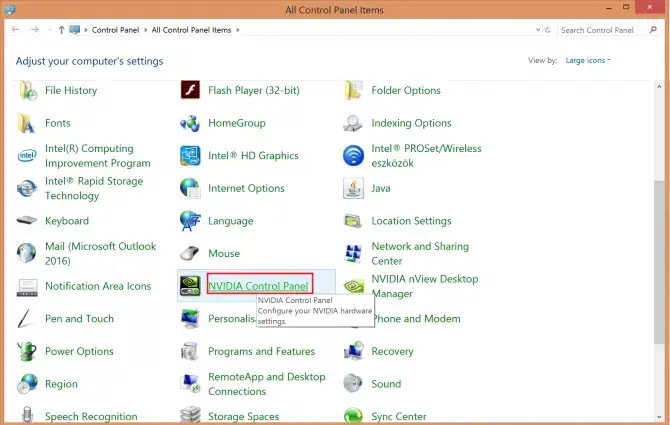
- Il devrait s'ouvrir maintenant.Aller versbureauonglet et sélectionnezAjouter un menu contextuel sur le bureauetAfficher l'icône de la barre de notification.
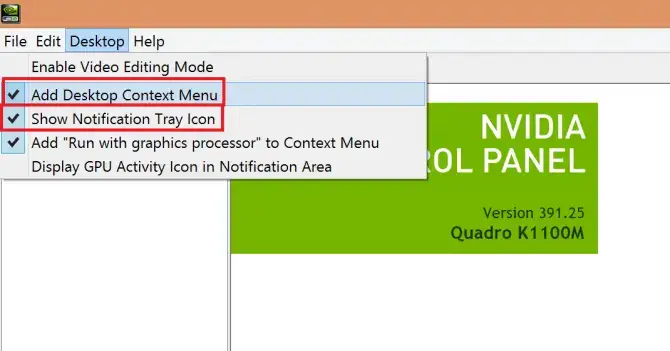
- Cela devrait placer le panneau de configuration Nvidia dans votre menu contextuel et votre barre d'état système.
Vérifiez si cela résout le problème.Si ce n'est pas le cas, il est temps de vérifier si ce n'est pas votre logiciel antivirus qui se comporte mal.
Vérifier les paramètres antivirus
Certains logiciels antivirus (en particulier AVG) bloqueront le panneau de configuration Nvidia.Vous pouvez modifier les paramètres pour autoriser les applications.Voici comment le faire sur la sécurité de Windows 10 :
- Cliquer surCommencer>設置.
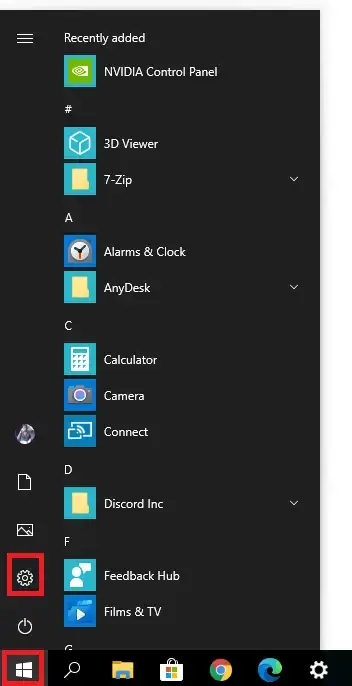
-
- 選擇Mise à jour et sécurité.
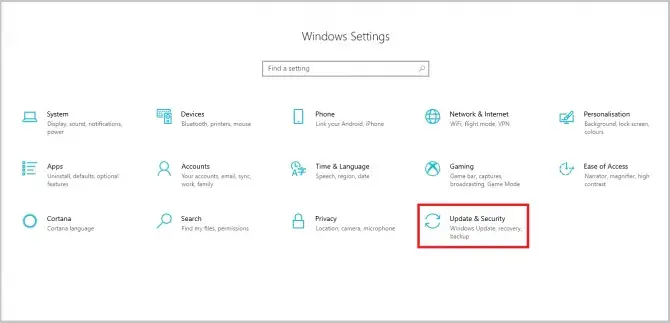
- Dans le menu de gauche, sélectionnezSécurité Windows.
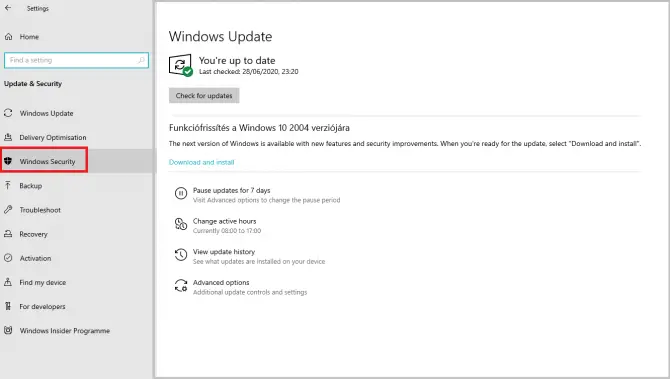
-
- Cliquer surPare-feu et protection réseau.
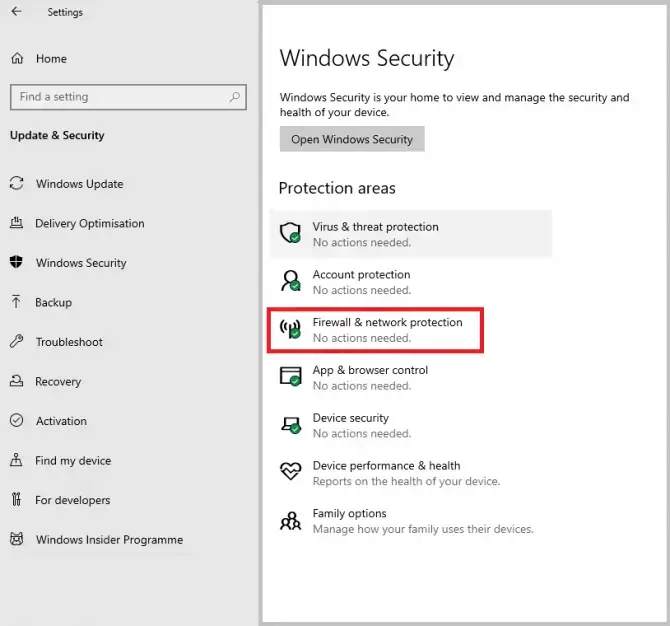
-
- Faites défiler vers le bas et sélectionnezAutoriser l'application à traverser le pare-feu.
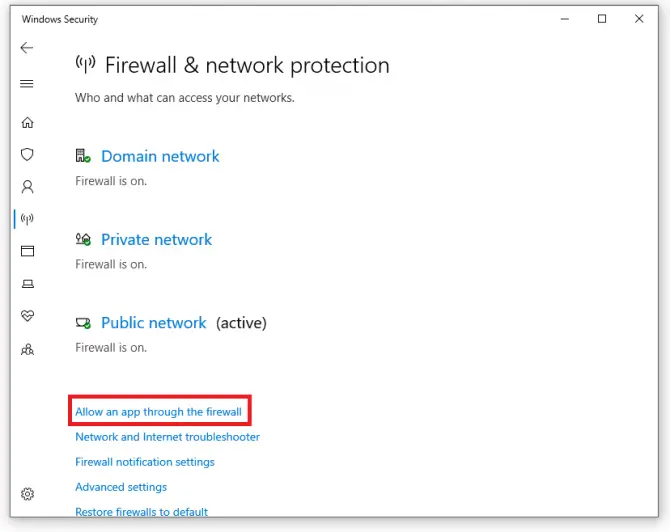
-
- Recherchez le panneau de configuration Nvidia et assurez-vous que les cases sont cochées pour autoriser l'application à travers le pare-feu.
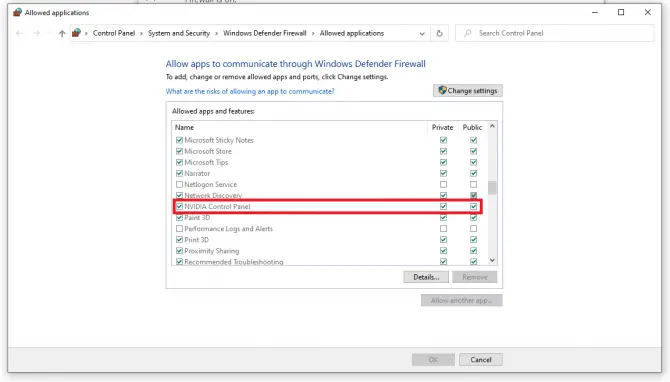
Désactiver le conteneur d'affichage Nvidia
Le conteneur d'affichage Nvidia est un autre processus sans importance, mais peut entraîner des problèmes tels que l'ouverture du panneau de configuration Nvidia.Nous terminerons cette tâche et supprimerons les dossiers concernés.
-
- Accédez à l'emplacement suivant :C:\Program Files\NVIDIA Corporation\Display.NvContainer\plugins\LocalSystem
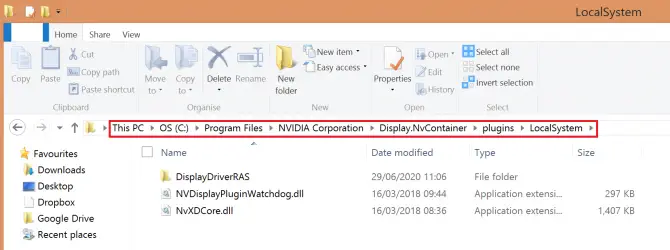
- Cliquez avec le bouton droit sur le dossier DisplayDriverRAS et sélectionnezSupprimer.
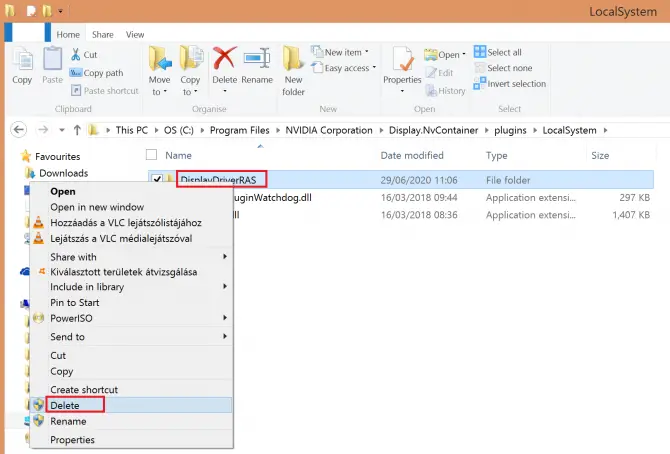
- Accédez maintenant à l'emplacement suivant :C:Fichiers de programmeNVIDIA Corporation.
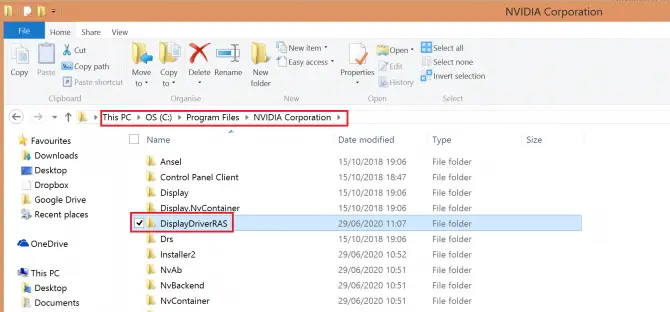
-
- Trouvez le dossier DisplayDriverRAS, faites un clic droit et sélectionnezSupprimer.
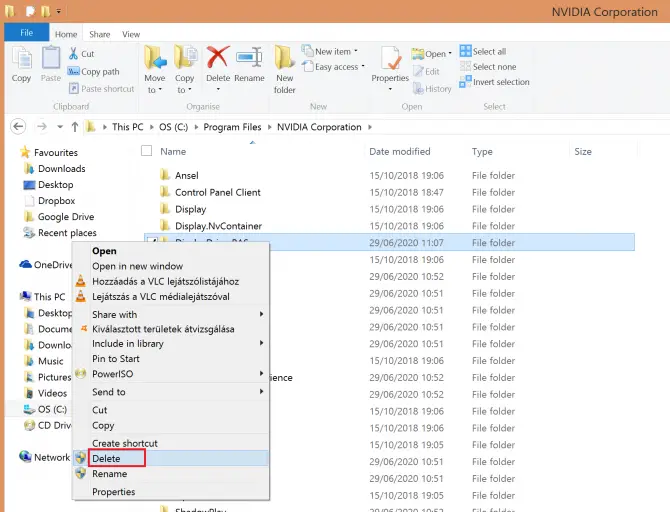
- presseCtrl + autre + DuOuvrez le gestionnaire de tâches.Recherchez le processus Nvidia Display Container Local System et cliquez surTâche finale.
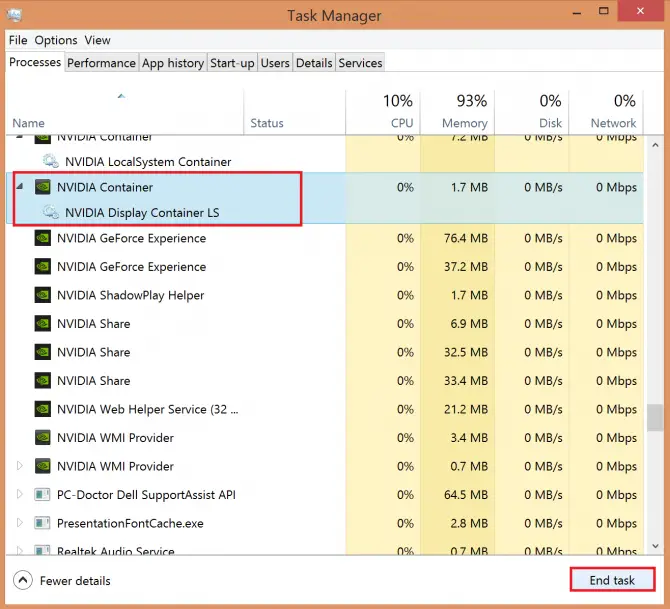
Vérifiez si cela résout le problème.Si vous ne l'avez pas déjà fait, vous pouvez toujours essayer un certain nombre d'options, mais vous devrez maintenant régler votre système plus en profondeur.
Vérifiez si les services nécessaires sont en cours d'exécution
Le panneau de configuration doit exécuter certains services en arrière-plan pour fonctionner correctement : Nvidia Display Container LS et Nvidia Network Service Container.
- Dans la barre de rechercheTaper "Exécutez" puis cliquez sur "allumer".
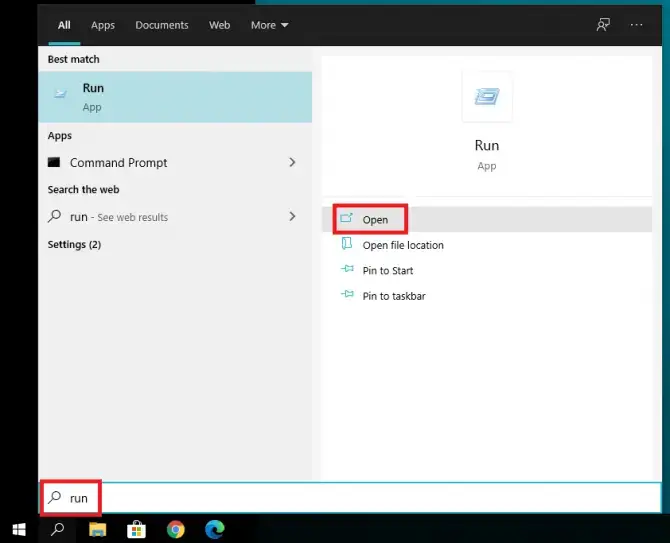
-
- Entrer"服务.msc ” dans l'application en cours d'exécution, puis cliquez surallumer.
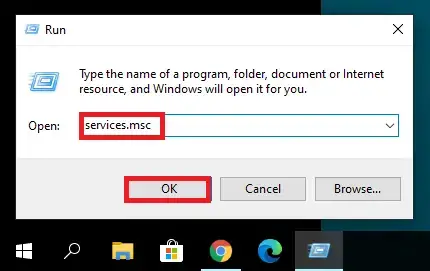
- VenezConteneur d'affichage NVIDIA LS.
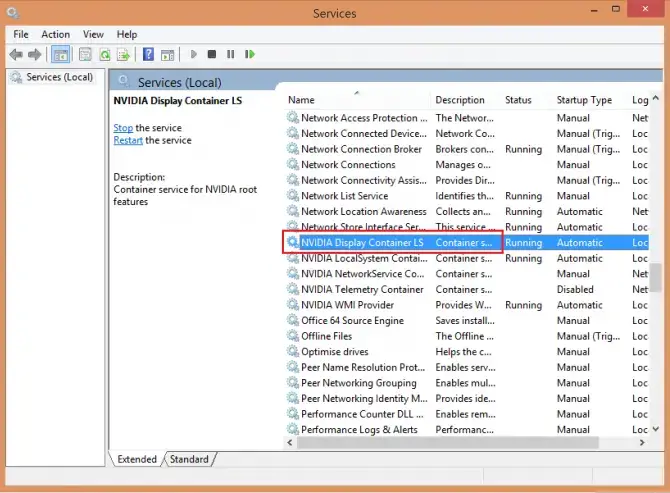
-
- Double-cliquez dessus pour ouvrir les propriétés.將Type de démarragePour l'installationAutomatique, Cliquez surCommencer,application,puisCliquez sur OK.
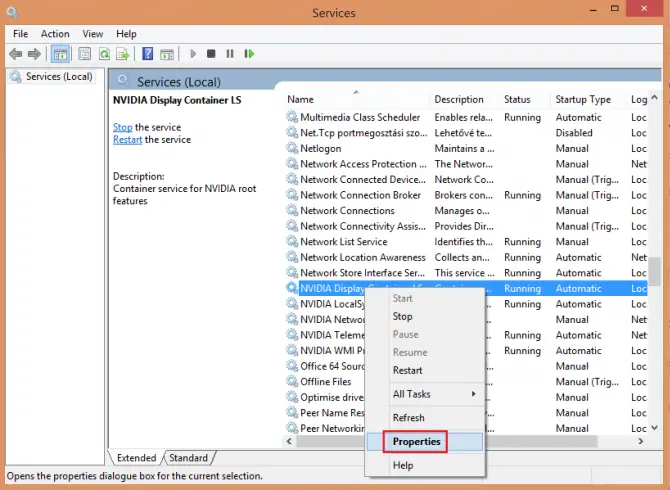
- Trouve maintenantConteneur de service réseau Nvidiaet faites de même : double-cliquez, leType de démarragePour l'installationAutomatique, Cliquez surAccueil,Appliquer,puisOK.
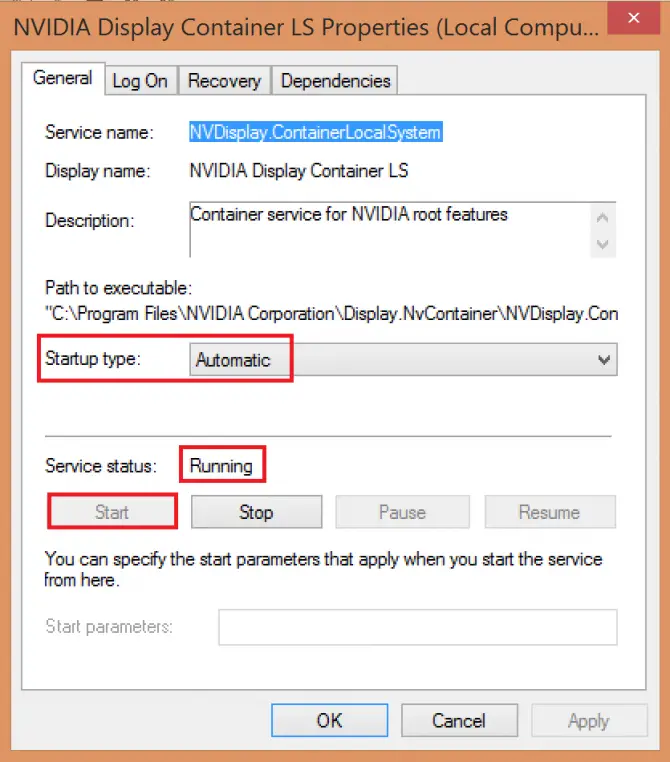
-
- Vérifiez que le panneau de configuration Nvidia est maintenant ouvert.Sinon, vous pouvez essayer d'autres méthodes.
Ouvrez le panneau de configuration Nvidia à partir du répertoire d'installation
Pour une raison quelconque, même si vous ne pouvez pas ouvrir le Panneau de configuration à partir du menu Démarrer, vous pouvez l'ouvrir à partir du répertoire d'installation.
- Aller versC:\Program Files\NVIDIA Corporation\Client du panneau de configuration.
- allumernvcplui.exefichier.
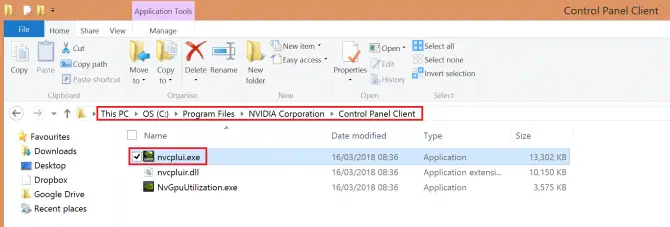
-
- Si vous souhaitez que le panneau de configuration Nvidia démarre automatiquement à chaque démarrage du système, cliquez avec le bouton droit sur le fichier, sélectionnezCréer un raccourci.
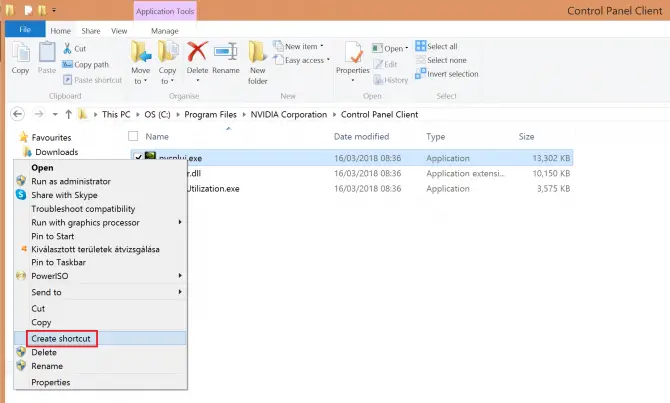
- Confirmez que vous allez plutôt créer un raccourci sur le bureau.
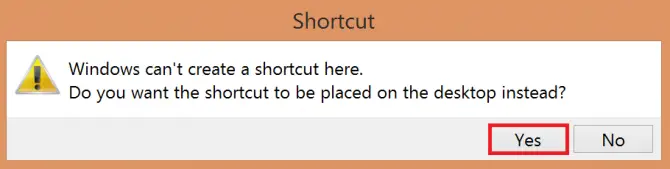
- Ensuite, allez sur le bureau et déplacez le fichier de raccourci versC: \ ProgramData \ Microsoft \ Windows \ Menu Démarrer \ Programmes \ StartUp.Cela devrait automatiser le processus.
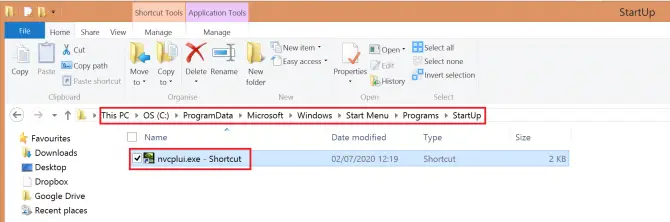
Si le problème n'est toujours pas résolu, vous pouvez essayer de modifier certains paramètres de Windows.
Désactiver le démarrage rapide
Windows 10 a une nouvelle fonctionnalité utile appelée "Démarrage rapide" qui - vous l'avez deviné - peut accélérer le démarrage de votre système.Le prix à payer est cependant que l'ordinateur ne dort jamais complètement, ce qui peut interférer avec certaines applications.Essayez de le désactiver pour voir s'il résout votre problème de panneau de configuration Nvidia :
- presse Windows + S allumerRéglage de la puissance.選擇 Paramètres d'alimentation et de veille.
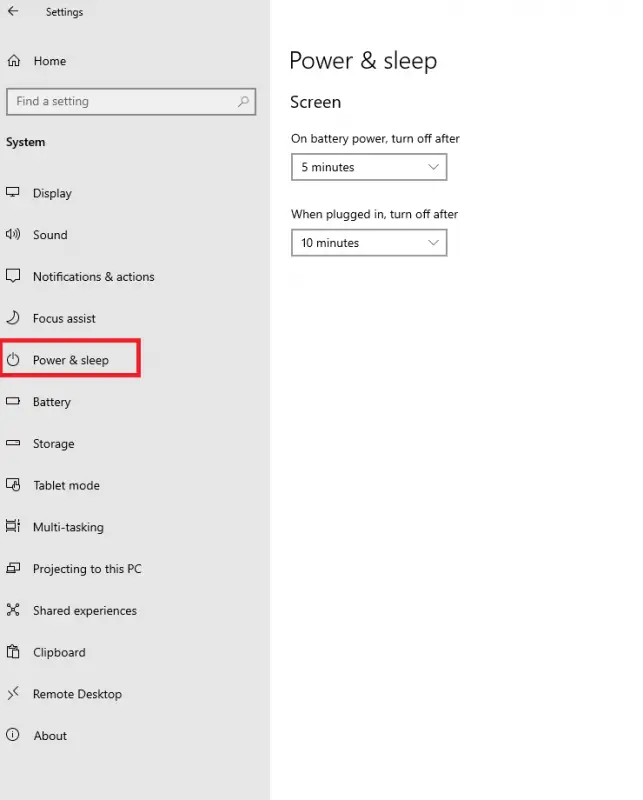
-
- sur la droiteParamètres associésvers le bas, cliquez Autres paramètres d'alimentation.
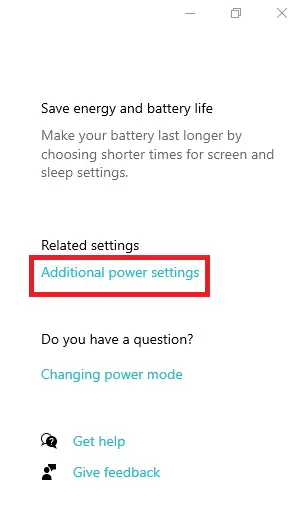
-
- Cela ouvriraOptions d'alimentation.Cliquer sur Choisissez la fonction du bouton d'alimentation.
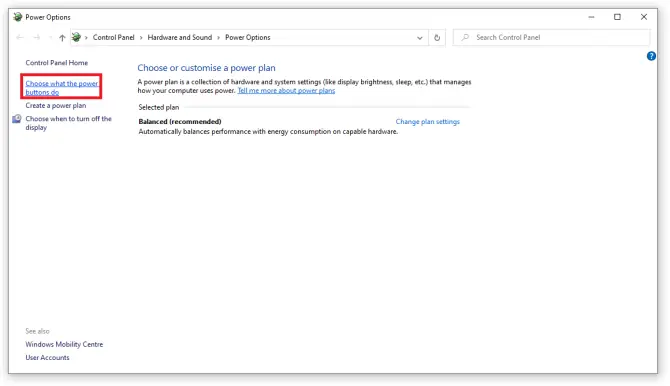
- Cliquer sur Modifier les paramètres actuellement indisponibles.
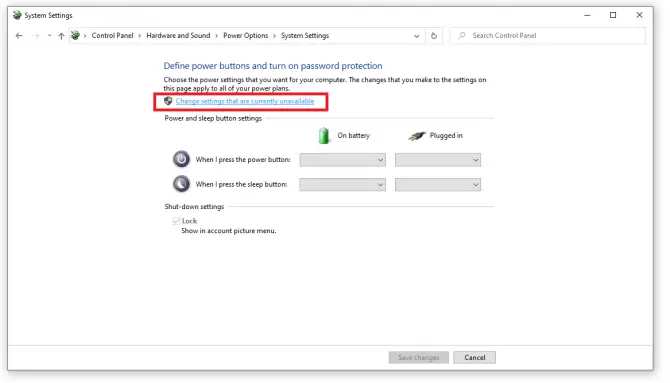
- Décocher Activer le démarrage rapide (recommandé) Option et cliquez Sauvegarder les modifications.
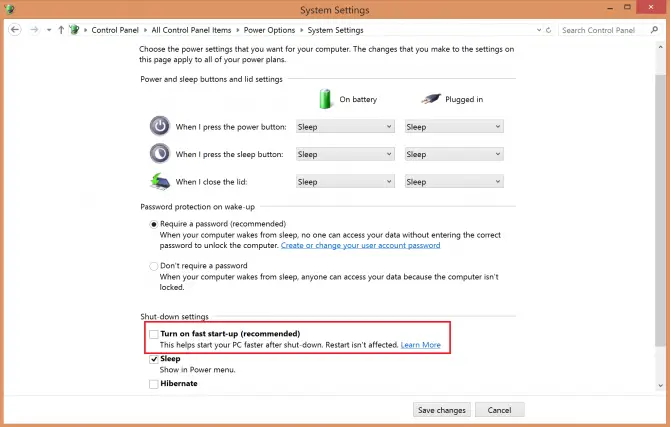
Vérifiez si cela résout votre problème.Votre système peut maintenant démarrer un peu plus lentement, mais le panneau de configuration Nvidia devrait s'ouvrir.Si ce n'est toujours pas le cas, votre pilote est peut-être obsolète.Consultez notre article sur la mise à jour des pilotes graphiques Nvidia !
Conclusion
Le panneau de configuration Nvidia est un programme utile, mais il peut aussi parfois être problématique.Nous espérons que ces solutions vous ont aidé et que vous avez réussi à l'activer.Faites le nous savoir dans les commentaires!


![Comment voir la version Windows [très simple]](https://infoacetech.net/wp-content/uploads/2023/06/Windows%E7%89%88%E6%9C%AC%E6%80%8E%E9%BA%BC%E7%9C%8B-180x100.jpg)


