Parfois, dans所有-puissant Internet ExplorerIl a commencé à s'effondrer.Ce problème est communément appeléInternet Explorer a cessé de fonctionnerproblème.Dans cet article, je vais expliquer ce que c'est, pourquoi cela se produit et comment résoudre le problème "Internet Explorer a cessé de fonctionner".je vais vous présenterRésoudre ce problème5 solutions majeures.nous allons continuer.
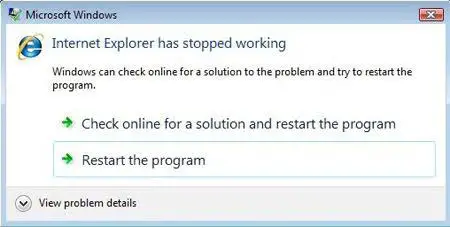
À propos de cette erreur
Il n'y a pas beaucoup de fans qui peuvent utiliser Internet Explorer (IE), mais il n'y a toujours pas beaucoup d'utilisateurs de Windows qui n'ont pas utilisé Internet Explorer.Parfois, vous êtes obligé d'utiliser Internet Explorer pour parcourir certains sites.Vous pouvez télécharger Chrome ou FireFox, ou visiter l'ancien site Web.Et dans ces rares cas, lorsqu'Internet Explorer commence à poser problème, la situation empire.Lorsque cela se produit, vous verrez un message d'erreur de Windows indiquant qu'Internet Explorer a cessé de fonctionner et que Windows peut vous aider à trouver une solution.Dans la plupart des cas, Windows peut résoudre tous les problèmes à lui seul.
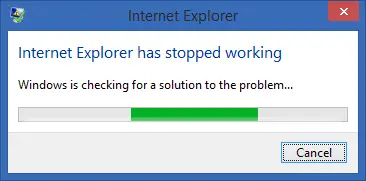
Qu'est-ce qui a causé le problème « Internet Explorer a cessé de fonctionner » ?
La principale raison de ce problème est que certains fichiers .dll erronés sont confondus avec les fichiers internetexplore.exe.Étant donné que tout programme Windows s'appuie fortement sur les fichiers .dll pour fonctionner correctement, IE en bénéficiera également.En cas d'erreur dans le fichier .dll, Internet Explorer commencera à s'exécuter de manière anormale.Vous remarquerez des blocages, des blocages et un fonctionnement lent.D'autres causes courantes de ce problème sont des fichiers système endommagés ou une mémoire insuffisante.Cependant, la solution que je vais fournir ne dépendra pas de la cause du problème.
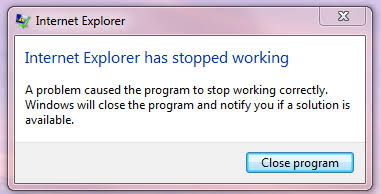
Comment résoudre : Internet Explorer a cessé de fonctionner ?
Comme il s'agit d'un problème très courant fréquemment rencontré par les utilisateurs d'IE, il est facile à résoudre.Je vous propose 5 solutions au problème de "Internet Explorer a cessé de fonctionner".Toutes ces solutions ont leurs guides étape par étape.Il vous suffit d'essayer les solutions une par une jusqu'à ce que vous trouviez la situation qui vous convient le mieux.
1. Réinitialiser les paramètres d'Internet Explorer
Veuillez suivre les étapes ci-dessous pour résoudre le problème d'arrêt d'Internet Explorer :
étape 1:CommencezInternet Explorer,Ensuite aller à "outil".
étape 2:Cliquez maintenantOptions Internet.Ensuite, passez à " Avancée"Tab et cliquez sur "Réinitialiser".
étape 3:Maintenant, vous verrez "Réinitialiser les paramètres d'Internet Explorer"Boite de dialogue.Ici, cliquezRéinitialiser.
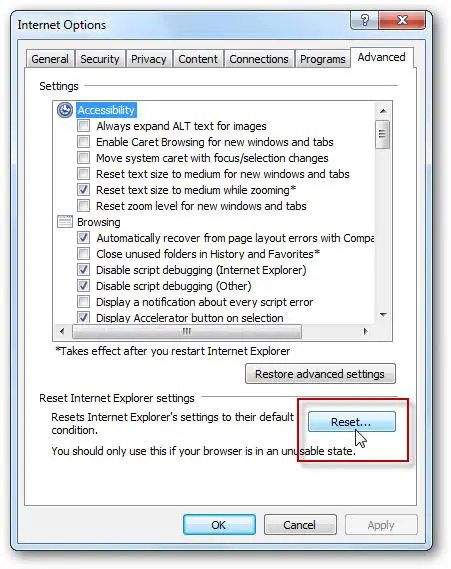
étape 4: Une fois Internet Explorer terminé, réinitialisez les paramètres aux paramètres par défaut et enregistrez les modifications.Enfin,Redémarrageordinateur.
fini
2. Modifiez les paramètres de rendu
Veuillez suivre les étapes ci-dessous pour résoudre le problème d'arrêt d'Internet Explorer :
Étape 1 : En même tempsAppuyerTouche Windows + RDéclencher "Cours"Boite de dialogue.Taperinetcpl.cpl,puispresseAu clavierEntrer .
étape 2:Maintenant, trouvez et cliquezLuxe.Ensuite, vous verrez " Utiliser le rendu logiciel au lieu du rendu GPU"Case à cocher.
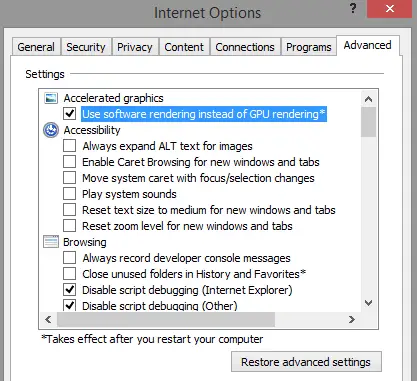
étape 3:Si la case à cocher estChoisi,Décocheril.Ou siNon sélectionné,Vérifiez s'il vous plaîtil.Puis clique確定Sauvegarder les modifications.
étape 4: RedémarrageOrdinateur, puis vérifiez si la modification de l'accélération matérielle résout le problème.
fini
3. Désinstallez la barre d'outils tierce
Veuillez effectuer les étapes suivantes pour résoudre le problème d'arrêt d'Internet Explorer en identifiant et en supprimant la barre d'outils problématique :
Étape 1 : En même tempsAppuyerTouche Windows + RDéclencher "Cours"Boite de dialogue.TaperAPPWIZ.CPL Il, en appuyantLa touche Entrée Au clavier.
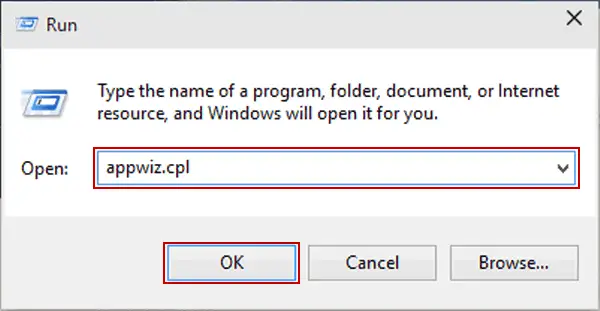
étape 2:Maintenant, identifiez toutes les barres d'outils tierces,De la liste des programmes et fonctionsClic-droitChaquebarre d'outils,Puis clique "Désinstaller/monnaie".Lorsque Windows demande les autorisations requises,Assurez-vous de cliquer sur "Oui"Pour confirmer la sélection.
Étape 3 : Redémarrezordinateur.
étape 4:Si Internet Explorer commence à fonctionner normalement après la désinstallation de toutes les barres d'outils tierces, vous devez maintenant commencer à déterminer laquelle pose problème.Pour ce faire, vous devezUn par un地réinstallerBarre d'outils et voyez si l'installation à nouveau de l'une des barres d'outils causera des problèmes.
étape 5:Après avoir identifié l'ennemi,S'il te plaît其Désinstaller,puisNe plus jamais installer.Veuillez également me dire quelle barre d'outils a causé le problème du PC dans la section commentaires ci-dessous.
fini
4. Supprimer les pièces jointes et les extensions
Veuillez effectuer les étapes suivantes pour résoudre le problème d'arrêt d'Internet Explorer en identifiant et en supprimant la barre d'outils problématique :
Étape 1 : En même tempsAppuyerTouche Windows + RDéclencher "Cours"Boite de dialogue.Taperinetcpl.cpl ,puispresseAu clavierEntrer .
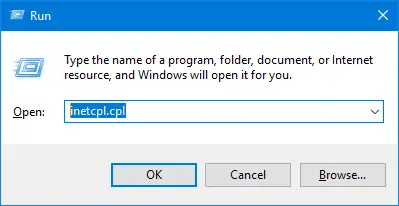
étape 2:Maintenant, cliquez sur "programme", puis cliquez sur " Gérer les modules complémentaires".Ensuite, vous verrez une liste de tous les accessoires installés pour Internet Explorer.
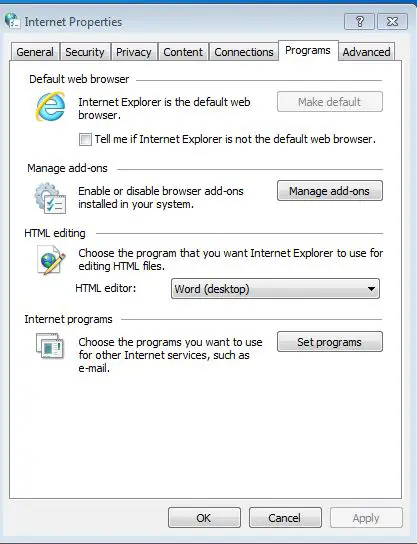
étape 3:Ensuite, cliquez surDe la liste選擇Chaque module complémentaire, puis cliquez sur "DésactivéUn".
Étape 3 : Redémarrezordinateur.
étape 4:Si Internet Explorer peut fonctionner normalement après avoir supprimé tous les modules complémentaires et extensions, vous devez maintenant commencer à déterminer lequel est le problème.Pour ce faire, vous devezRajouterUn module complémentaire pour voir si des modules complémentaires sont ajoutés pour recommencer à l'origine du problème.
étape 5:Après avoir identifié l'ennemi,將其effacer,Ne jamais ajouter.Veuillez également me dire quel complément ou quelle extension est à l'origine du problème sur votre PC dans la section commentaires ci-dessous.
fini
5.Réinstaller Internet Explorer
C'est la solution ultime au problème qu'Internet Explorer cesse de fonctionner.Cependant, n'oubliez pas qu'une nouvelle installation d'Internet Explorer effacera tout votre historique, cache, sites Web fixes, mots de passe et extensions.Veuillez suivre les étapes ci-dessous pour réinstaller IE :
Étape 1 : En même tempsAppuyerTouche Windows + RDéclencher "Cours"Boite de dialogue.TaperAPPWIZ.CPL Il, en appuyantLa touche Entrée Au clavier.
étape 2:Cliquez maintenant sur "Activer ou désactiver des fonctionnalités Windows" Pour accéder à des assistants spécifiques.
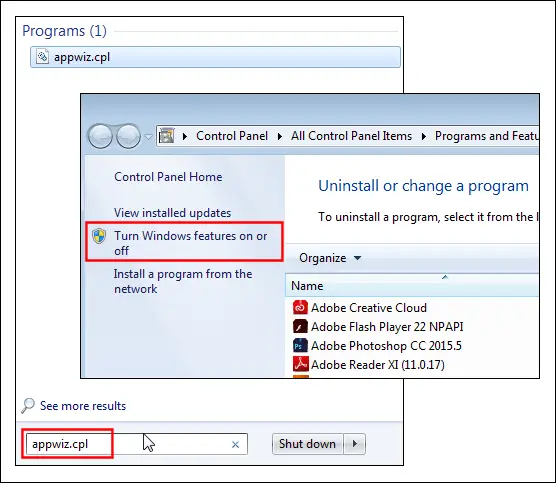
étape 3:c'est ici,annuléVers le hautNavigateur IE.Lorsque Windows vous demande confirmation,Cliquez sur " 是".Puis clique "déterminer", Attendez que Windows ferme IE.
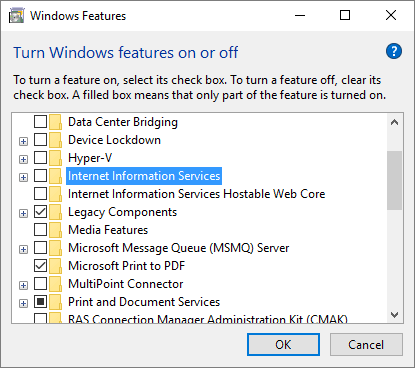
Étape 4 : Redémarrez maintenantOrdinateur, puis répétezétape 1etÉtape 2.
étape 5:juste maintenant,En cochant la case IE選擇Internet Explorer.Cliquez ensuite sur OK pour enregistrer les modifications.Attendez à nouveau que Windows ouvre Internet Explorer.
fini Démarrez Internet Explorer et il peut être utilisé normalement maintenant.c'est ça.
Conclusion
Cela peut gérer le problème Internet Explorer.Ce sont les 5 meilleures solutions pour réparer Internet Explorer qui a cessé de fonctionner.Il existe d'autres solutions sur Internet, commeRéinitialiser la date et l'heure du PC, mettre à jour le pilote vidéo或Réinitialiser la zone de sécurité au niveau par défautAttends, mais je ne l'ai pas encore essayé.Si vous le souhaitez, vous pouvez certainement essayer.De plus, vous pouvez visiterLié à cette questionOfficielFil MicrosoftPour demander de l'aide supplémentaire.J'espère que je peux vous aider.

![Comment résoudre le problème de messagerie Comcast sur iPhone [RÉSOLU] Comment résoudre le problème de messagerie Comcast sur iPhone [RÉSOLU]](https://infoacetech.net/wp-content/uploads/2021/06/5687-photo-1605918321371-584f5deab0a2-150x150.jpg)
![Résoudre le problème que le courrier électronique de Cox continue de demander des mots de passe [RÉSOLU] Résoudre le problème que le courrier électronique de Cox continue de demander des mots de passe [RÉSOLU]](https://infoacetech.net/wp-content/uploads/2021/06/5780-photo-1607079832519-2408ae54239b-150x150.jpg)
![Impossible de récupérer le courrier : le serveur IMAP ne répond pas sur l'iPhone [Corrigé] Impossible de récupérer le courrier : le serveur IMAP ne répond pas sur l'iPhone [Corrigé]](https://infoacetech.net/wp-content/uploads/2022/08/9799-01_cannot_get_mail-150x150.png)
![Zoom : Votre connexion Internet est instable [Corrigé] Zoom : Votre connexion Internet est instable [Corrigé]](https://infoacetech.net/wp-content/uploads/2022/08/9627-01_your_internet_connection_is_unstable-670x71-150x71.jpg)

![Comment voir la version Windows [très simple]](https://infoacetech.net/wp-content/uploads/2023/06/Windows%E7%89%88%E6%9C%AC%E6%80%8E%E9%BA%BC%E7%9C%8B-180x100.jpg)


