Qu'est-ce que l'erreur "Échec de la mise à jour de Discord" ?
Parfois, une nouvelle mise à jour d'une application peut plonger votre ordinateur dans une boucle infinie.En effet, Discord est une application très complexe qui nécessite de nombreuses autorisations différentes, ce qui peut entrer en conflit avec les paramètres de votre ordinateur.
Les solutions suivantes vous aideront à corriger cette erreur.
6Façons de corriger l'erreur "Échec de la mise à jour de Discord"
Exécuter en tant qu'administrateur
Le moyen le plus simple d'essayer de résoudre l'erreur d'échec de la mise à jour de Discord consiste à exécuter l'application Discord en tant qu'administrateur :
- Faites un clic droit sur l'icône Discord sur le bureau.選擇Exécuter en tant qu'administrateur.
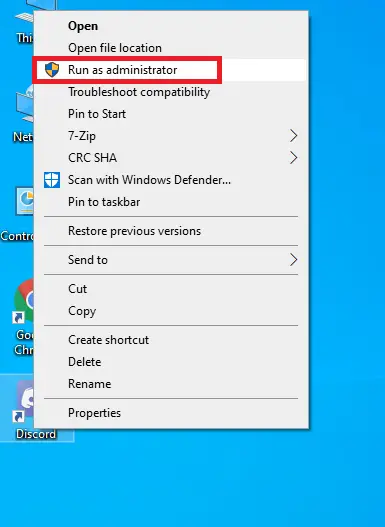
- Dans le panneau de dialogue qui apparaît, sélectionnez Oui.
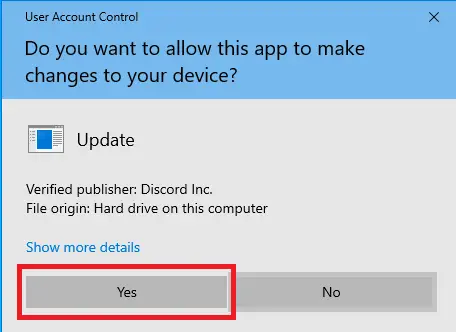
Si vous ne parvenez toujours pas à mettre à jour Discord, votre antivirus le bloque peut-être.Si vous utilisez un logiciel tiers, essayez de le désactiver temporairement.Si vous utilisez Windows 10, voici certaines choses que vous pouvez essayer.
Désactivez Windows Defender
- Cliquer surCommencer>設置.
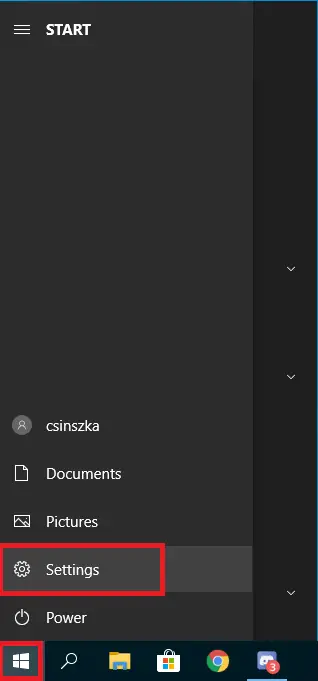
-
- Faites défiler vers le bas et sélectionnezMise à jour et sécurité.
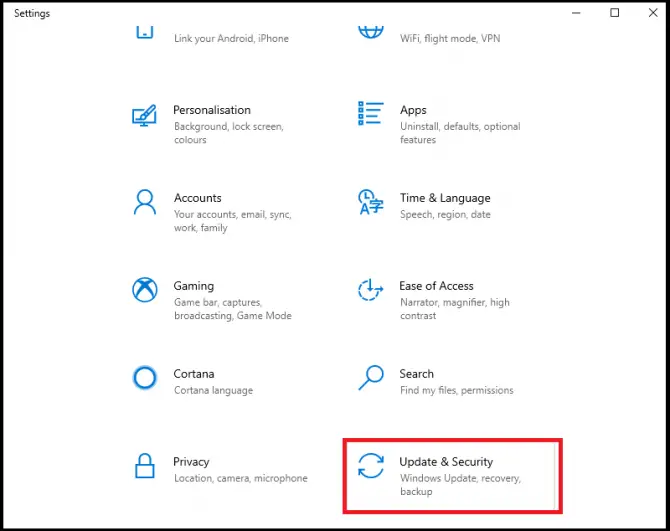
-
- Cliquer surSécurité Windows>Protection contre les virus et les menaces.
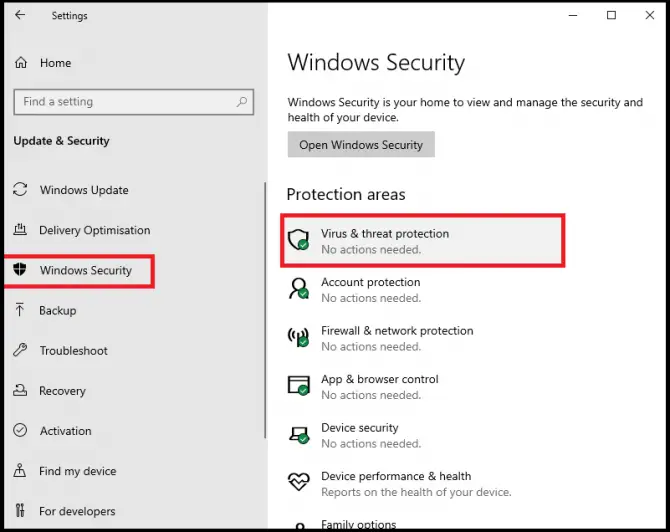
- Cliquer surGérer les paramètres.
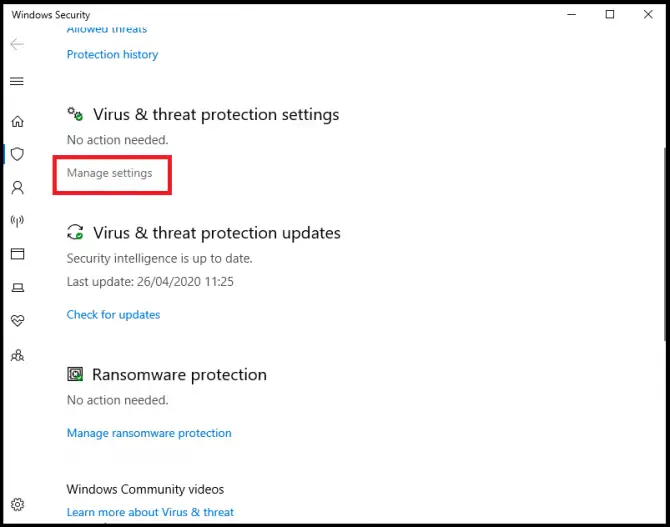
-
- 將Activer la protection en temps réelcommutateur réglé surfermer.
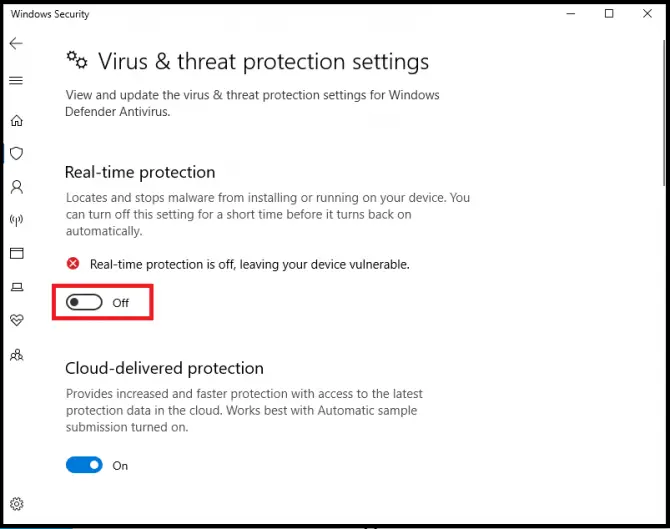
-
- Essayez d'installer la mise à jour maintenant.N'oubliez pas de réactiver la protection en temps réel après avoir terminé l'installation !
Si cela ne fonctionne pas, vous pouvez essayer de désactiver le pare-feu pour débloquer les connexions entrantes.
Désactiver le pare-feu
- Tapez « pare-feu » dans la barre de recherche et cliquez sur Ouvrir.
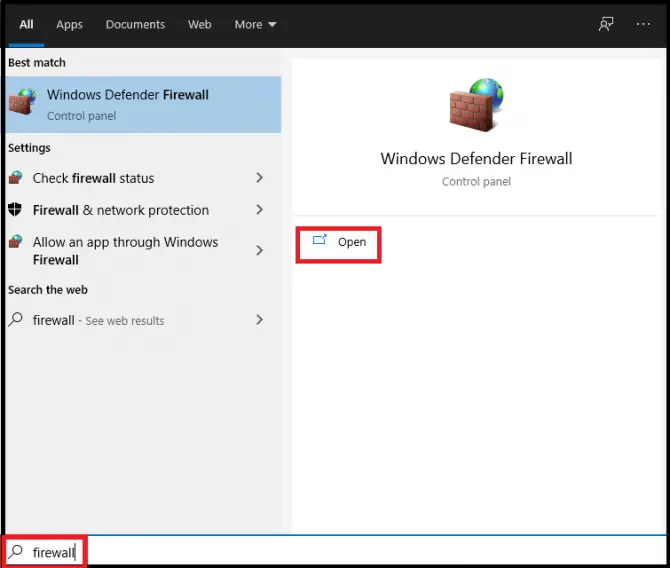
- Cliquer surActiver ou désactiver le pare-feu Windows Defender.
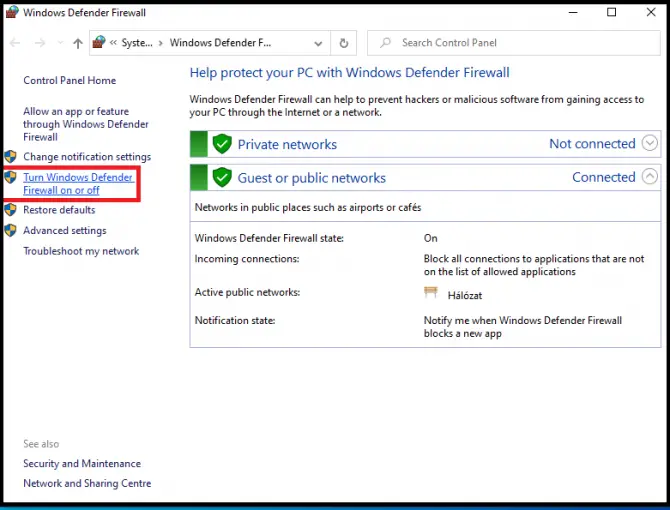
-
- décocher le blocsous le pare-feu Windows DefenderToutes les connexions entrantes.
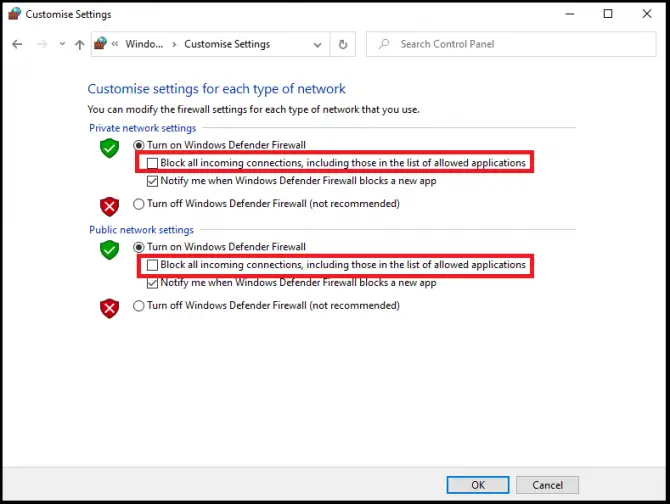
- Cliquer sur確定.Vérifiez si vous pouvez installer la mise à jour maintenant.Si ce n'est pas le cas, répétez ces étapes, mais au lieu de débloquer la connexion, désactivez entièrement le pare-feu.
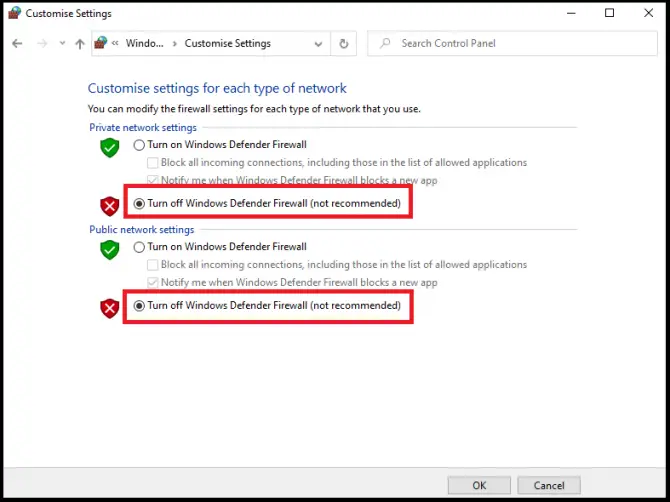
Si cela ne résout pas le problème, il existe encore de nombreuses options que vous pouvez essayer.Parfois, renommer le fichier de mise à jour résout le problème.
renommer le fichier de mise à jour
- Cliquer surAccueilpuis cliqueR ÀCouriren cours de candidature選擇Ouvert.
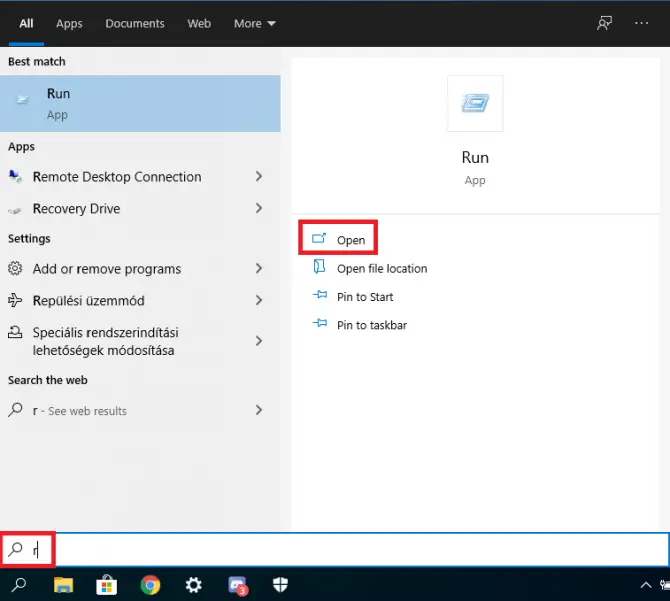
-
- Dans le champ de rechercheTaper " %localappdata%", alorsappuyez sur Entrée.données d'application localesdossier seraapparaitre.
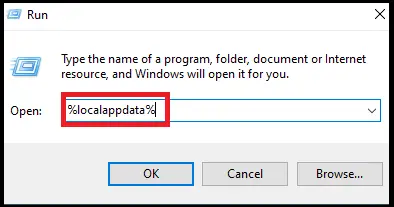
- Double-cliquez dans la fenêtreDiscordedossier.
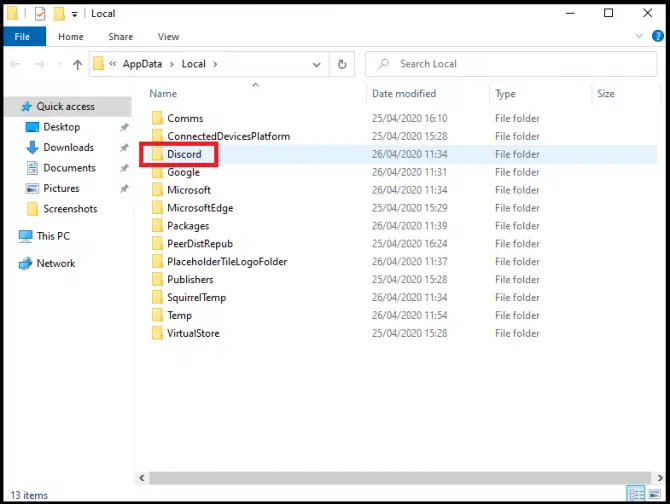
-
- Update.exe文件renommé enUpdatex.exe.
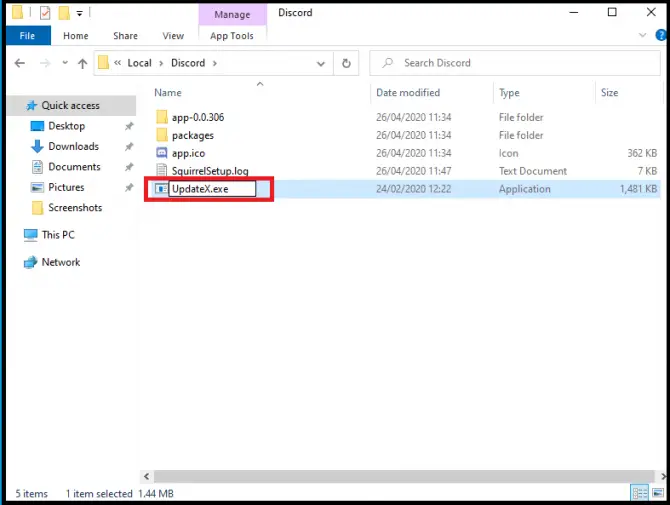
-
- Essayez la mise à jour maintenant.
Si cela ne vous aide pas non plus, vous pouvez essayer de déplacer le dossier Discord ailleurs et de le mettre à jour à partir de là.
Déplacer le dossier Discord
- Cliquer surAccueilpuis cliqueR ÀCouriren cours de candidature選擇Ouvert.
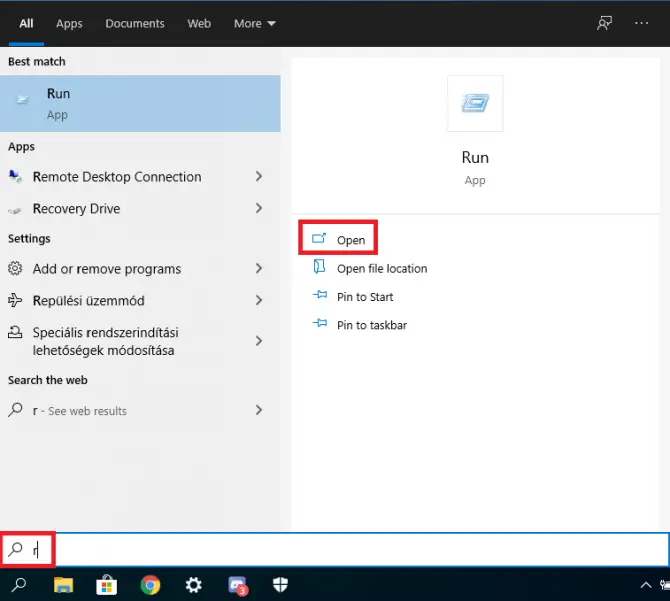
-
- Dans le champ de rechercheTaper " %localappdata%", alorsappuyez sur Entrée.données d'application localesdossier seraapparaitre.
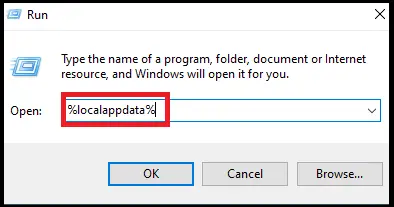
- 將DiscordeLes dossiers sont déplacés de cette fenêtre vers une autre fenêtre.
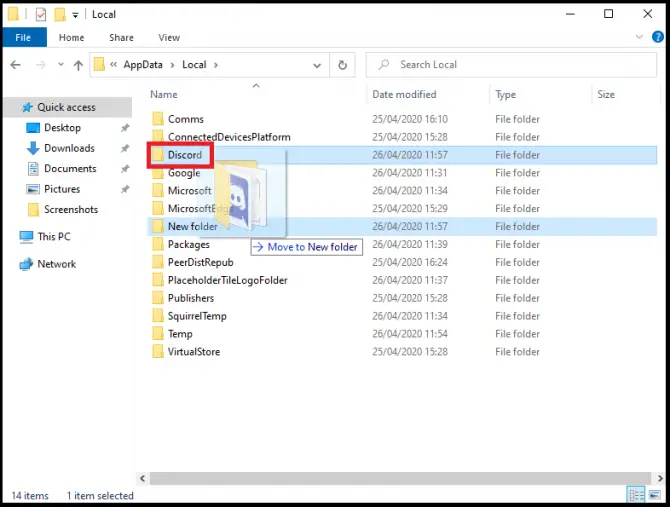
-
- Lorsque l'assistant d'installation vous invite à choisir un dossier, accédez à ce nouvel emplacement.
Si aucune des options précédentes ne vous a aidé, vous pouvez essayer de réinstaller complètement l'application Discord.
Réinstallez l'application Discord
- Dans la barre de recherche, saisissez "Tâche, puis cliquez surGestionnaire des tâchesVers le basallumer.
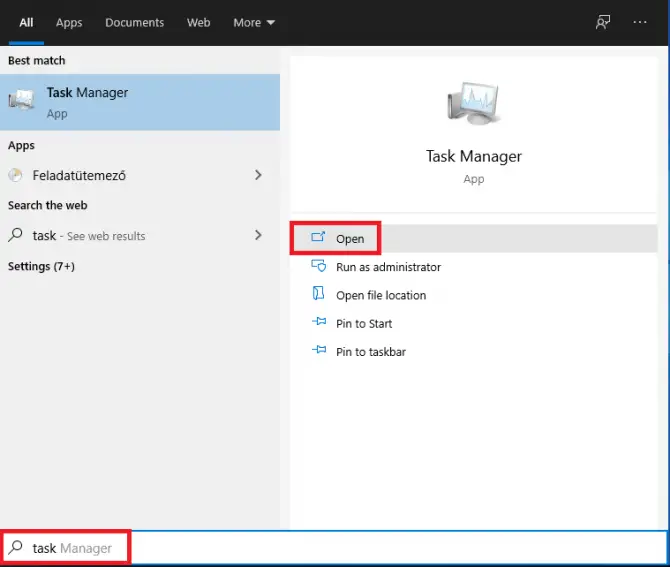
-
- Dans la liste des processus, recherchez tous les processus liés à Discord.Si vous trouvez quelque chose, sélectionnez-le et cliquez surTâche finale.
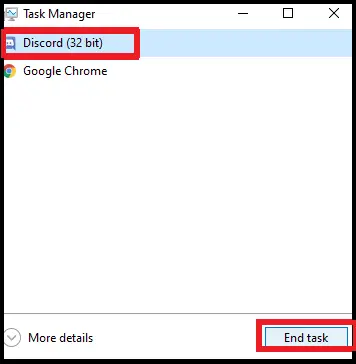
- Cliquer surCommencerbouton, puis sélectionnez設置>application.
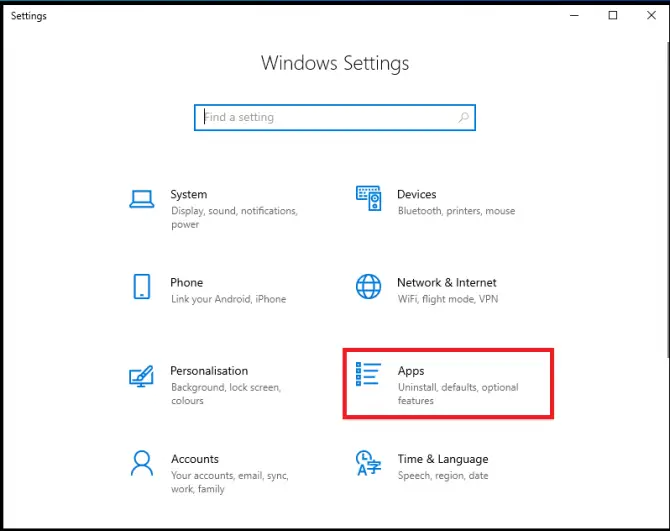
-
- trouvé dans la listeDiscorde, sélectionnez-le et cliquez surDésinstaller.
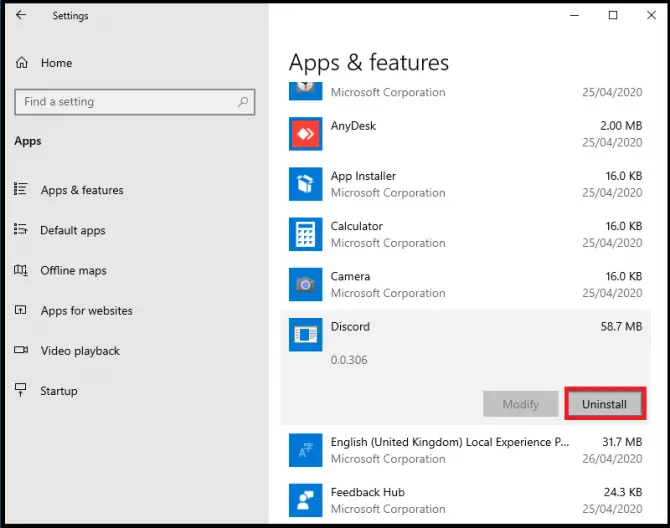
Une fenêtre apparaîtra où vous devrez utiliser "Désinstaller" pour confirmer.Cela désinstallera l'application Discord, cependant, il y aura toujours des données persistantes.Dans les prochaines étapes, nous les supprimerons.
- presseAccueilBouton, puis appuyez surREt cliquezCourirsous la demandeOuvert.
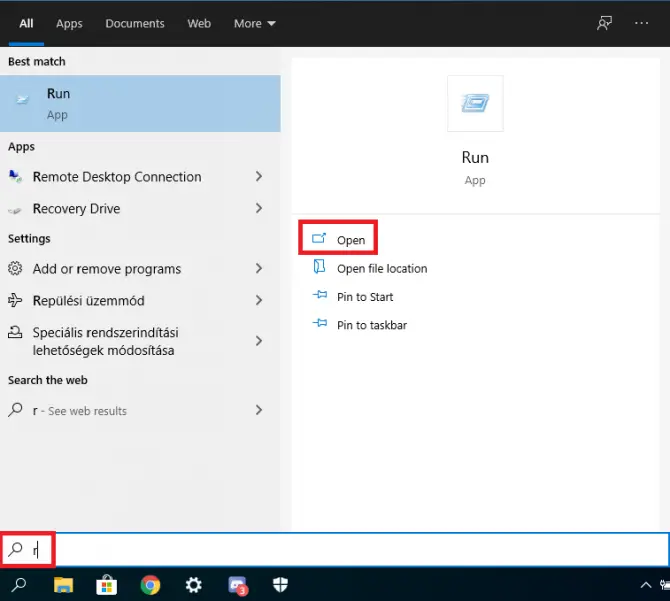
-
- Taper " % AppData% ” et appuyez surEntrer.
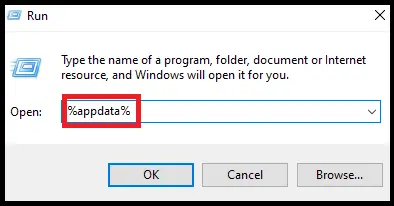
- dans la fenêtre contextuelle選擇dossier Discord, sélectionnez-le, faites un clic droit et sélectionnezSupprimer.
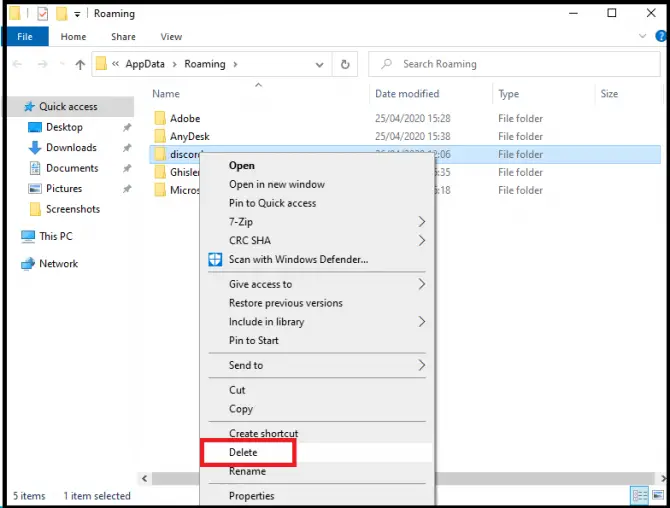
-
- dans"Cours"fenêtre, tapez " % localappdata% ” et appuyez sur Entrée.
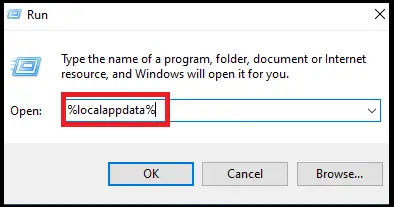
- dans la fenêtre contextuelle選擇dossier Discord, cliquez dessus avec le bouton droit de la souris et sélectionnezSupprimer.
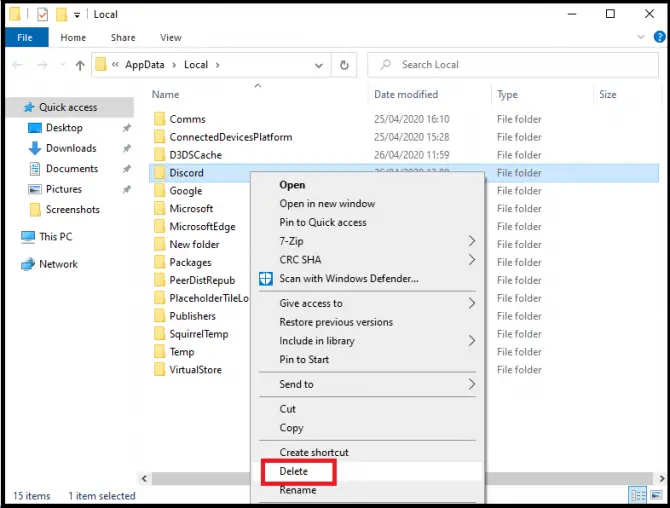
-
- Redémarrez votre ordinateur.
- Aller sur Discordsite de téléchargementet téléchargez le package d'installation.
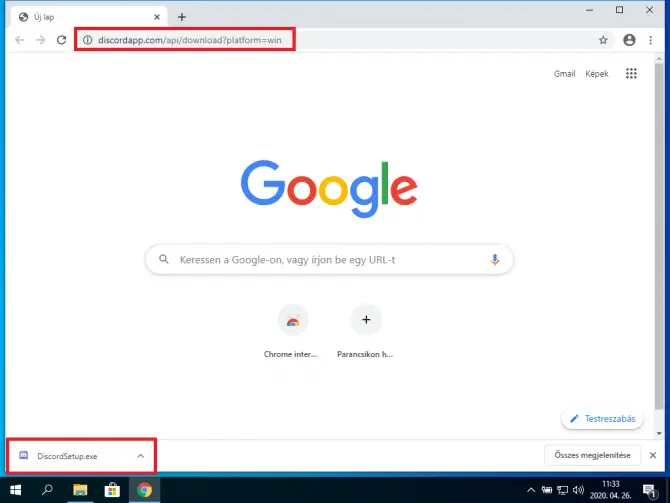
- Cliquez avec le bouton droit sur le fichier téléchargé dans la barre d'état système et sélectionnezAfficher dans le dossier.
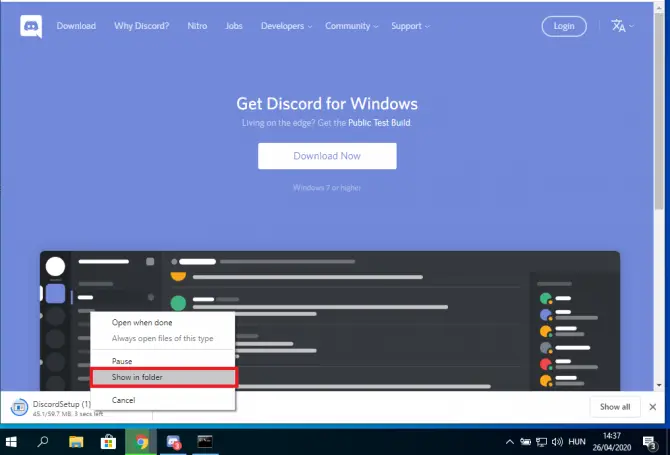
-
- VenezConfiguration de la discordefichier et double-cliquez dessus pour lancer l'installation.
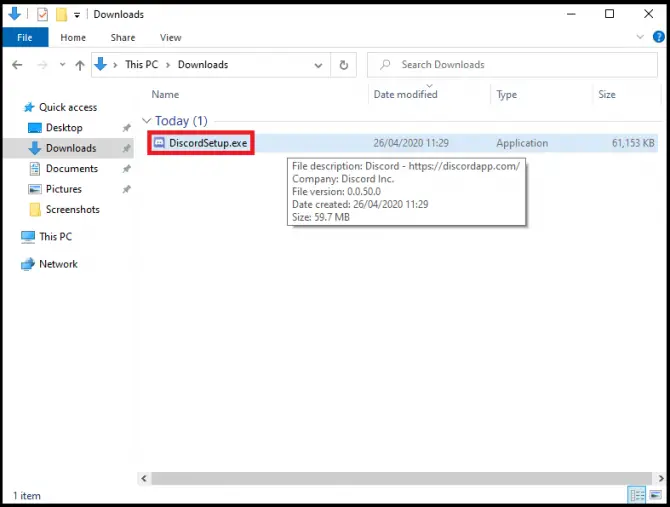
Ces méthodes devraient vous aider à mettre à jour votre application Discord.Certaines de ces méthodes peuvent sembler étranges, mais elles se sont avérées efficaces pour de nombreux utilisateurs.







![Comment voir la version Windows [très simple]](https://infoacetech.net/wp-content/uploads/2023/06/Windows%E7%89%88%E6%9C%AC%E6%80%8E%E9%BA%BC%E7%9C%8B-180x100.jpg)

