Windows 10 offre aux utilisateurs de nombreuses fonctionnalités utiles et mises à jour, dont l'une s'appelle"Cortane"Caractéristiques exceptionnelles.Il s'agit d'un assistant personnel à commande vocale ou d'un assistant virtuel.
Bien qu'elle soit très utile et intéressante, lorsque cette fonctionnalité ne fonctionne pas et que vous vous retrouvez dansCortana ne fonctionne pasAu milieu de la situation, cela peut devenir un peu frustrant, ce qui est compréhensible.
Par conséquent, nous sommes là pour vous aider.Nous avons répertorié quelques correctifs simples, vous pouvez dire " Cortana ne fonctionne pas"Venez essayer.
Comment réparer Cortana ne fonctionne pas
Dans certains cas, cela peut ne s'appliquer qu'au premier correctif lui-même, mais même si cela ne fonctionne pas pour votre première utilisation, il existe d'autres options.Continuez à lire pour comprendre -
方法 1
Parfois, certains services ne peuvent pas être démarrés au démarrage de Windows.Cortana est un service Windows et peut ne pas être chargé, donc la première façon de résoudre le problème de Cortana est de redémarrer le PC ou l'ordinateur portable.
Cependant, si le redémarrage ne résout pas le problème, veuillez passer à la réparation suivante.
方法 2
Compte microsoft: Parfois, lorsque vous rencontrez une erreur du menu démarrer, cela est principalement dû à un problème dans votre compte Microsoft.Vous pouvez vous déconnecter et vous reconnecter pour l'essayer.Par conséquent, la deuxième solution consiste à utiliser les étapes mentionnées ci-dessous pour vous déconnecter de votre compte Microsoft existant, puis vous reconnecter.
- Cliquez sur le bouton "Démarrer"
- Cliquez sur l'icône de l'utilisateur
- Cliquez pour vous déconnecter
- Reconnectez-vous simplement avec votre compte Microsoft
Si cette opération ne peut pas être résolue immédiatement, assurez-vous de redémarrer le système après vous être reconnecté
方法 3
Paramètres régionaux et linguistiques: Cortana est sensible aux paramètres régionaux et linguistiques du système.
- Aller aux options de paramètres
- Cliquez sur l'option "Heure et langue"
- Cliquez sur l'option "Région et langue"
- Vérifiez si les détails correspondent à votre heure et votre langue
Si ce n'est pas le cas, mettez-le à jour et enregistrez-le, puis vérifiez à nouveau Cortana.
Si votre Windows n'est pas mis à jour, Cortana peut ne pas fournir de support pour votre pays/région
方法 4
mise à jour du système: Tous les équipements de pointe doivent être mis à jour de temps en temps pour qu'ils fonctionnent correctement.Vérifiez les mises à jour dans le système.Les mises à jour connues de Microsoft ont les correctifs de Cortana.Téléchargez simplement les mises à jour disponibles pour résoudre les problèmes de Cortana.
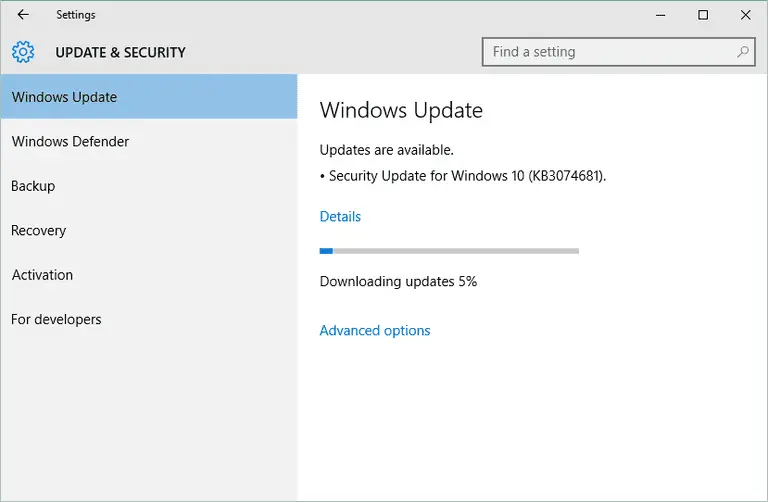
- Aller aux options de paramètres
- Cliquez sur "Windows Update" sous "Mise à jour et sécurité"
- Vérifier l'état
- Il doit mentionner "votre appareil est à jour"
Sinon, cliquez sur "Vérifier les mises à jour".Une fois terminé, redémarrez le système et vérifiez Cortana
方法 5
Dépannage du menu Démarrer: On constate souvent que lorsque Cortana ne fonctionne pas, le bouton "Démarrer" ne fonctionne pas correctement au début.Par conséquent, il est connu que le "Démarrer le dépannage du menu" de Windows 10 peut également résoudre le problème du bouton "Démarrer" et l'anomalie de la fonction Cortana.
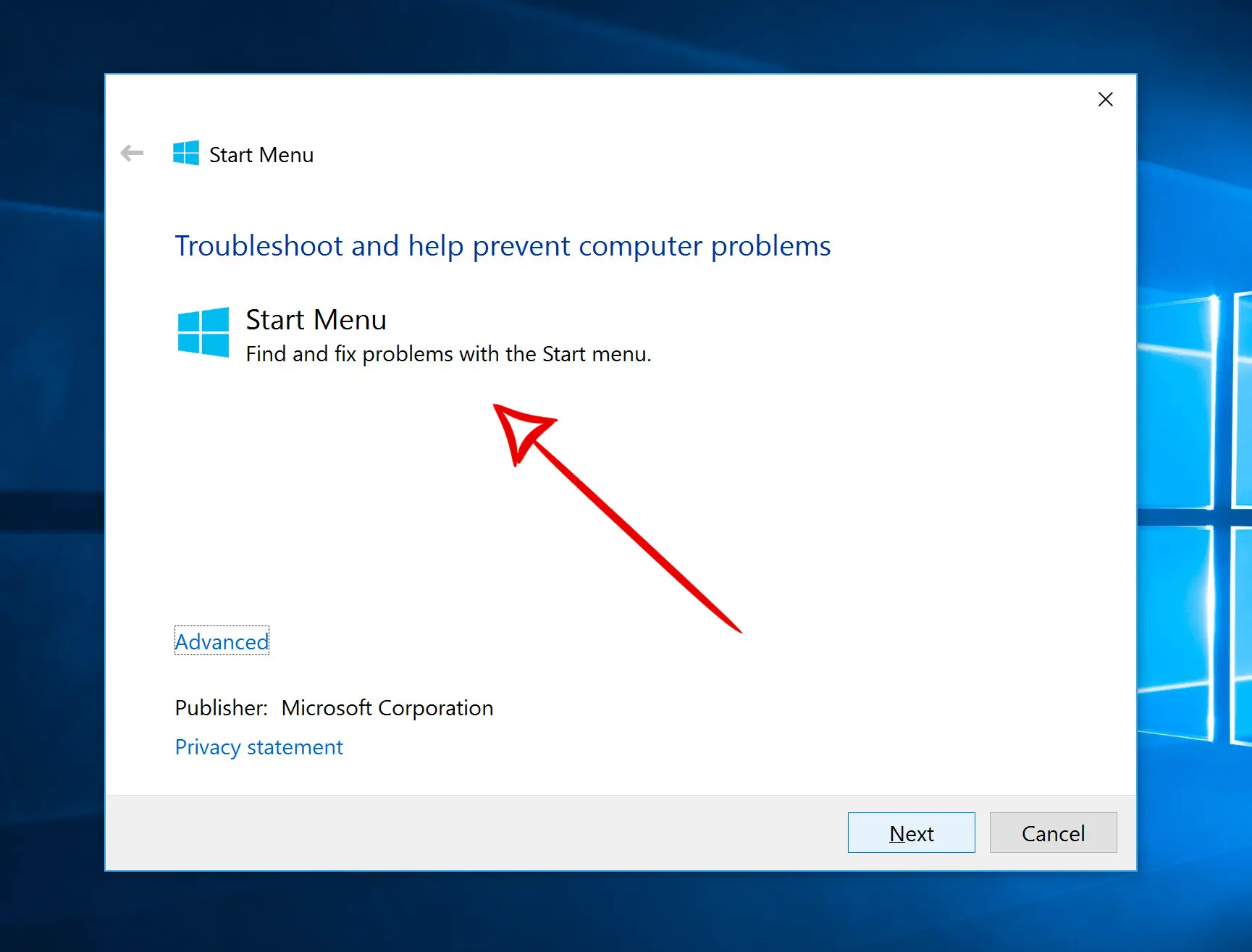
- Accédez à la page de dépannage "Menu Démarrer"
- Cliquez sur "Essayer de résoudre les problèmes"
- Cliquez sur "Démarrer le menu de dépannage"
- Ensuite, cliquez sur le fichier téléchargé
- Cliquez sur Suivant'
- Après avoir terminé le travail, cliquez sur "Fermer"
- Vérifiez maintenant Cortana.Redémarrez le système si nécessaire
方法 6
Réinitialiser Cortana: Si aucune des méthodes ci-dessus ne fonctionne, il existe une autre solution simple.Essayez de réinitialiser Cortana
- Entrez Cortana dans le champ de recherche
- Cliquez sur Cortana et recherchez les paramètres
- Cliquez sur le bouton "Hey Cortana" pour l'éteindre
- Cliquez sur le même bouton pour ouvrir Cortana
- L'état de ce bouton de réinitialisation devrait maintenant être « on »
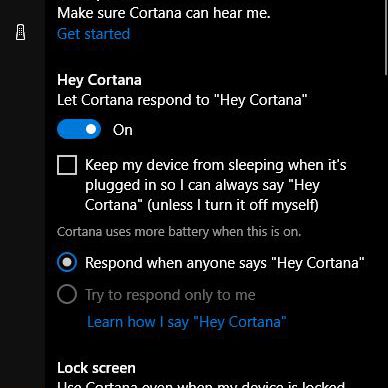
Vérifiez si les fonctionnalités suivantes sont activées dans vos paramètres :-
- Faire répondre Cortana "Hey Cortana" Parlez à Cortana.
- Quand quelqu'un dit "Hey Cortana"Laissez quelqu'un parler à CortanaRépondre quand .
- Quand les fantasmes apparaissent, Veuillez utiliser Cortana lorsque mon appareil est verrouillé.
Essayez de vérifier Cortana maintenant.dans"Micro" sous ,Ouvert"Assurez-vous que Cortana peut m'entendre, Puis clique "commencer". ".
方法 7
Redémarrer Cortana: Vous pouvez essayer de redémarrer le processus Windows Cortana pour obtenir de meilleurs résultats.
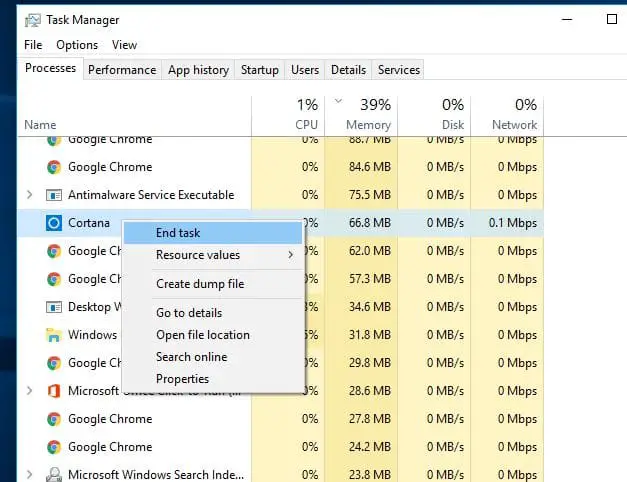
- Appuyez sur le clavier Ctrl + Alt + Supprclé.Vous verrez le gestionnaire de tâches s'ouvrir.
- Le cas échéant, cliquez pour plus de détails.
- Dans l'onglet "Traiter", explorez pour trouver Cortana Et cliquez une fois.
- Cliquez sur Fin de tâche.
- Maintenant, redémarrez l'appareil.
方法 8
Réinstaller Cortana: La dernière façon de résoudre les problèmes de Cortana consiste à réinstaller Cortana à une invite PowerShell élevée.Suivez simplement les étapes ci-dessous :
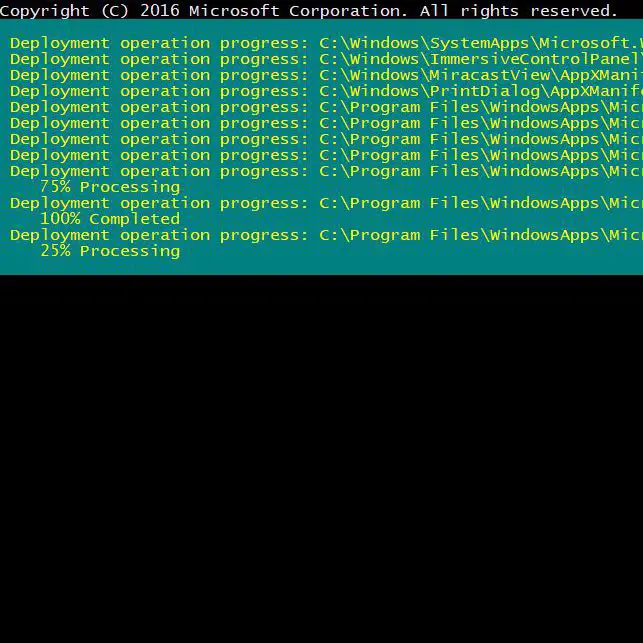
- presse Touche Windows + X, Et puis vous devez appuyer sur A.
- Cliquez sur "Oui" pour activer PowerShell.
- Tapez la commande suivante sur une seule ligne, tout : Get-AppXPackage-AllUsers | Pour chaque {Add-AppxPackage-DisableDevelopmentMode-Register "$($ _.InstallLocation)AppXManifest.xml"} . (Ne mettez pas de point à la fin de cette commande.)
- Appuyez sur Entrée et attendez la fin du processus.
Voir également:Le gestionnaire de tâches ne fonctionne pas
Derniers mots
Par conséquent, ce sont quelques-unes des meilleures méthodes pour résoudre le problème de Cortana qui ne fonctionne pas correctement.
Même si Cortana cesse de fonctionner après la mise à jour de Windows, cet article vous aidera.
Si vous rencontrez toujours d'autres problèmes, veuillez nous en informer dans la section commentaires.


![Comment voir la version Windows [très simple]](https://infoacetech.net/wp-content/uploads/2023/06/Windows%E7%89%88%E6%9C%AC%E6%80%8E%E9%BA%BC%E7%9C%8B-180x100.jpg)


