Résolvons un autre problème sous Windows-ALT + TAB ne fonctionne pas.
Cette fonctionnalité rend Windows plus indépendant de la souris etAméliorer la capacité multitâche de l'utilisateur, Ce qui en fait une fonctionnalité incroyable.
Cette fonctionnalité est disponible prête à l'emploi dans Windows et il est très facile de basculer entre les programmes (ou applications) en cours d'exécution uniquement via le clavier.
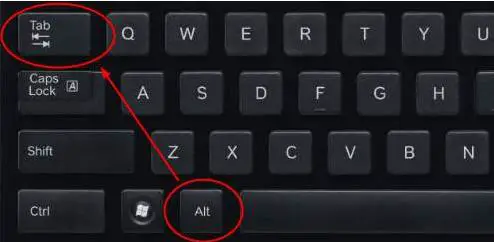
Si vous ne pouvez pas basculer entre les applications, ALT-TAB peut ne pas fonctionner correctement, ce qui peut sembler un problème trivial, mais cela ruinera l'expérience utilisateur dans une large mesure.N'apprenez pas à tolérer ce problème, nous avons fourni une solution simple selon le guide, merci plus tard.
Comment corriger l'erreur de l'onglet Alt qui ne fonctionne pas
Parfois, le problème vient du clavier (matériel), alors assurons-nous que ce n'est pas le cas.La meilleure façon de vérifier est de brancher un autre clavier et de cocher Alt-Tab.Si vous n'avez pas de clavier de rechange, vous pouvez accéder auTesteur de clavierPour vérifier si le clavier fonctionne, Il a une interface utilisateur très facile à suivre, si tous les boutons deviennent verts, appuyez sur toutes les touches, puis les touches répondent.
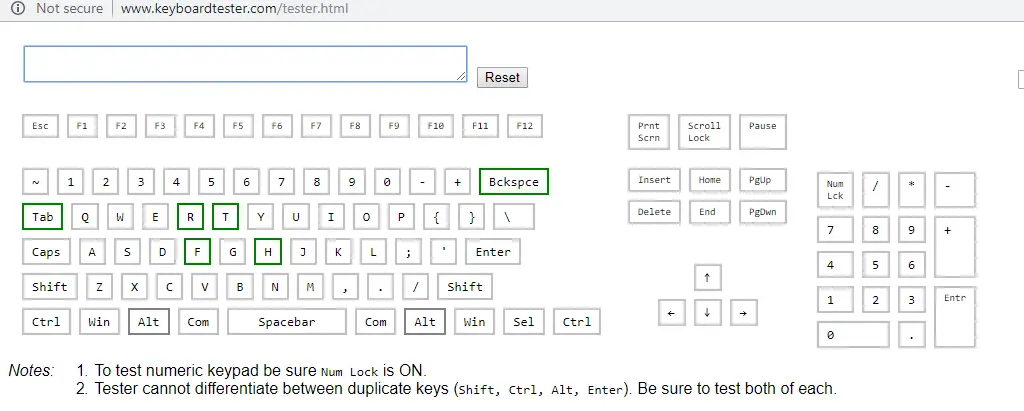
Si Keypan ne répond pas ou ne fonctionne pas correctement, ne vous inquiétez pas, veuillez suivre le guideRéparez le clavier qui ne fonctionne pas en cliquant ici.Si le clavier fonctionne normalement en plus du problème Alt-Tab, il doit s'agir d'un problème logiciel, veuillez passer à la section suivante et suivre l'ordre mentionné pour résoudre ce problème.
Redémarrer l'explorateur Windows
En raison d'une surchauffe ou pour toute autre raison, des problèmes logiciels peuvent provoquer des dysfonctionnements dans Windows, tels que Alt-Tab ne fonctionne pas correctement.Nous pouvons résoudre ce problème en redémarrant l'ordinateur Windows, ou vous pouvez simplement redémarrer l'Explorateur Windows.
1. Ouvrez le "Gestionnaire des tâches" en recherchant "Gestionnaire des tâches" dans la barre des tâches, puis cliquez sur le résultat supérieur ou appuyez sur Ctrl + Alt + Échap.
2. La boîte de dialogue "Gestionnaire des tâches" apparaît.Accédez à "Windows Explorer" dans l'onglet "Traitement" sous la section "Applications".Faites un clic droit dessus et sélectionnez "Redémarrage".
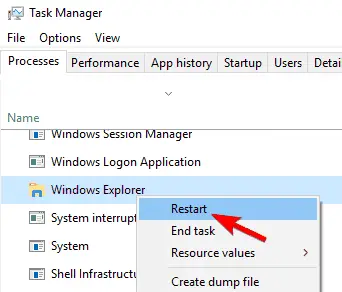
Vérifiez si Alt-Tab est en cours d'exécution, sinon, passez à la section suivante.
Aperçu de l'aviation
Certains utilisateurs signalent qu'Aero Peek/Peek a résolu leurs problèmes.Dans certains cas, Aero Peek doit être désactivé ou désactivé.Ça a l'air fou !Nous ne savons pas, cela semble fonctionner pour une raison quelconque.Voyons donc les étapes :
1.En cherchant dans la barre des tâches"Réglages avancés du système"VenirOuvert"Réglages avancés du système", ou cliquez sur le résultat supérieur, ou cliquez avec le bouton droit sur "Ce PC" / "Mon ordinateur", puis cliquez sur Propriétés, puis sur "Paramètres système avancés".
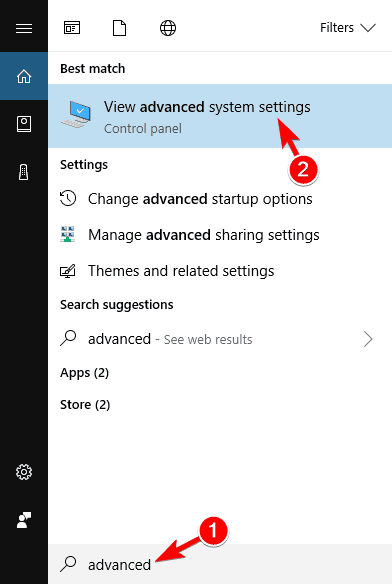
2. Une boîte de dialogue apparaîtra, accédez à l'onglet "Avancé" et cliquez sur "Paramètres" dans la section "Performances".
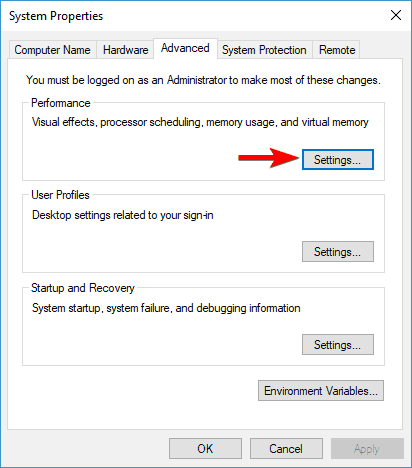
3. Sous l'onglet "Effets visuels", recherchez " Coup d'oeil aéro / Coup d'oeil ", puis vérifiez s'il est activé.Si elle est cochée, décochez-la ; si elle est décochée, activez-la.Vérifiez à nouveau si cela fonctionne toujours, sinon essayez la méthode suivante.
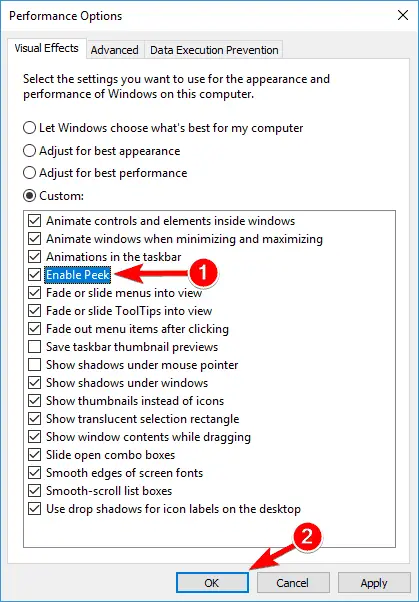
Désinstaller le pilote du clavier
Le pilote du clavier peut être responsable, nous devons donc réinstaller le pilote lié au clavier.La meilleure façon de le faire sous Windows est de supprimer ou de désinstaller tous les pilotes de clavier, et Windows réinstallera tous les pilotes au prochain redémarrage de votre ordinateur.Alors, commençons:
1. Ouvrez le gestionnaire de périphériques.Recherchez « Gestionnaire de périphériques » dans la barre des tâches et cliquez sur le premier résultat, ou cliquez avec le bouton droit sur le bouton Démarrer et cliquez sur Gestionnaire de périphériques dans le menu.
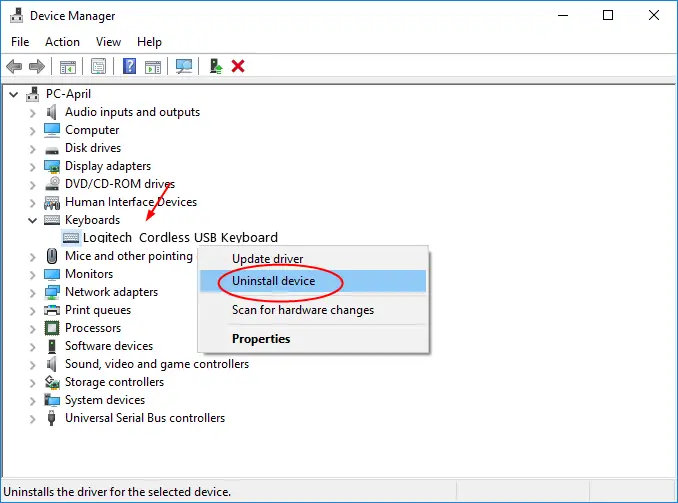
2. Trouvez le clavier et cliquez pour le développer.Une liste de pilotes de clavier apparaît.Sélectionnez n'importe quel pilote de clavier et cliquez dessus.Un menu apparaîtra, cliquez sur " Désinstaller". Répétez la même opération pour tous les autres pilotes de clavier.Après le redémarrage, cela remplacera le pilote par la version d'usine du pilote.
![]()
Maintenant, cliquez sur "Actions", puis sur "Rechercher les modifications matérielles".Une fois l'analyse terminée, redémarrez votre ordinateur portable Windows et vérifiez si "Alt + Tab" répond.
Modifier la valeur de registre
En dernier recours, cette étape est assez avancée et comporte des risques importants.Veuillez suivre chaque étape de près.Nous allons modifier la valeur de registre définie par Alt-Tab pour résoudre ce problème.Si aucune des méthodes ci-dessus ne fonctionne pour vous, alors cette étape résoudra définitivement le problème, nous devons donc être très prudents.
1. Appuyez sur la touche "Windows + R" du clavier pour ouvrir la boîte de dialogue "Exécuter".Ensuite, recherchez " regedit ", puis cliquez sur "OK".
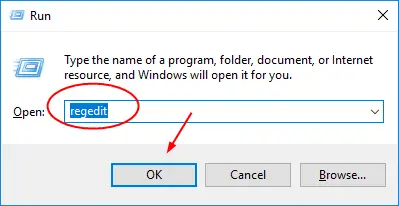
2. Une nouvelle fenêtre du répertoire du registre s'ouvrira.Ne vous laissez pas submerger par une longue liste de dossiers. Lorsque vous savez ce que vous cherchez, la tâche devient très simple.Sur la gauche, trouvezordinateur, Et puis cliquez pour développer.Un grand nombre de fichiers apparaîtra, cliquez surHKEY_CURRENT_USERDéveloppez-le.
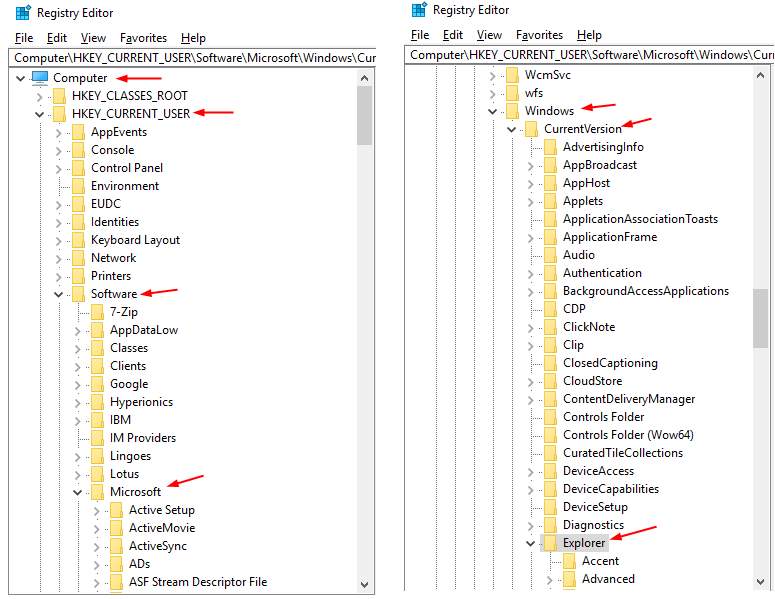
3. Maintenant, veuillez suivre l'ordre des dossiers dans la chaîne suivante : Tout d'abord, recherchez et cliquez pour développerLogiciel,puis微軟Et puis surles fenêtres.Cliquez pourCurrentVersion上展開 Et enfin àDévelopper sur l'explorateur.
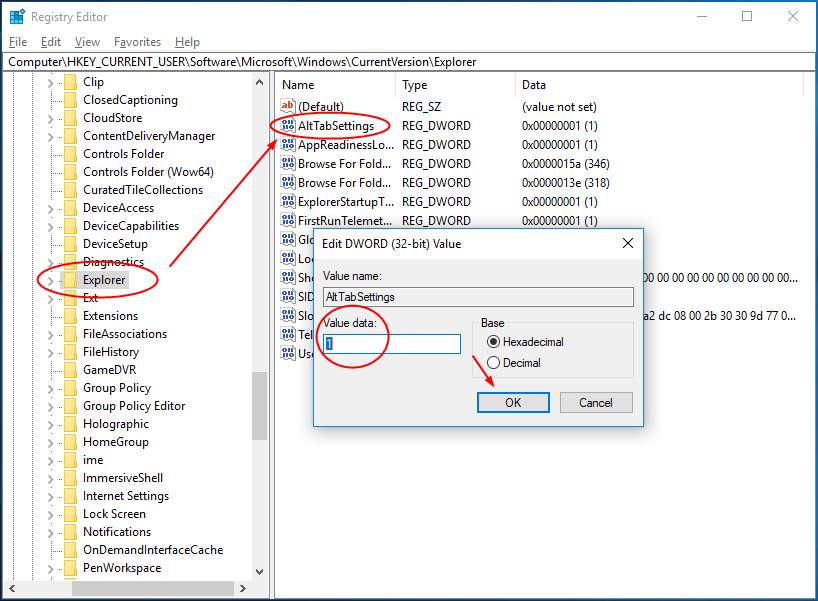
4. Maintenant, recherchez et trouvez AltTabSettings sur le côté droit et double-cliquez dessus.Une fenêtre pop-up s'ouvrira, changeantDonnees numeriques設置Est 1, Et puis cliquez sur OK.Fermez le registre, puis assurez-vous que Alt-Tab doit être en cours d'exécution maintenant.
Conclusion
À l'exception de la modification des valeurs de registre, toutes les autres méthodes sont très basiques et devraient avoir résolu le problème d'Alt-Tab ne fonctionnant pas correctement, veuillez suivre ce guide dans l'ordre indiqué.D'autres méthodes pour résoudre ce problème impliquent le fonctionnement du BIOS, ce qui est trop risqué pour être mentionné ici.De plus, veuillez garder tous les pilotes et Windows à jour pour éviter que l'ordinateur ne se comporte à nouveau de manière anormale.
Si vous diagnostiquez que le problème vient du clavier, ou si aucune des méthodes ci-dessus ne résout le problème, veuillez contacter un professionnel.Comme toujours, nous sommes heureux de vous aider en ajoutant plus de contenu lié à Windows en tant que signets pour nous !

![Configurer la messagerie Cox sur Windows 10 [à l'aide de l'application Windows Mail] Configurer la messagerie Cox sur Windows 10 [à l'aide de l'application Windows Mail]](https://infoacetech.net/wp-content/uploads/2021/06/5796-photo-1570063578733-6a33b69d1439-150x150.jpg)
![Résoudre les problèmes de Windows Media Player [Guide Windows 8 / 8.1] Résoudre les problèmes de Windows Media Player [Guide Windows 8 / 8.1]](https://infoacetech.net/wp-content/uploads/2021/10/7576-search-troubleshooting-on-Windows-8-150x150.jpg)
![Correction de l'erreur de mise à jour Windows 0x800703ee [Windows 11/10] Correction de l'erreur de mise à jour Windows 0x800703ee [Windows 11/10]](https://infoacetech.net/wp-content/uploads/2021/10/7724-0x800703ee-e1635420429607-150x150.png)




![Démarrez l'invite de commande dans Windows [7 méthodes] Démarrez l'invite de commande dans Windows [7 méthodes]](https://infoacetech.net/wp-content/uploads/2021/09/%E5%95%9F%E5%8B%95%E5%91%BD%E4%BB%A4%E6%8F%90%E7%A4%BA%E7%AC%A6-150x150.png)

![Comment voir la version Windows [très simple]](https://infoacetech.net/wp-content/uploads/2023/06/Windows%E7%89%88%E6%9C%AC%E6%80%8E%E9%BA%BC%E7%9C%8B-180x100.jpg)

