Windows 10Livré avec de nombreuses nouvelles fonctionnalités et a également apporté des améliorations majeures.Cependant, certaines avancées peuvent également entraîner certains problèmes indésirables.Lorsque de nouvelles fonctionnalités placent Windows 10 en tête, ces problèmes s'ajoutent à la liste des inconvénients.
Dans cet article, nous discuterons d'un de ces problèmes, à savoir与Le moniteur n'est pas compatible avec Windows 10的problème.Il s'agit d'un problème très courant rencontré par les utilisateurs de Windows lors de la mise à niveau de leurs systèmes vers Windows 10.
je vais vous fournir3 écrans les plus simples pour résoudre les incompatibilités avec Windows 10La méthode du problème.Afin que vous puissiezEn excellentSystème d'exploitation Windows 10Utilisez le système confortablement sur.
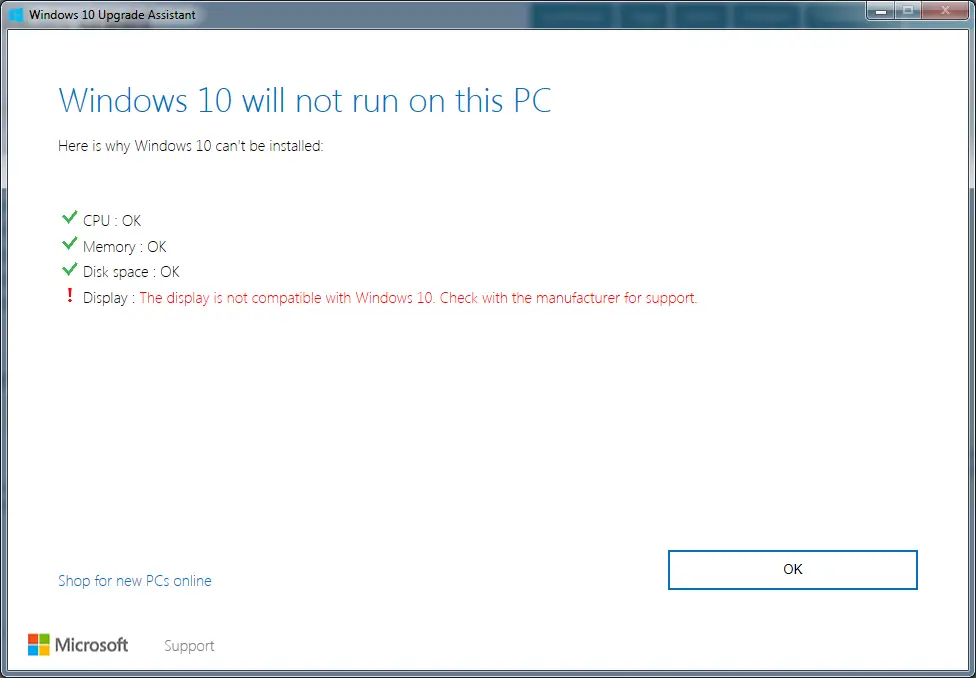
Quel est le moniteur incompatible avec Windows 10 ?
當Ancienne versionDes utilisateurs de Windows essaient de mettre à niveau leurs ordinateurs versWindows 10, Des messages d'invite apparaîtront sur leurs écrans indiquant que l'interface homme-machine n'est pas compatible avec le système d'exploitation Windows 10.Ces messages d'invite sont les suivants :
Windows 10 fonctionnera sur ce PC
Ce PC a peut-être été mis à niveau, mais il peut y avoir des problèmes.
Ces appareils ne sont pas entièrement compatibles avec Windows 10
(Afficher le nom du pilote)
Votre moniteur rencontre des problèmes.
Ceci est un exemple:
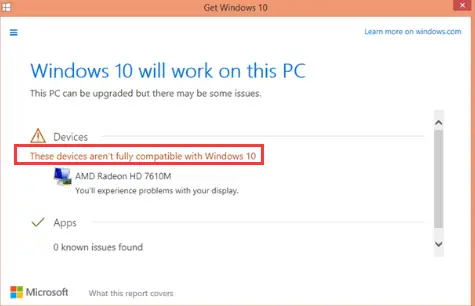
C'est ce que les gens appellent "Affiche le problème d'incompatibilité avec Windows 10".C'est en effet un problème très gênant, car un simple redémarrage ne résoudra pas ce problème.Vous devez le réparer manuellement.Cependant, ne vous inquiétez pas, car je vais vous fournir des solutions très simples.
Pourquoi y a-t-il un problème d'affichage qui n'est pas compatible avec Windows 10 ?
Les problèmes d'incompatibilité d'affichage avec Windows 10 sont le plus souvent dus àLe pilote d'affichage est obsolète ou endommagé.Les autres raisons de ce problème incluent : un antivirus ou un pare-feu interférant avec la mise à jour, une installation corrompue de la mise à jour ou des logiciels malveillants/virus en conflit.Cependant, vous n'avez pas besoin de rechercher la raison.Tant que vous utilisez ces méthodes correctement, vous pouvez vous débarrasser de ce problème.
Comment résoudre le problème d'affichage non compatible avec Windows 10 ?
Il existe plusieurs façons de résoudre les problèmes d'affichage qui ne sont pas compatibles avec Windows 1o.Parmi ces méthodes, je vais vous présenterRéparer l'affichage qui n'est pas compatible avec les problèmes de Windows 10的Les 3 meilleures méthodes.Les trois sont très simples et faciles.Il suffit de suivreChaque méthode fournitTutoriel étape par étapeExploitez, vous pouvez les utiliser correctement.Continuons ces méthodes.
1. Désinstallez.améliorer.réinstaller
La désinstallation du pilote d'affichage actuel, puis la mise à niveau du système et enfin l'installation du pilote approprié sont le moyen le plus simple et le plus précis de réparer un moniteur qui n'est pas compatible avec Windows 10.Veuillez suivre les étapes ci-dessous pour résoudre le problème :
Étape 1 : En même tempsAppuyerTouche Windows + RDéclencher "Cours"Boite de dialogue. DedansTaperdevmgmt.msc,puisappuyez sur Entrée.
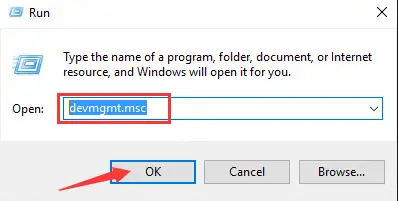
étape 2:Rechercher et développer"Adaptateur pour écran"Catégorie.juste maintenant,Clic-droit该Pilote d'affichage,puis cliqueDésinstaller.
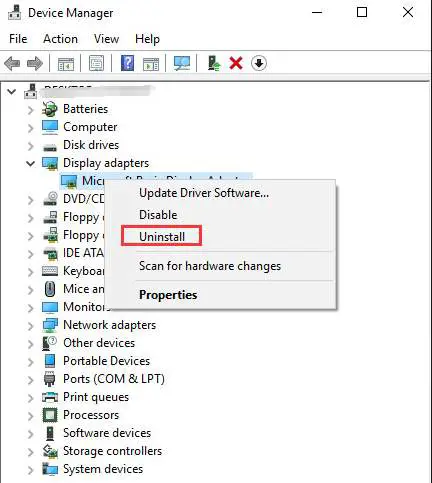
étape 3: Cliquez sur " déterminer" Bouton pour confirmer la désinstallation.Si disponible, s'il vous plaîtVérifier"Supprimer le logiciel pilote pour ce périphérique"à côté de的框.
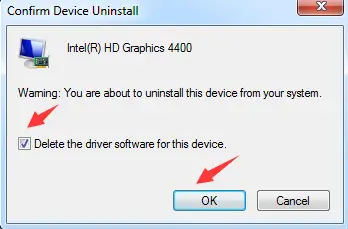
Étape 4 : Immédiatementessayeraméliorerordinateur.Si le message d'erreur apparaît toujours, veuilleznégligenceIls et mettre à niveau le système.
étape 5:Aller àSite Web du fabricant de la carte graphique(Intel, AMD, NVIDIA, etc.) ouSite Web du fabricant du PC,Pour vérifier le dernier pilote vidéo.下载Le conducteur le plus approprié etinstallation.
Remarque: Si votre ordinateur recherche et installe automatiquement les pilotes, laissez-le effectuer la tâche.
De cette façon, vous pouvez facilement résoudre le problème et continuer à utiliser le PC sans aucun problème.
2. Mettre à jour manuellement le pilote
Parfois, il suffit de mettre à jour le pilote d'affichage puis de mettre à niveau le système pour résoudre les problèmes d'affichage qui ne sont pas compatibles avec Windows 10.
Remarque: Avant de procéder à cette étape, veuillez oConsultez le site Web du fabricant de la carte graphique(Intel, AMD, NVIDIA, etc.) ouSite Web du fabricant du PC,Pour vérifier le dernier pilote vidéo.Téléchargez et enregistrez ceux qui conviennent.
Veuillez suivre les étapes ci-dessous pour résoudre le problème :
étape 1:Aller à "chercher"barre, alorsDedansEntrer"panneau de commande".De la liste des résultatsCliquez sur "Panneau de configuration"Pour l'ouvrir.
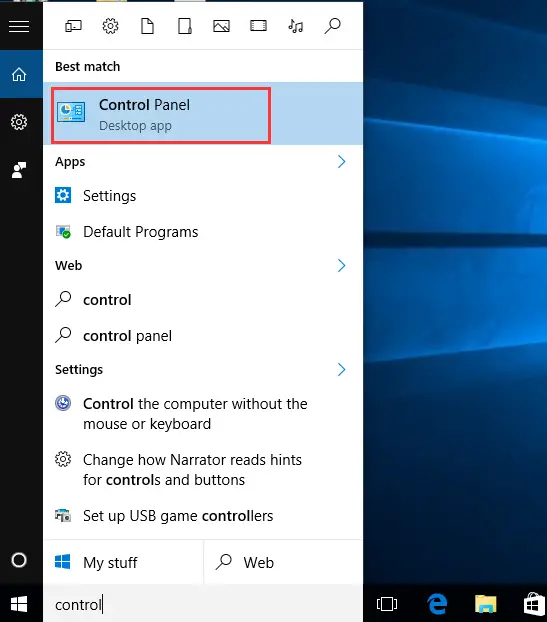
étape 2:Dans le panneau de configuration, recherchezGestionnaire de périphériques, Et puis cliquez dessus.
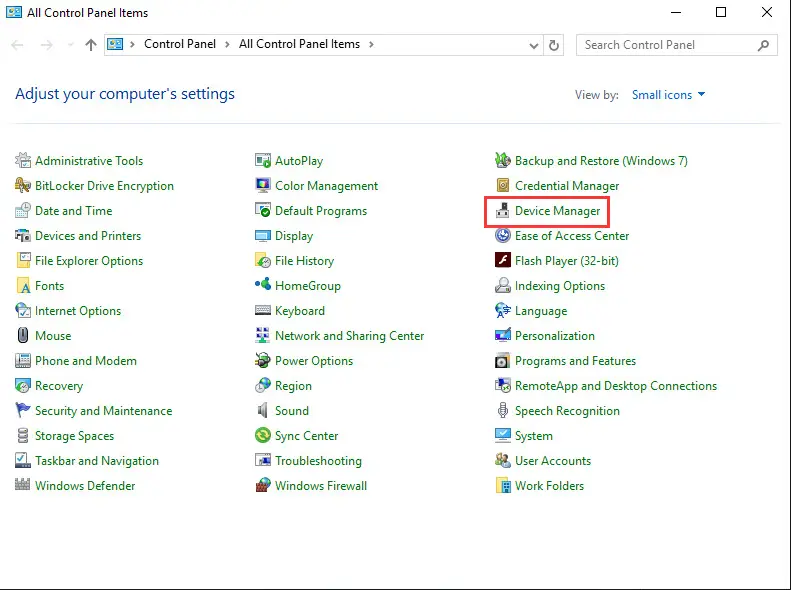
étape 3:Dans le "Gestionnaire de périphériques", recherchez et développez "Adaptateur pour écran"Catégorie.juste maintenant,Clic-droitPilote, puis sélectionnezMettre à jour le logiciel du pilote...
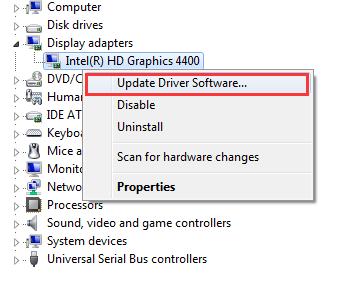
étape 4:Ensuite, cliquez sur " Parcourir mon ordinateur pour le logiciel pilote".
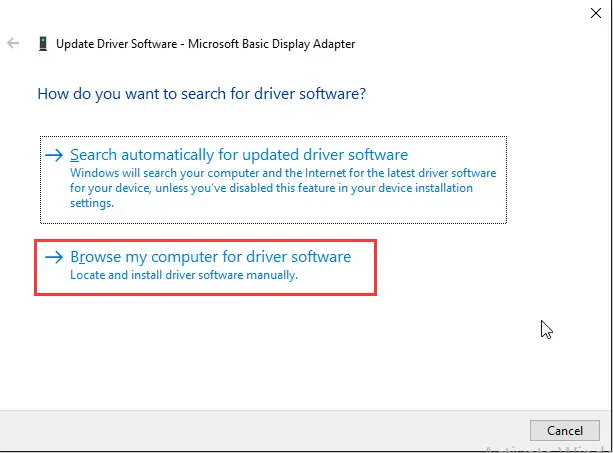
étape 5:Maintenant, cliquez sur "Parcourir"Et déplacez-vous vers l'emplacement où vous avez enregistré le pilote auparavant.Sélectionnez le pilote etinstallationelles ou ils.
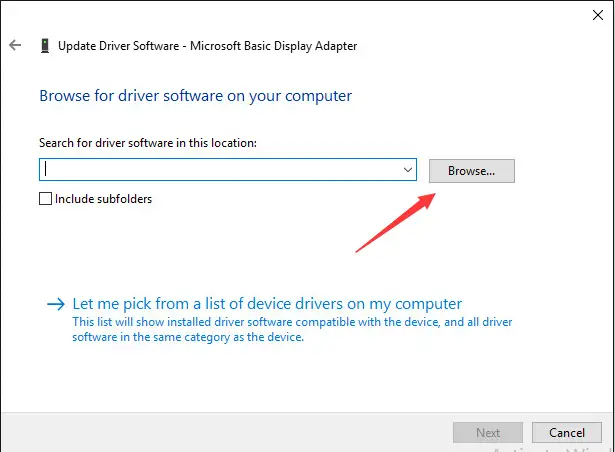
étape 6:Enfin,améliorerVotre système.
C'est tout.Vous pouvez maintenant utiliser l'ordinateur confortablement.
3. Utilisez l'invite de commande
Si aucune des méthodes ci-dessus ne fonctionne pour vous, il est recommandé d'utiliser cette méthode pour résoudre les problèmes d'affichage qui ne sont pas compatibles avec Windows 10.C'est un peu avancé, mais les étapes suivantes rendront la tâche aussi simple que de manger un morceau de gâteau.Veuillez suivre les étapes ci-dessous pour résoudre le problème :
Étape 1 : En même tempspresseTouche Windows + XPour accéder au menu utilisateur "Avancé".de選擇Invite de commandes (administrateur).
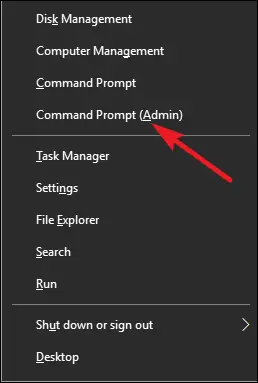
étape 2: 將La commande suivanteDupliquer並PâteAllez dans la fenêtre "Invite de commandes", etappuyez sur Entrée:
REG AJOUTER "HKEY_LOCAL_MACHINESOFTWAREMicrosoftWindowsCurrentVersionWindowsUpdateOSUpgrade" /V AllowOSUpgrade /t REG_DWORD /d1/f
Arrêt net WinDefend
REG ajouter "HKLMSYSTEMCurrentControlSetservicesWinDefend" /v démarrer /t REG_DWORD /d 4 /F
L'état de tous les profils de NETSH advfirewall est désactivé
wuauclt.exe /updatenow
Echo, c'est un faux fil

Étape 3 : ImmédiatementessayeraméliorerLes fenêtres.
étape 4:Après la mise à niveau de Windows, exécutez à nouveauÉtape 1.
étape 5: 將La commande suivanteDupliquer並PâteAllez dans la fenêtre "Invite de commandes", etAppuyez sur Entrée:
démarrage net WinDefend
REG ajouter "HKLMSYSTEMCurrentControlSetservicesWinDefend" /v démarrer /t REG_DWORD /d 2 /f
NetSh Advfirewall dansechoDéfinir le statut de tous les profils sur
Ceci est une ligne factice

Remarque: Les commandes des étapes 2 et 5 modifient respectivement le registre, désactivent Windows Defender, désactivent le pare-feu Windows et modifient le registre, activent Windows Defender et activent le pare-feu Windows.

![Comment résoudre le problème de messagerie Comcast sur iPhone [RÉSOLU] Comment résoudre le problème de messagerie Comcast sur iPhone [RÉSOLU]](https://infoacetech.net/wp-content/uploads/2021/06/5687-photo-1605918321371-584f5deab0a2-150x150.jpg)
![Résoudre le problème que le courrier électronique de Cox continue de demander des mots de passe [RÉSOLU] Résoudre le problème que le courrier électronique de Cox continue de demander des mots de passe [RÉSOLU]](https://infoacetech.net/wp-content/uploads/2021/06/5780-photo-1607079832519-2408ae54239b-150x150.jpg)
![Impossible de récupérer le courrier : le serveur IMAP ne répond pas sur l'iPhone [Corrigé] Impossible de récupérer le courrier : le serveur IMAP ne répond pas sur l'iPhone [Corrigé]](https://infoacetech.net/wp-content/uploads/2022/08/9799-01_cannot_get_mail-150x150.png)
![Zoom : Votre connexion Internet est instable [Corrigé] Zoom : Votre connexion Internet est instable [Corrigé]](https://infoacetech.net/wp-content/uploads/2022/08/9627-01_your_internet_connection_is_unstable-670x71-150x71.jpg)

![Comment voir la version Windows [très simple]](https://infoacetech.net/wp-content/uploads/2023/06/Windows%E7%89%88%E6%9C%AC%E6%80%8E%E9%BA%BC%E7%9C%8B-180x100.jpg)

