Le gel ou le blocage de Windows 10 est un problème rencontré par de nombreux utilisateurs de Windows.
Après la récente mise à jour de Windows, de nombreux utilisateurs ont signalé des plaintes selon lesquelles Windows 10 se bloque de manière aléatoire.
Si vous êtes contrarié par le problème du blocage ou de la suspension aléatoire de Windows 10 sans préavis, cet article est pour vous car il vous aidera à résoudre un problème spécifique.
Rechercher la cause du problèmeCela peut être dû à une incompatibilité de programme, une défaillance matérielle, une connexion incorrecte, des dommages au système, un problème de stockage, etc.Vous devez résoudre ce problème dès que possible car ils peuvent causer d'autres problèmes, tels que l'ensemble du système, un plantage de l'ordinateur, un blocage du disque de démarrage ou un dysfonctionnement.Par conséquent, voici quelques façons de surmonter le problème de gel aléatoire de Windows 10.
Comment résoudre le problème de gel aléatoire de Windows 10
Étant donné que la raison de ce problème peut être multiple, vous pouvez essayer de résoudre ce problème de plusieurs manières.En ce qui concerne la résolution du problème de gel aléatoire de Windows 10, nous avons répertorié un total de 8 méthodes.
Essayez une méthode et une autre pour trouver la meilleure solution au problème.
Méthode 1-Supprimer les programmes incompatibles
Parfois, Windows 10 se bloque et se bloque de manière aléatoire parce que vous avez installé des programmes et logiciels incompatibles dans Windows 10.
Par conséquent, afin d'éliminer ce problème de gel aléatoire, assurez-vous de supprimer ou de désinstaller ces programmes incompatibles.
Méthode 2-Mettre à jour le pilote de périphérique
Si Windo 10 se bloque de manière aléatoire, cela peut être dû à une mise à jour obsolète ou à une ancienne version du pilote de périphérique.Par conséquent, afin de résoudre ce problème, veuillez vérifier les mises à jour et vous assurer que Windows 10 est mis à jour avec les derniers pilotes de périphérique.Veuillez suivre les étapes ci-dessous pour mettre à jour Windows 10 vers sa dernière version du pilote de périphérique.
1) Sur l'écran du bureau, ouvrezDans le coin inférieur gauche選擇.
2) Maintenant ouvert設置
3) Dans les paramètres, vous pouvez trouverMises à jour et sécurité,Puis cliquez dessus
4) Vérifiez s'il existe la dernière mise à jour, puis assurez-vous qu'il existe la dernière mise à jour.
Une fois que vous aurez mis à jour la dernière version, cela résoudra le problème du blocage aléatoire de Windows 10 et garantira que vous disposez d'une connexion Internet active lorsque vous mettez à jour la dernière mise à jour logicielle.
Remarque : vous pouvez également utiliserLogiciel de mise à jour du piloteEst-ce que toutchauffeurMettre à jour vers la dernière version.
Méthode 3-Déconnecter les autres appareils
Comme mentionné précédemment, l'un des problèmes de blocage ou de blocage aléatoire de Windows 10 peut être une connexion incorrecte. Par conséquent, si le problème est causé par une connexion incorrecte, vous devez déconnecter tous les périphériques externes pour vous assurer qu'il est éliminé. Cette connexion incorrecte.
Si vous disposez d'une connexion externe telle qu'une connexion USB, une souris, un clavier ou toute autre connexion, veuillez supprimer cette connexion pour vous assurer que votre ordinateur ou Windows 10 ne se bloque pas ou ne se bloque pas de manière aléatoire.
Méthode 4-Supprimer les fichiers temporaires
Parfois, les fichiers temporaires peuvent également être à l'origine de blocages aléatoires de Windows 10.En effet, Windows 10 ne peut pas stocker vos fichiers temporaires, ce qui entraînera des blocages aléatoires.Par conséquent, afin d'éliminer ce problème, vous devez supprimer et effacer ce fichier temporaire.
Veuillez suivre les étapes ci-dessous pour effacer et supprimer les fichiers temporaires.
1) Cliquez pour commencer
2) Ouvrez le programme en cours
3) Tapez temp et cliquez sur OK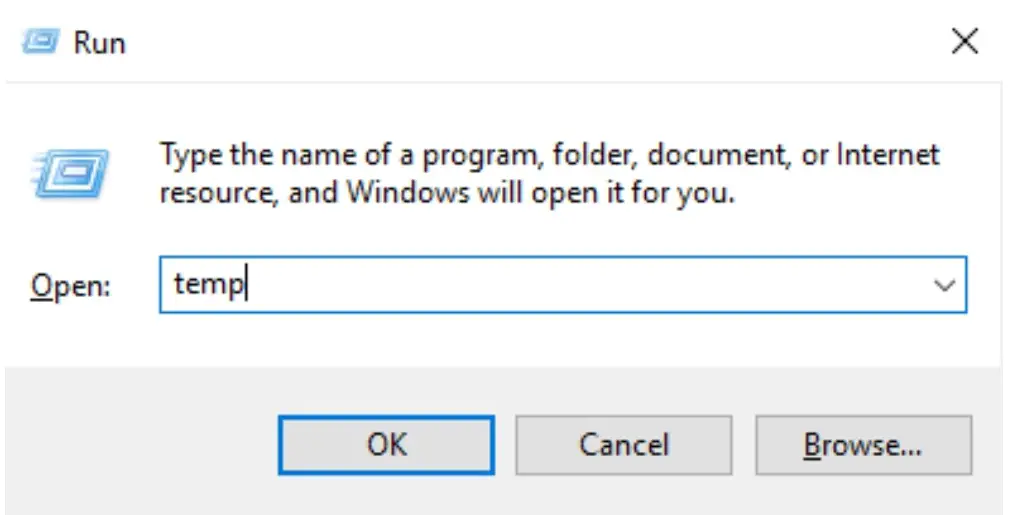
4) Votre Windows ouvrira tous les fichiers temporaires de votre ordinateur
5) Supprimez tous ces fichiers temporaires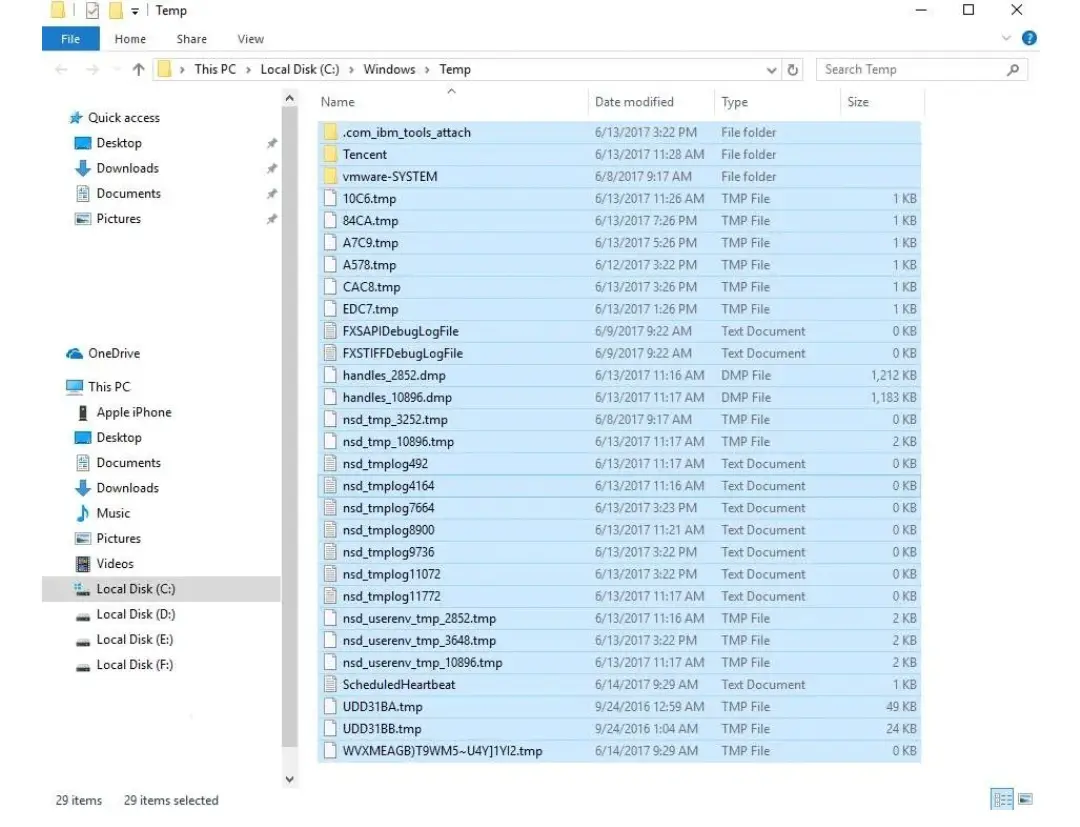
Si le problème est causé par des fichiers temporaires, la suppression des fichiers temporaires résoudra le problème.
Méthode 5-Scanner et trouver les disques durs défectueux
Comme mentionné précédemment, la défaillance du disque dur peut être l'une des raisons importantes du ralentissement ou du blocage de Windows 10.Par conséquent, pour résoudre ce problème, vous devez analyser et rechercher des erreurs sur le disque dur.Suivez les étapes ci-dessous pour analyser le disque dur.
1) Choisissez etSur l'écran du bureauMine à ciel ouvertordinateur圖標
2) Naviguez maintenant sur le disque dur Disque local (C:), Puis faites un clic droit dessus.
3) Maintenant, cliquez dessusLes attributs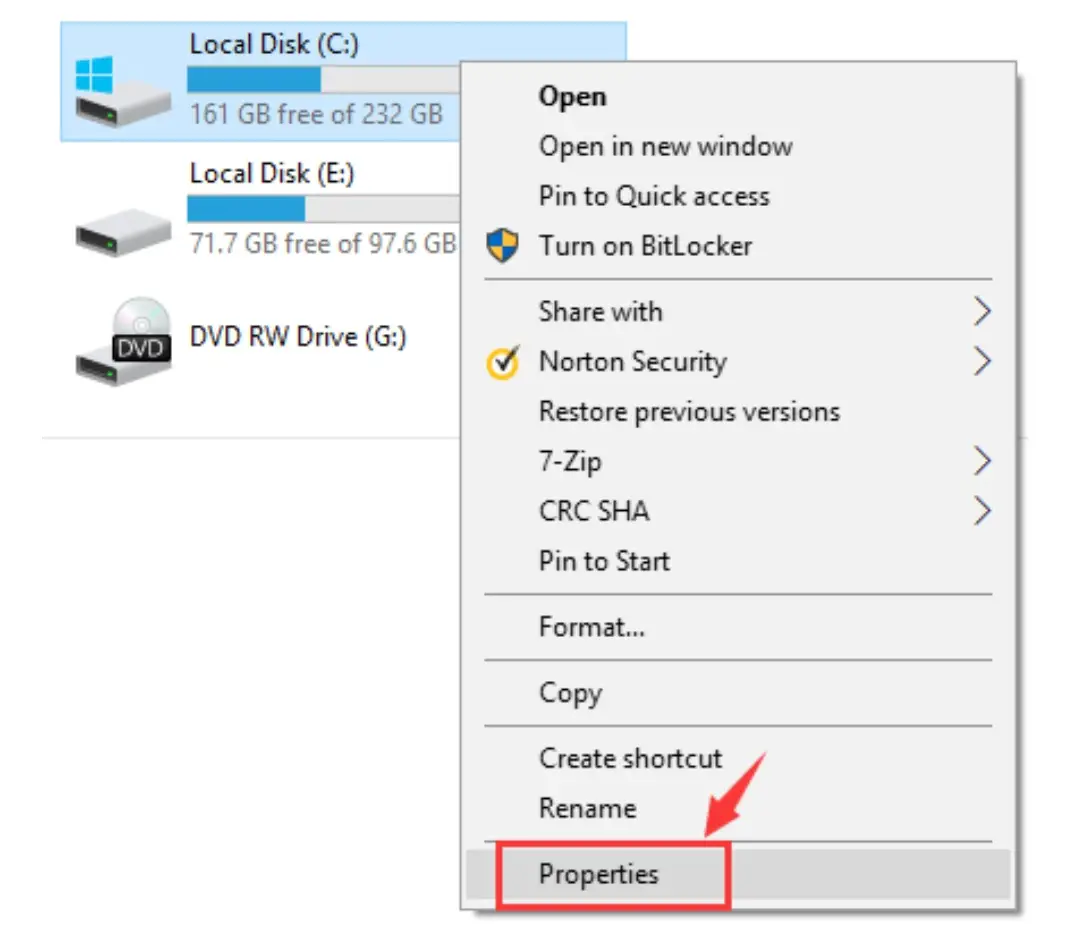
4) Choisissez工具
5) Appuyez surun examenPour lancer la numérisation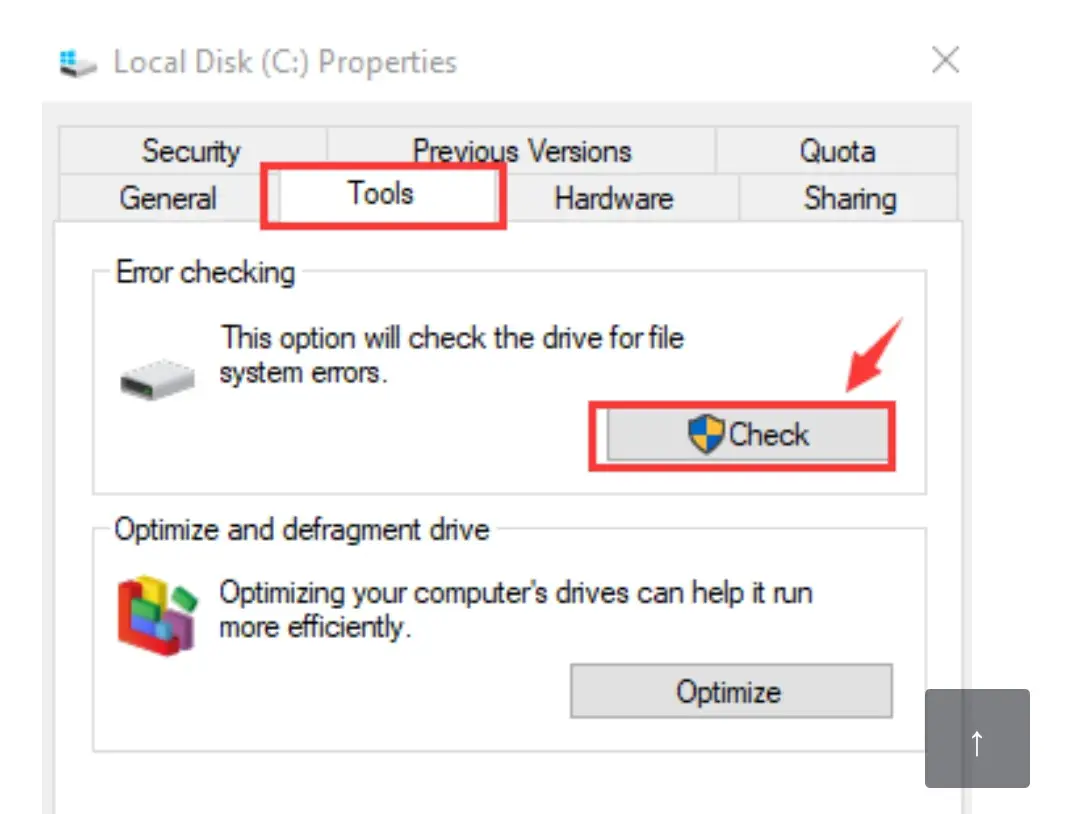
Maintenant, votre Windows analysera le disque dur et s'il y a des erreurs, il le supprimera.
Méthode 7-démarrage propre
Parfois, votre Windows 10 se bloque de manière aléatoire, car certains appareils non Microsoft interfèrent avec les procédures de routine et ralentissent Windows 10.
Par conséquent, il est nécessaire de désactiver ce périphérique non Microsoft pour résoudre ce problème.Pour désactiver ce périphérique non Microsoft, un démarrage en mode minimal doit être effectué.Il s'agit d'une méthode avancée, veuillez donc suivre attentivement les étapes ci-dessous pour un démarrage propre.
1) Appuyez et maintenezWindows cléetAu clavierR ,Ouvrir la boîte de dialogue d'exécution.
2) Tapez maintenantmal comprendreEt cliquez sur "déterminer"
3) La configuration du système s'ouvrira
4) Cliquez maintenant服务étiquette
5) Maintenant dans "Masquer tous les appareils Microsoft"Cocher
6) CliquezDésactiver tous les, puis appuyez確定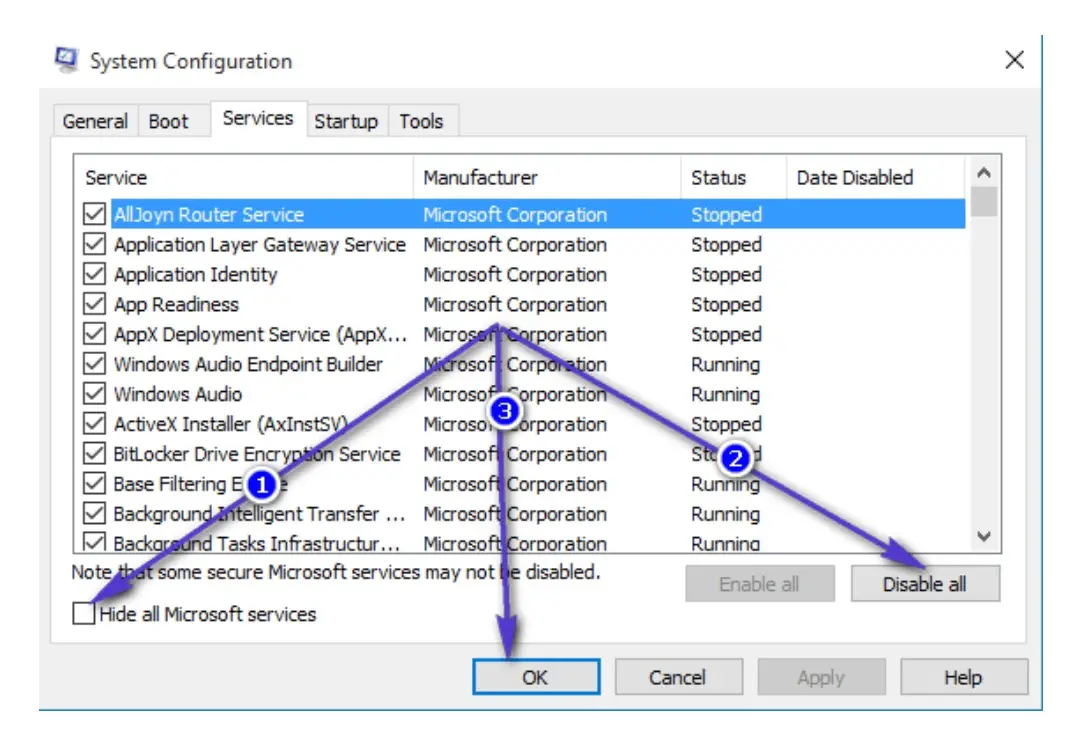
Après avoir terminé toutes les étapes ci-dessus, redémarrez le PC.Lors du redémarrage, le mode de démarrage minimal démarre automatiquement.Par conséquent, si le gel aléatoire de Windows 10 est causé par un périphérique non Microsoft, cette méthode de nettoyage de démarrage aidera à résoudre le problème.
Méthode 8-Restauration du système
Si toutes les méthodes ci-dessus ne peuvent pas être résolues, c'est le problème que Windows 10 se bloque de manière aléatoire, alors la dernière méthode consiste à restaurer le système.L'ancienne version de la restauration du système restaurera votre version précédente, résoudra-t-elle le problème des blocages aléatoires dans Windows 10 ?
Conclusion
La suspension ou le gel aléatoire de Windows 10 est un problème courant pour de nombreux utilisateurs de Windows.Comme mentionné précédemment dans cet article, il peut y avoir de nombreuses raisons pour lesquelles Windows 10 se bloque ou se bloque de manière aléatoire.
Si vous êtes une telle victime, cet article fournit tous les moyens de résoudre le problème de blocage de Windows 10.Vous pouvez appliquer les méthodes ci-dessus pour rechercher les erreurs qui ralentissent Windows 10, puis suivre chaque méthode étape par étape pour corriger les erreurs dans Windows 10.J'espère que cet article pourra vous aider à résoudre le problème.

![Configurer la messagerie Cox sur Windows 10 [à l'aide de l'application Windows Mail] Configurer la messagerie Cox sur Windows 10 [à l'aide de l'application Windows Mail]](https://infoacetech.net/wp-content/uploads/2021/06/5796-photo-1570063578733-6a33b69d1439-150x150.jpg)
![Résoudre les problèmes de Windows Media Player [Guide Windows 8 / 8.1] Résoudre les problèmes de Windows Media Player [Guide Windows 8 / 8.1]](https://infoacetech.net/wp-content/uploads/2021/10/7576-search-troubleshooting-on-Windows-8-150x150.jpg)
![Correction de l'erreur de mise à jour Windows 0x800703ee [Windows 11/10] Correction de l'erreur de mise à jour Windows 0x800703ee [Windows 11/10]](https://infoacetech.net/wp-content/uploads/2021/10/7724-0x800703ee-e1635420429607-150x150.png)




![Démarrez l'invite de commande dans Windows [7 méthodes] Démarrez l'invite de commande dans Windows [7 méthodes]](https://infoacetech.net/wp-content/uploads/2021/09/%E5%95%9F%E5%8B%95%E5%91%BD%E4%BB%A4%E6%8F%90%E7%A4%BA%E7%AC%A6-150x150.png)

![Comment voir la version Windows [très simple]](https://infoacetech.net/wp-content/uploads/2023/06/Windows%E7%89%88%E6%9C%AC%E6%80%8E%E9%BA%BC%E7%9C%8B-180x100.jpg)


